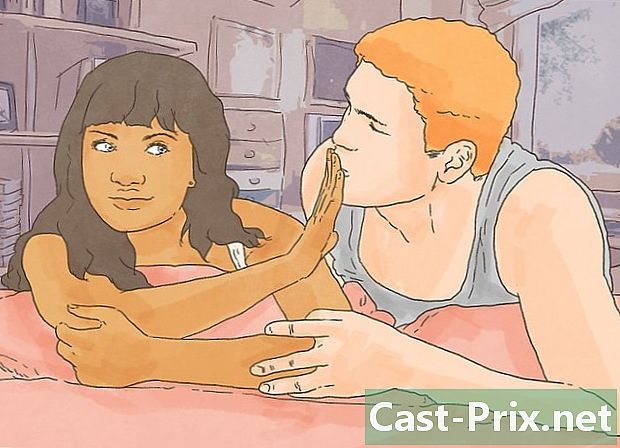Jak ukládat obrázky na iPhone z demailů
Autor:
John Stephens
Datum Vytvoření:
21 Leden 2021
Datum Aktualizace:
1 Červenec 2024

Obsah
- stupně
- Metoda 1 Uložte připojený obrázek do fotogalerie telefonu
- Metoda 2 Uložte připojený obrázek na jeho jednotku iCloud
- Metoda 3 Uložte obrázek vložený do e-mailu do vašeho iPhone
Pokud chcete ukládat obrázky do iPhone z elektronického zařízení, je třeba provést několik jednoduchých kroků. Ukládání obrázků do vašeho iPhone z poštovní schránky je snadné a zabere vám to jen několik minut. Ať už chcete ukládat obrázky do aplikace pro správu obrázků nebo do aplikace iCloud, zabere vám to chvilku, čas na nastavení telefonu a několik kliknutí ve vaší poštovní schránce.
stupně
Metoda 1 Uložte připojený obrázek do fotogalerie telefonu
-
Poskytněte vašemu poštovnímu serveru přístup do fotogalerie vašeho telefonu. Upozorňujeme, že pokud poprvé stahujete připojenou fotografii, umožníte poštovnímu serveru přístup ke složce vašich fotografií již obsažených v zařízení. Postupujte takto:- přejděte na nastavení vašeho iPhone
- přejděte a vyberte Nastavení ochrany osobních údajů
- pak vyberte obraznost
- spusťte svůj poštovní server (většinu času Gmail)
-
Získejte přístup k poštovní schránce z iPhonu. Najděte e-mail, který obsahuje obrázek, který chcete uložit. Otevřete tento e-mail a přejděte na přiloženou úroveň obrázku. Příloha je v podstatě doplněk samostatně připojený k poště a obvykle se nachází v dolní části poště.- Pokud se obrázek nebo obrázky, které chcete zaznamenat, nacházejí ve více e-mailových konverzacích mezi stejnými lidmi, možná se vám přílohy nezobrazí, pokud se až do konce konverzace nezobrazí. Přejděte dolů a vyhledejte umístění příloh.
-
Přesuňte kurzor nad připojenou fotografii. Tlačítko sdílení se zobrazí v pravé horní části obrazovky. Obecně se všechny připojené soubory stahují automaticky po otevření pošty. Pokud stahování nebylo provedeno automaticky dříve, než najdete umístění přílohy, stačí kliknout a podržet fotografii a nahrávání se spustí. -
Klikněte na tlačítko sdílení. Kliknutím na tlačítko zobrazíte možnosti sdílení. Vyberte možnost Uložit do fotek (nebo uložte obrázek). Jakmile kliknete na Uložit do fotek (nebo uložte obrázek), bude dotyčná fotografie nebo fotografie uloženy ve fotogalerii vašeho iPhone. -
Přejít do fotogalerie. Chcete-li se ujistit, že byl váš obrázek úspěšně nahrán, přejděte do fotogalerie vašeho iPhone a vyhledejte obrázek. Musí to být první, které uvidíte, jakmile vstoupíte do obsahu galerie.
Metoda 2 Uložte připojený obrázek na jeho jednotku iCloud
-
Ujistěte se, že váš telefon používá nejnovější verzi systému iOS. Pokud chcete mít přístup ke svým obrázkům kdykoli a kdekoli, jejich uložení na iCloud je dobré řešení. Nejprve však musíte aktualizovat verzi iOS svého telefonu:- přejděte do oblasti nastavení vašeho iPhone
- klikněte na obecný
- klikněte na Aktualizace abyste zjistili, zda je k dispozici nová verze.Pokud ano, uvidíte tlačítko Stáhněte a nainstalujte ve spodní části aktualizační stránky, která se otevře
- klikněte na Stáhněte a nainstalujte a počkejte na dokončení aktualizace
-
Nastavte iCloud. Pokud jste právě nainstalovali aktualizaci nebo používáte nové zařízení iOS, jednoduše postupujte podle podrobných pokynů k nastavení, které vám zařízení Apple poskytne. Provedou vás procesem nastavení vašeho iPhone s funkcemi podle vašeho výběru, jako je iCloud. Pokud jste nenainstalovali pouze aktualizaci a nepoužíváte nové zařízení, které běží na iOS, ale ignorovali jste instalaci iCloud ve vašem iPhone, povolte iCloud v telefonu takto:- klikněte na tlačítko nastavení v nabídce
- spusťte iCloud
- zadejte své uživatelské jméno pro Apple (stejné uživatelské jméno, které používáte pro nákupy a stahování na iTunes)
- aktivujte iCloud
-
Aktivujte aplikaci My Photo Stream aby mohl automaticky stahovat připojené obrázky. To může být dobrá volba, pokud víte, že chcete synchronizovat většinu svých obrázků s iCloudem a dalšími médii. Chcete-li propagovat automatické stahování, postupujte takto:- přejděte na domovskou stránku
- klikněte na ikonu nastavení
- vybrat iCloud
- klikněte na foto
- spusťte aplikaci Můj foto stream
-
Nezapomeňte své fotografie uložit. Obrázky obsažené v Můj foto stream jsou zaznamenány na iCloud po dobu 30 dnů. Chcete-li tyto obrázky stáhnout a uložit, musíte je zaregistrovat Můj foto stream do vašeho zařízení. Postupujte takto:- vyberte obrázky, které chcete uložit
- klikněte na podíl
- zvolit Uložte obrázek
- Nyní můžete ukládat své fotografie pomocí iCloud nebo iTunes
Metoda 3 Uložte obrázek vložený do e-mailu do vašeho iPhone
-
Přejděte na e-mail, který obsahuje obrázek vložený do těla. V tomto případě obrázek nebyl odeslán jako příloha, ale byl umístěn přímo do těla pošty. Otevřete e-mail, který obsahuje vložený nebo vložený obrázek. -
Najděte obrázek v e-mailu. Pokud chcete uložit několik fotografií, uložte je po jedné. -
Klikněte a podržte prst na požadovaném obrázku. Asi za 1 až 2 sekundy uvidíte dvě možnosti, jak použít fotografii:- uložte obrázek
- kopie
-
Klikněte na Uložte obrázek. Jakmile se zobrazí obě možnosti, klikněte na Uložit obrázek, Tímto způsobem můžete uložit obrázek do své fotogalerie.