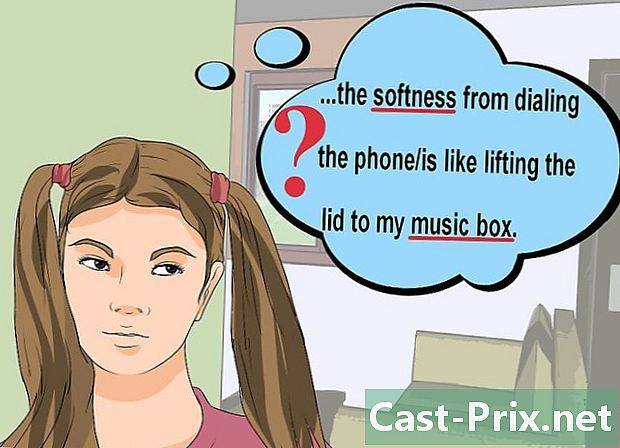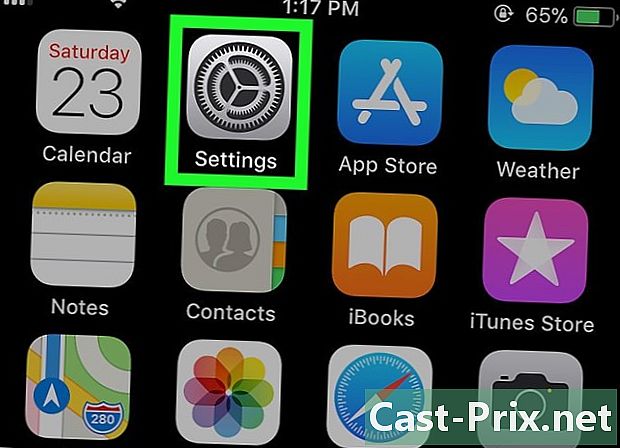Jak vidět cookies
Autor:
Robert Simon
Datum Vytvoření:
19 Červen 2021
Datum Aktualizace:
1 Červenec 2024

Obsah
- stupně
- Metoda 1 Zobrazení souborů cookie v prohlížeči Google Chrome
- Metoda 2 Podívejte se na soubory cookie v prohlížeči Firefox
- Metoda 3 Zobrazení souborů cookie v aplikaci Microsoft Edge
- Metoda 4 Zobrazení souborů cookie v aplikaci Internet Explorer
- Metoda 5 Zobrazení souborů cookie v prohlížeči Safari
V počítači je soubor cookie (nebo svědek připojení nebo jednoduše svědek) malý soubor, který vám zůstane na vašem počítači během první konzultace webové stránky. Všechny internetové prohlížeče (Google Chrome, Firefox, Microsoft Edge, Internet Explorer a Safari) takové soubory ukládají. Někdy je zajímavé vědět, co jsou.
stupně
Metoda 1 Zobrazení souborů cookie v prohlížeči Google Chrome
- Spusťte Google Chrome. Logo Chrome je červená, žlutá a zelená bránice s modrým kruhem.
-
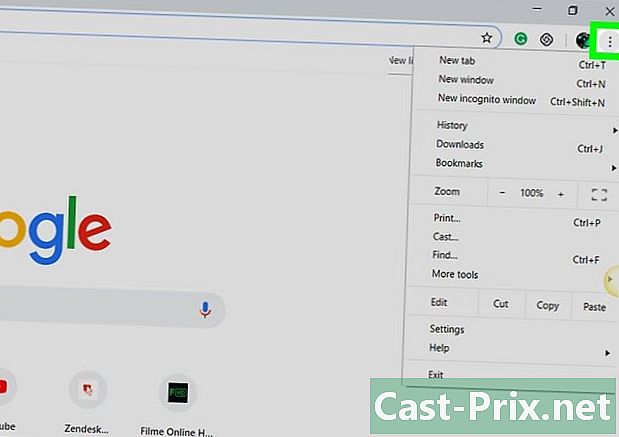
Klikněte na ⋮. Licence je v pravém horním rohu okna Chrome. -
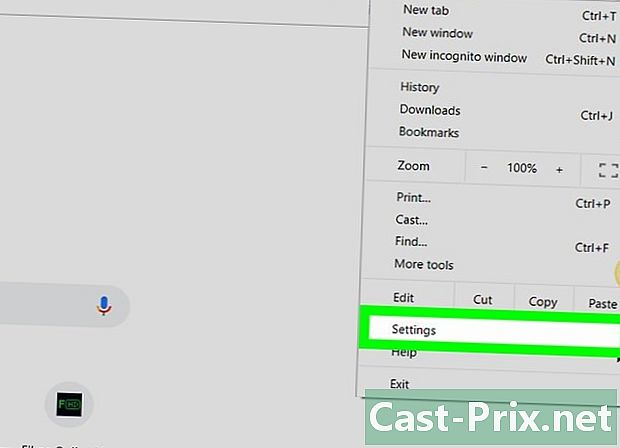
Klikněte na nastavení. Téma je ve spodní části rozbalovací nabídky. -
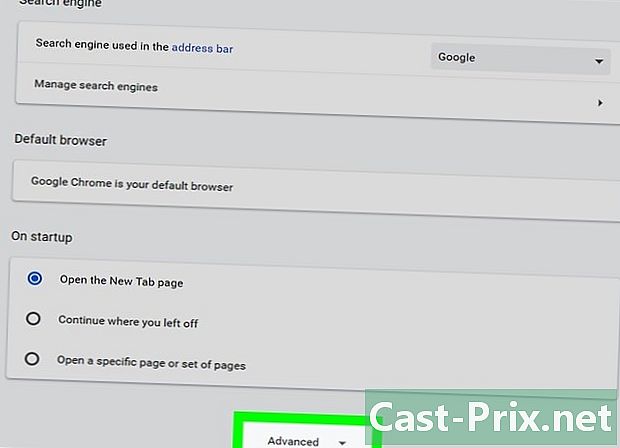
Přejděte dolů a klepněte na Pokročilá nastavení. Tato možnost je v dolní části aktivní stránky. -
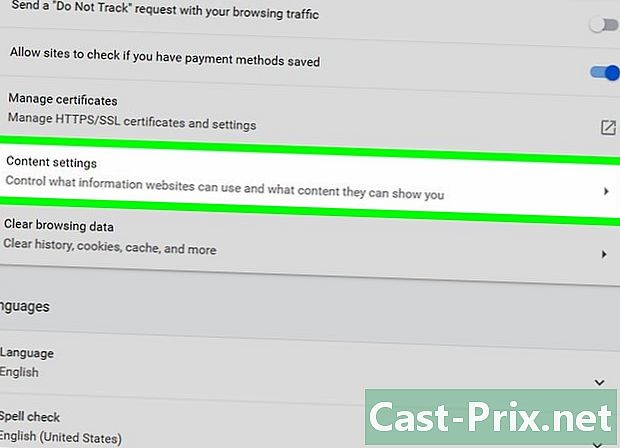
Klikněte na Nastavení webu. Najdete je v rámečku Důvěrnost a bezpečnost. -
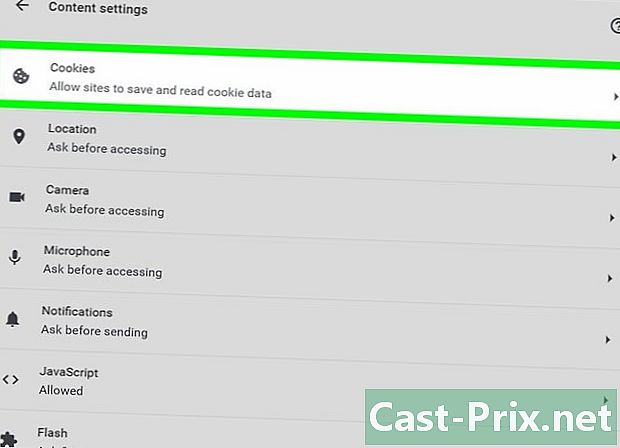
Klikněte na Soubory cookie a data stránek. Toto je první možnost v horní části stránky. Před vašimi očima uvidíte různé možnosti týkající se souborů cookie a dočasných souborů. -
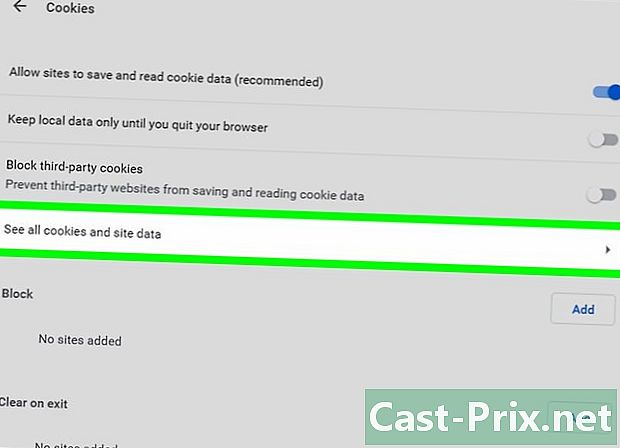
Zobrazit cookies prohlížeče. Klikněte na Zobrazit všechny soubory cookie a data webu uprostřed stránky. Cookies jsou jasně zaregistrovány: máte název webu a pod ním je označen x cookies.- Pokud kliknete na název webu, uvidíte názvy souborů cookie a kliknutím na každý z nich uvidíte jeho atributy.
Metoda 2 Podívejte se na soubory cookie v prohlížeči Firefox
-
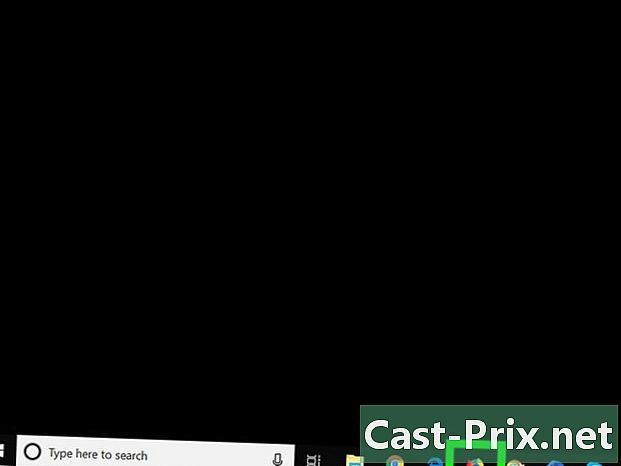
Spusťte Firefox. Jeho logo je modrý glóbus, jehož spodní část je obsazena červenou liškou. -
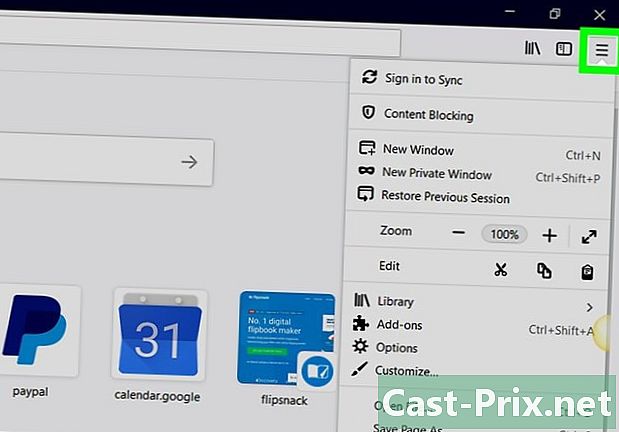
Klikněte na ☰. Symbol je v pravém horním rohu okna prohlížeče. -
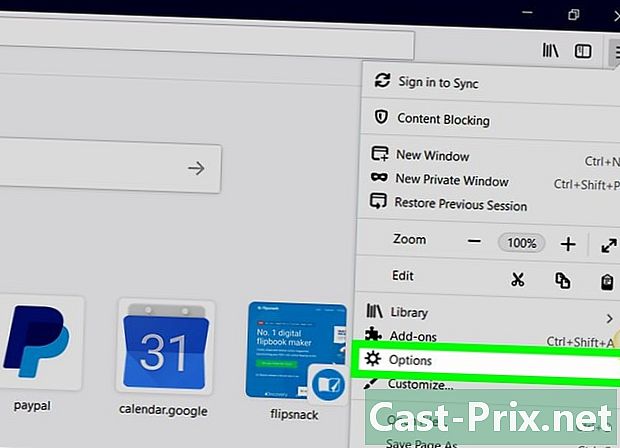
Klikněte na možnosti. Skrývají se za znakem ve tvaru ozubeného kola. -
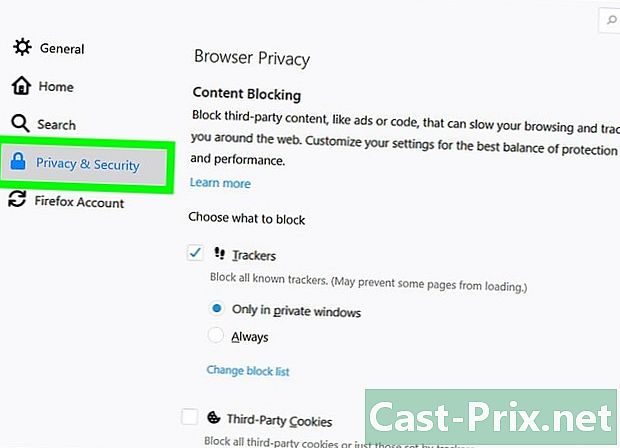
Klikněte na Ochrana osobních údajů. Longlet je na levé straně stránky. -
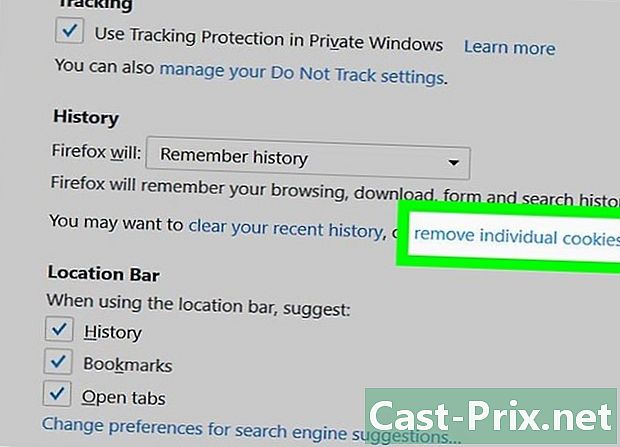
Klikněte na Odstraňte konkrétní soubory cookie. Tento modrý odkaz je uprostřed a vpravo na stránce. Zobrazí se seznam cookies uložených Firefoxem.- Pokud jste přizpůsobili historii Firefoxu, neuvidíte odkaz Odstraňte konkrétní soubory cookieale tlačítko vpravo Zobrazit soubory cookie na které kliknete.
-
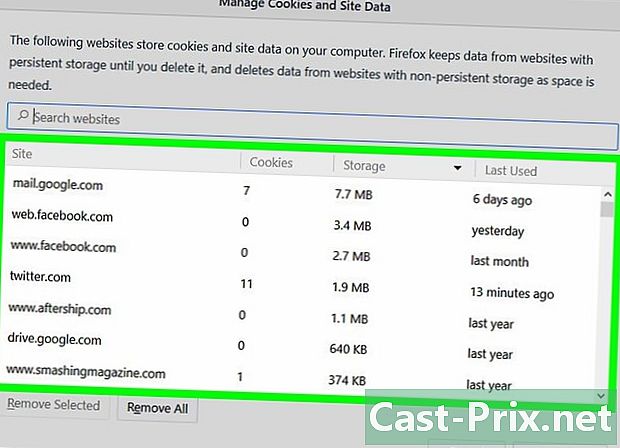
Zobrazit cookies prohlížeče. Soubory cookie jsou seskupeny podle stránek. Dvojitým kliknutím na složku webu vytvoříte soubory cookie a po kliknutí na některou z nich se zobrazí její atributy.
Metoda 3 Zobrazení souborů cookie v aplikaci Microsoft Edge
-
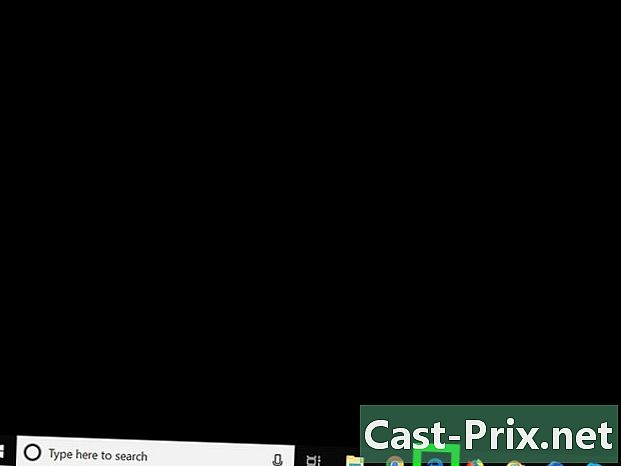
Spusťte Microsoft Edge. Jeho logo je bílé "e" na tmavě modrém pozadí. -
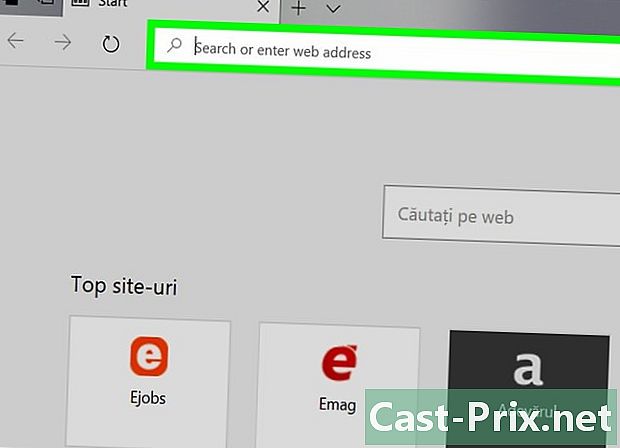
Zobrazte stránku webu, pro který chcete zobrazit soubory cookie. Edge neukládá cookies do konkrétní složky, proto musíte jít na web obsahující tyto cookies. -
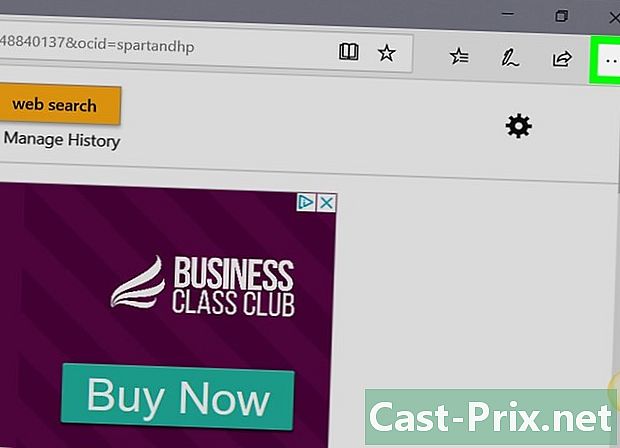
Klikněte na …. Tato značka je v pravé horní části okna prohlížeče Edge. -
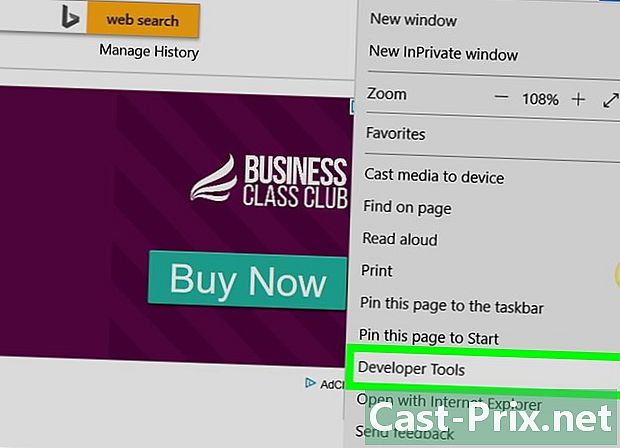
Klikněte na F12 Vývojové nástroje. Tato možnost je zhruba uprostřed rozbalovací nabídky. Kliknutím na něj se v dolní části okna objeví vyskakovací okno.- Chcete-li otevřít stejné okno, stiskněte klávesu F12 vaší klávesnice.
-
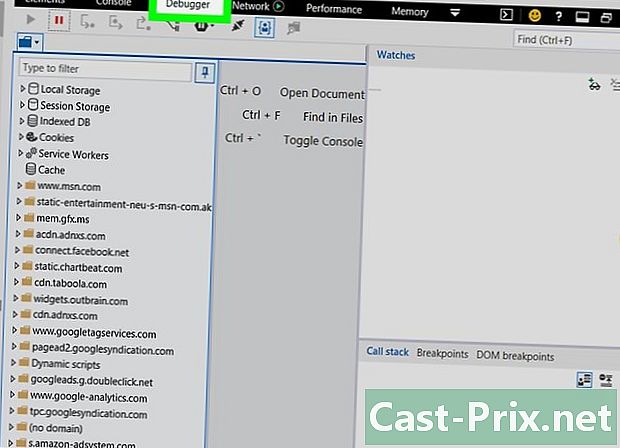
Klikněte na kartu debugger. Najdete ji v horním pruhu tohoto spodního okna. -
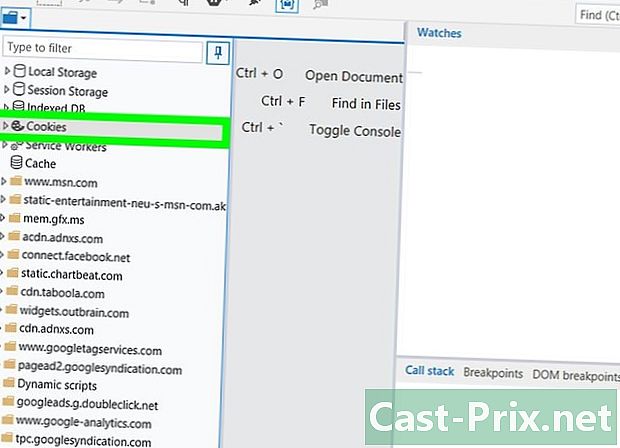
Dvakrát klikněte na sušenky. V seznamu vlevo vyhledejte složku sušenky, potom na něj dvakrát klikněte a rozbalte ji. -
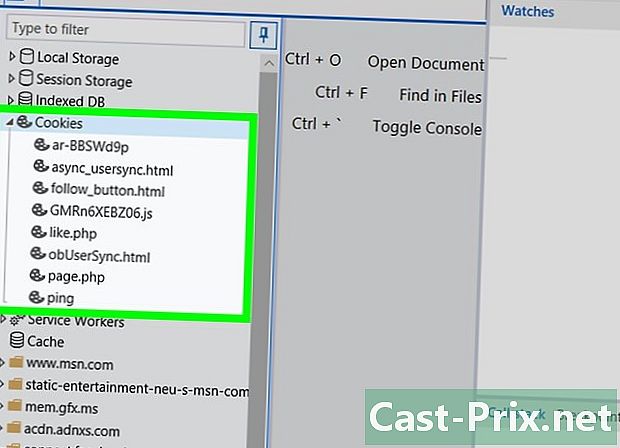
Zobrazit cookies prohlížeče. Nyní uvidíte seznam souborů cookie na webu. Kliknutím na jednu z nich uvidíte její atributy.
Metoda 4 Zobrazení souborů cookie v aplikaci Internet Explorer
-
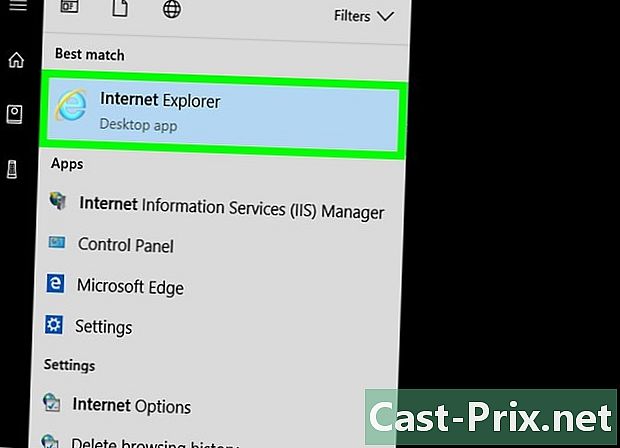
Spusťte aplikaci Internet Explorer (IE). Jeho logo je světle modré „e“ obklíčené zlatým Dorbitem. -
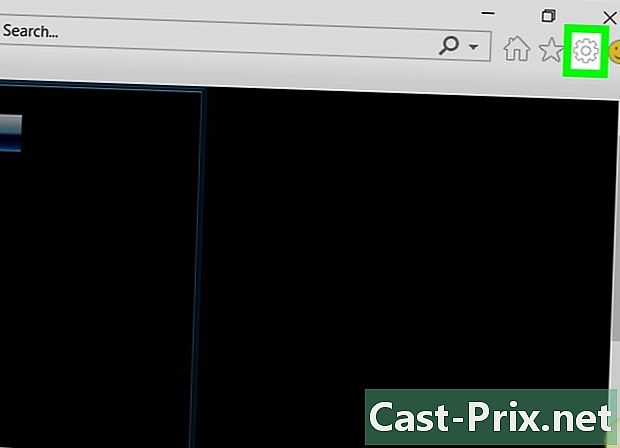
Klikněte na ⚙️. Tento symbol je v pravém horním rohu okna aplikace Internet Explorer. -
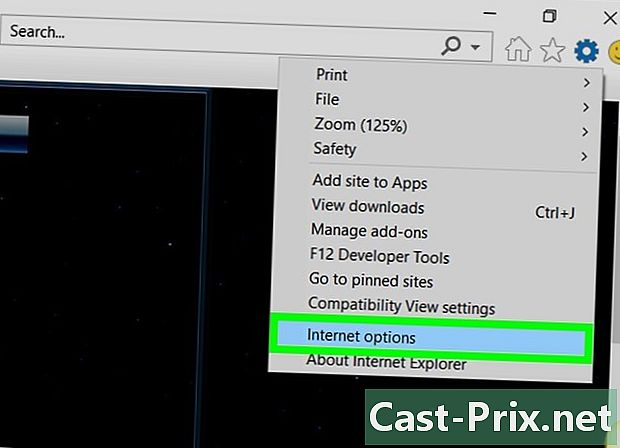
Klikněte na Možnosti Internetu. Tato možnost směřuje k dolní části obrazovky. -
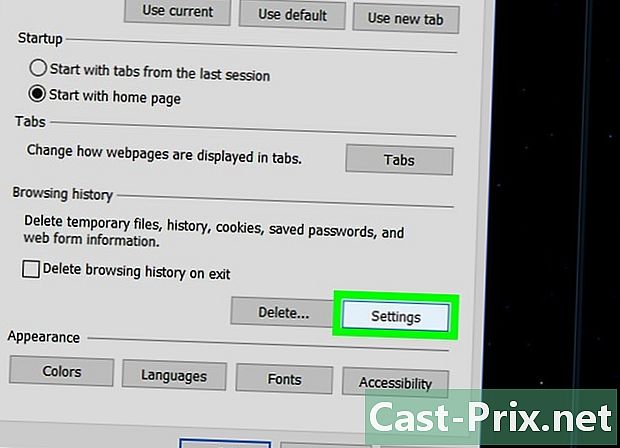
Klikněte na nastavení. Toto tlačítko je přímo v rámečku s názvem Historie procházení.- Pokud to nevidíte nastavení, klikněte na kartu obecný v samém horní části okna možností.
-
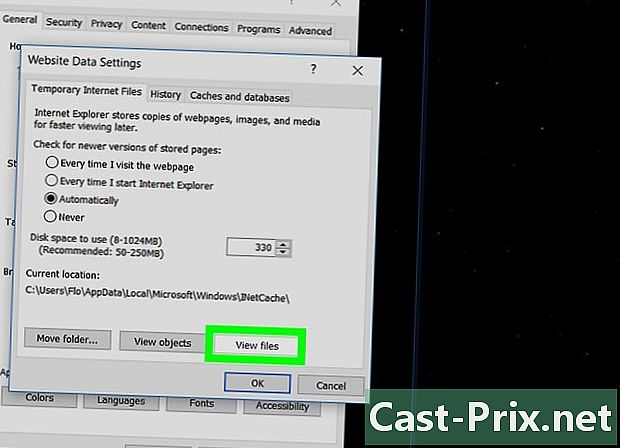
Klikněte na Zobrazit soubory. To znamená, že tři tlačítka jsou zarovnána ve spodní části okna, zcela vpravo. -
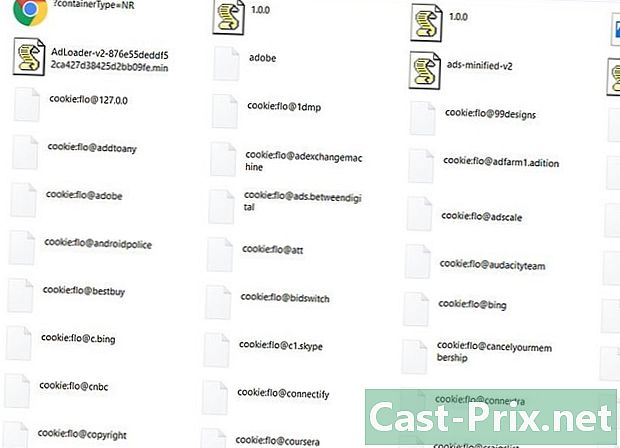
Zobrazit cookies prohlížeče. Všechny tyto soubory jsou dočasné soubory z navigace, ale pouze soubory označené ikonou
cookie: jsou cookies.- IE je konkrétní prohlížeč, protože není možné zobrazit atributy souborů cookie.
Metoda 5 Zobrazení souborů cookie v prohlížeči Safari
-
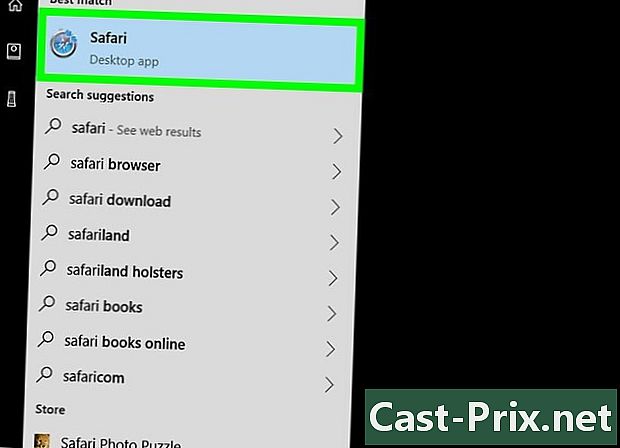
Spusťte Safari. Jeho logo je modrý kompas s červenou a bílou jehlou. -
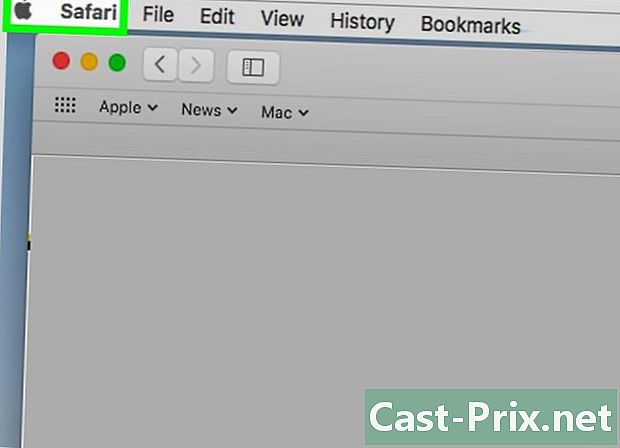
Klikněte na safari. Toto je první nabídka na hlavním panelu nabídek vlevo nahoře. -
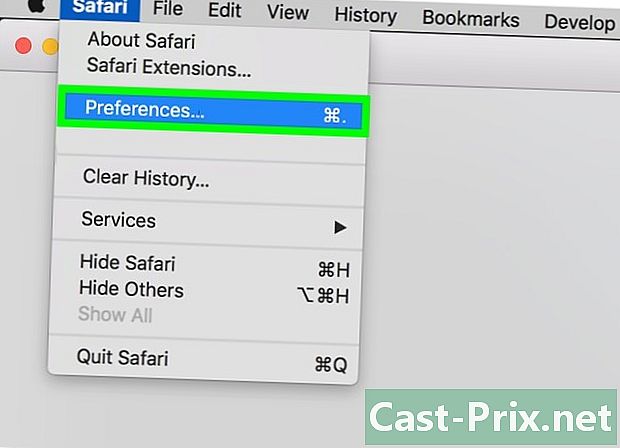
Klikněte na preference. V rozevírací nabídce klikněte na třetí možnost. -
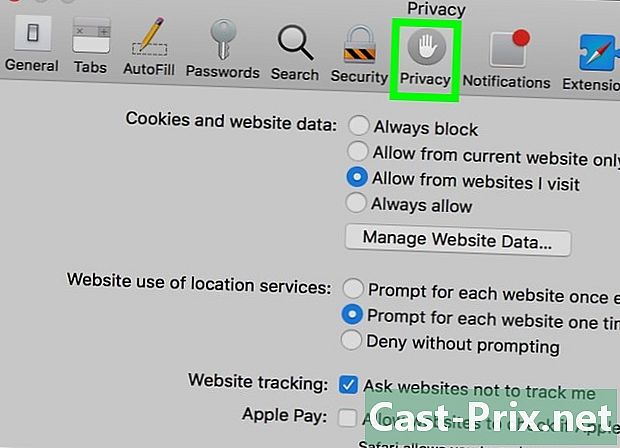
Klikněte na kartu diskrétnost. V horní části okna preferencí je sedmá ikona zleva. -
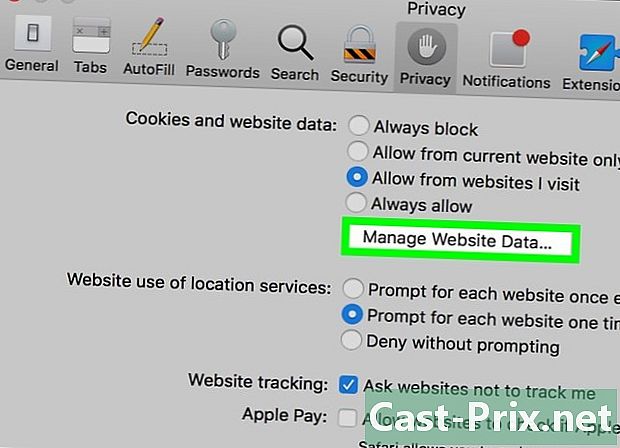
Klikněte na Spravujte data webových stránek. Toto je jediné bílé tlačítko tohoto malého okna. -
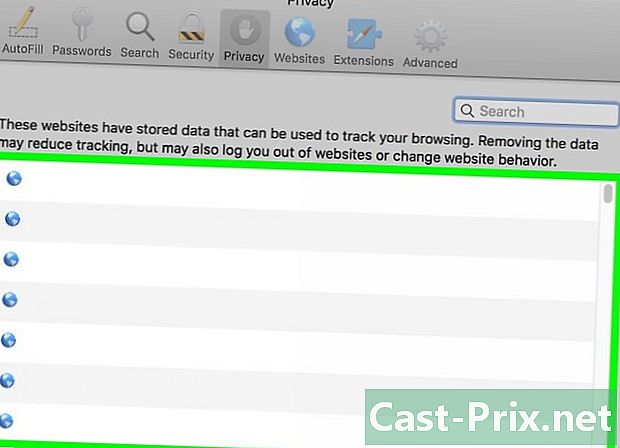
Zobrazit cookies prohlížeče. Vše, co se objeví v rámci, je dočasný soubor, soubory cookie jsou označeny zmínkou sušenky pod názvem webu.
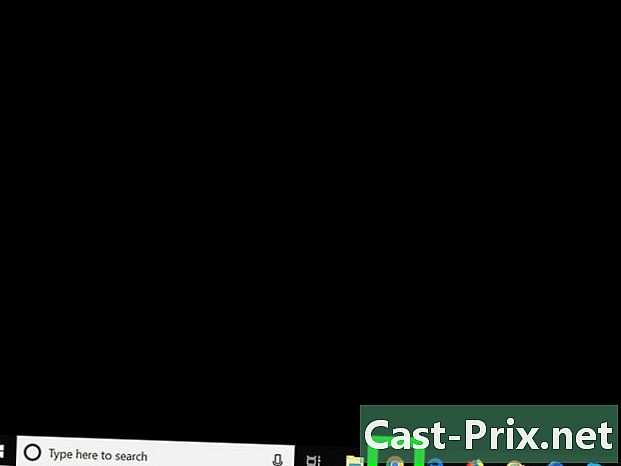
- Chcete-li mít hladší navigaci, nezapomeňte odstranit soubory cookie z vašeho prohlížeče každých čtrnáct dní, častěji, pokud používáte hodně internetu.
- Výhodou cookies je to, že umožňují rychlejší zobrazení stránek, které jste si již jednou prohlédli. Na druhou stranu, pokud je odstraníte, bude stahování poprvé pomalejší.