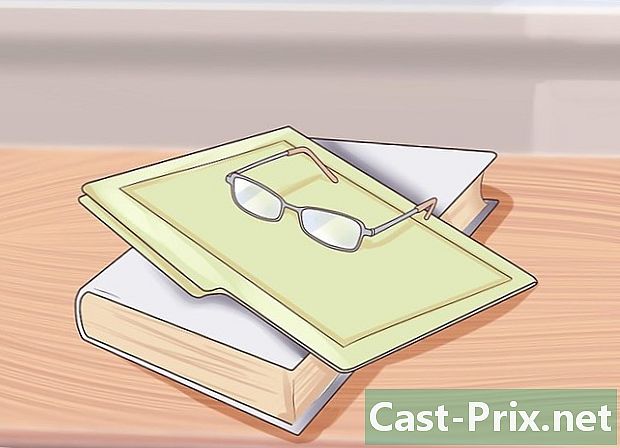Jak používat iMovie
Autor:
Monica Porter
Datum Vytvoření:
20 Březen 2021
Datum Aktualizace:
1 Červenec 2024

Obsah
- stupně
- Část 1 Import sekvencí
- Část 2 Vytvoření nového projektu
- Část 3 Přidejte video do projektu iMovie
- Část 4 Přidejte fotografie
- Část 5 Dokončení projektu
- Část 6 Přidávání titulů
- Část 7 Dokončete film
iMovie, součást sady Apple iLife, je úžasně všestranná, ale snadno použitelná aplikace pro tvorbu filmů, díky níž se vaše osobní videa promění v elegantní produkce. Nástroje a efekty jsou velmi cool, funkce bohatá a dostatečně přizpůsobitelná, aby vám umožnila vyrábět podle vašeho vkusu.
stupně
Část 1 Import sekvencí
-

Spusťte iMovie. Pokud není v doku (panel přímého přístupu), najdete ji ve složce „Aplikace“ nebo ji vyhledejte pomocí Spotlight. -

Nahrajte své video Chcete-li vytvořit film pomocí iMovie, musíte nejprve importovat video z fotoaparátu do počítače. Většina zařízení tento proces značně usnadňuje pomocí kabelů USB nebo FireWire přímo připojených k zařízení nebo paměťových karet typu flash, jako jsou karty Secure Digital (SD) nebo CompactFlash (CF), připojené přes USB flash disk. kartu. Filmy můžete také importovat z iPhonu nebo iPadu přes normální 30pinový port nebo přes konektor Thunderbolt.- Připojte k fotoaparátu příslušný kabel. Pomocí kabelu dodaného s videokamerou připojte malý konec k fotoaparátu a větší konec k počítači.
- Zapněte fotoaparát a přepněte jej do režimu přehrávání po kabelu. Tato funkce má různé názvy v závislosti na značce a modelu zařízení, které používáte. Lze ji nazvat „PC“.
- Vyberte definici obrazu filmu. Pokud snímáte video ve vysokém rozlišení „HD“, vyberte v okně importu „wide“ nebo „integer“. Pokud se neotevře automaticky, v nabídce „Soubor“ vyberte „Importovat z kamery“.
-

Vyberte, co chcete importovat do iMovie. V okně importu se zobrazí všechny klipy dostupné ve fotoaparátu. (Při každém zastavení a spuštění fotoaparátu vytvoříte nový klip).Můžete si vybrat, zda chcete importovat všechny dostupné klipy, nebo klepnutím na klipy, které nechcete importovat, zrušit jejich výběr a poté kliknout na „Importovat zaškrtnuté položky“.- Pokud používáte páskovou videokameru, můžete importovat vše nebo pomocí ovládacích prvků na obrazovce videokamery přejít vpřed nebo vzad a najít konkrétní sekvenci filmu, kterou chcete importovat, pak použijte tlačítka „Přehrát“ a „Přehrát“. stop "pro spuštění a zastavení importu.
-

Zaznamenejte svá videa. Nezapomeňte zvolit umístění s velkým množstvím paměti: video soubory, zejména soubory HD, mohou být poměrně velké. Nechcete dostatek místa, než začnete! -

Seřadit importovaná videa.- Při prvním importu videa z fotoaparátu nebude v „Knihovně událostí“ existovat žádná událost.
- Chcete-li vytvořit novou událost, zadejte název do pole „Vytvořit novou událost“.
- Pokud importujete nahrané video po několik dní, můžete nechat iMovie vytvořit novou položku denně výběrem možnosti „Rozdělit dny na nové události“.
- Chcete-li přidat nové video do existujícího projektu (video, které jste dříve importovali do iMovie), vyberte možnost „Přidat k existující události“. Změňte název nové události v nabídce nádoby.
-

Zbavte se otřesů! Z nabídky „Po importu analyzovat“ vyberte možnost „Stabilizace“. iMovie bude analyzovat vaše obrázky a vyhladit jakýkoli chvění fotoaparátu (jako ty z filmu "Blair Witch Project", na který si možná pamatujete).- Druhou možností v nabídce „Analyzovat“ je vyhledávání lidí ve vašich sekvencích. Když iMovie detekuje lidské přítomnosti, umístí do filmu značky.
- Možnosti „stabilizace“ a „vyhledávání lidí“ mohou nějakou dobu trvat.
-

Optimalizujte video. Pokud importujete video ve vysokém rozlišení (HD), vyberte velikost filmu v nabídce „Optimalizovat video“. Po definování všech nastavení klikněte na tlačítko OK a pozastavte. Zpracování videa může skutečně trvat několik minut až hodinu.
Část 2 Vytvoření nového projektu
-

Vyberte motiv. Nejprve v nabídce „Soubor“ vyberte „Nový projekt ...“ nebo stiskněte klávesy „Příkaz“ a „N“. Tím se vytvoří základní rámec projektu. Po vytvoření můžete do filmu přidat motiv. Program iMovie je dodáván s množstvím jedinečných a zajímavých témat, která pomáhají vašemu filmu poskytnout atraktivní a výjimečnou prezentaci. Je tu něco pro každého, od tématu alba po hollywoodský trhák. Prohlédněte si možnosti a vyberte ty, které se vám líbí nebo vyberte „žádný motiv“, pokud chcete použít svůj vlastní motiv, klikněte na tlačítko „Vytvořit“. -

Přiřaďte vlastnosti projektu. Před přidáním obsahu musíte definovat jeho konečné umístění.- Vedle seznamu témat zadejte název projektu vyplněním pole „Název:“.
- Vyberte formát obrázku pro svůj film. Poměr stran je jedna dimenze popisující vztah mezi výškou a šířkou. Například iPady a iPhony před iPhone5, standardní televizní obrazovky a starší počítačové obrazovky mají poměr stran 4: 3. Poslední televizory a monitory používají širokoúhlou obrazovku 16: 9 ,
- Vyberte rychlost videa pro vaše video. Zvolte stejnou frekvenci snímání, jaká byla použita při natáčení videa. Většina videokamer v USA používá „NTSC rychlostí 30 snímků za sekundu (fps)“, zatímco evropské kamery obecně používají „PAL“ nebo „SECAM (Francie)“ každou rychlostí 25 fps. Pokud váš fotoaparát podporuje 24 snímků / s a jedná se o formát, který jste použili pro fotografování, vyberte tuto možnost.
-

Přidejte automatický přechod. Když spojíte dvě sekvence, máte několik způsobů, jak se pohybovat z jedné na druhou. Můžete nakonfigurovat iMovie tak, aby si vždy vybral konkrétní přechod, ale víte, že můžete předdefinovaný přechod kdykoli změnit.- Témata projektu automaticky přidají křížení (progresivní prolnutí mezi jedním klipem a dalším) a další přechody, ale můžete tuto volbu zrušit, pokud si budete přát.
-

Klikněte na "Vytvořit". Po dokončení nastavení projektu klikněte na tlačítko „Vytvořit“ a otevřete nový prázdný projekt v okně prohlížeče projektu.
Část 3 Přidejte video do projektu iMovie
-

Vyberte klipy, které chcete zahrnout. Jakmile definujete nový projekt, můžete do něj přidat videoklipy. Všechny importované klipy jsou uvedeny v sekci „Knihovna událostí“ pod knihovnou projektu a na obrazovce náhledu.- Pokud jste zavřeli iMovie před zahájením této sekce, spusťte iMovie a potom poklepejte na název projektu, který jste dříve vytvořili.
- Pokud chcete změnit projekty, klikněte na tlačítko „Knihovna projektů“ a vyberte jeden ze seznamu.
-

Vyberte požadovanou událost. V „Knihovně událostí“ se zobrazí seznam všech dostupných událostí. Klepnutím na něj vyberte událost, se kterou chcete pracovat.- Pokud nevidíte seznam událostí, podívejte se do levého dolního rohu okna iMovie.
-

Přidejte první klip. Vyberte klip nebo řadu videosouborů z filmových proužků v knihovně událostí.- Chcete-li vybrat celý klip, podržte klávesu Shift a poté klikněte na klip tak, aby byl nastíněn žlutě.
- Chcete-li vybrat konkrétní stopu nebo kapitolu klipu, přejděte na začátek zájmového klipu, klepněte na něj a současně držte stisknuté tlačítko myši nebo trackpad a přetažením posuvníku vyberte všechny požadované obrázky. Vybrané obrázky jsou orámovány žlutě.
- Přetáhněte výběr videa do prohlížeče projektu v levém horním rohu obrazovky. Všude, kam můžete klip umístit, se zobrazí zelená svislá čára se zeleným symbolem „Přidat (+)“.
-

Přidejte všechna svá videa. Přetáhněte každý klip nebo část klipu do prohlížeče projektu v požadovaném pořadí. Klipy můžete umístit postupně nebo je vložit mezi další dva klipy.
Část 4 Přidejte fotografie
-

Naskenujte své fotografie (nebo je importujte z fotoaparátu). V iMovie můžete přidávat více než jen filmy a přidávat statické obrázky a dát vašemu filmu atmosféru dokumentárního filmu. Ať už je skenován nebo pořízen digitálním fotoaparátem, postup je stejný. -

Otevřete prohlížeč fotografií. Klikněte na ikonu fotoaparátu umístěnou v pravé dolní části obrazovky nad videoklipy. Prohlížeč fotografií se objeví na pravé straně obrazovky a umožní vám vybrat všechny soubory v knihovně iPhoto.- Pokud jste do iPhoto neimportovali své fotografie, můžete to udělat hned a kliknutím na tlačítko „Poslední import“ zobrazíte pouze tyto obrázky. Jinak je můžete jednoduše přetáhnout odkudkoli na pevný disk. Nejlepší je uchovávat všechny obrázky v jedné složce.
-

Přetáhněte fotografii na požadované místo. Pokud jej přetáhnete před klip nebo za klip, zobrazí se zelená svislá čára, což znamená, že tam můžete obrázek bezpečně umístit.- Pokud je čára červená, umístíte obrázek doprostřed existujícího klipu. Budete dotázáni, zda chcete nahradit stávající klip, vložit obrázek do klipu nebo zrušit operaci.
-

Své fotografie používejte kreativně. Statické obrázky můžete vkládat do akční scény; například ve videu skákajícího surfaře rozbalte obrázek surfaře do vzduchu ze středního hopu a poté jej vraťte do původního videa.- Můžete upravit dobu trvání statického obrazu tak, aby konečný výsledek byl něco jako: skok začíná, surfař začne ztrácet rovnováhu, obraz zamrzá! Klip se zaměřuje na surfaře, dává publiku chvíli si uvědomit, co se stane, pak se video začne znovu! Skok končí a surfař udělá působivý pokles; přesně tak, jak jsme očekávali. Dalo by se to doplnit další fotkou surfaře, usmívající se, jeho tvář plná sněhu!
Část 5 Dokončení projektu
-

Ozdobte své video. Jakmile máte vše nastaveno, můžete do filmu přidat prvky, aby byl opravdu výjimečný. Můžete používat (nebo upravovat) témata, přidávat přechody, hudbu a tituly. -

Přidejte téma projektu. Pokud jste si na začátku nevybrali téma, můžete jej nyní přidat. V nabídce „Soubor“ vyberte „Téma projektu ...“ nebo stiskněte současně klávesy „Shift“, „Command“ a „J“. -

Vyberte motiv. Najděte jednu z miniatur, která se vám líbí (můžete si ji zobrazit kliknutím na ni) a zvolit, zda chcete zahrnout automatické přechody.- Když vyberete motiv, uvidíte 30 sekund videa, abyste věděli, co můžete očekávat.
- Pokud jste novým uživatelem iMovie, použijte automatické přechody a volbu titulů. To vám pomůže získat představu o tom, jak fungují, a můžete je kdykoli změnit nebo upravit.
- Vyberte si výběrem nebo zrušením zaškrtnutí políčka „Automaticky přidávat přechody a tituly“.
-

Klikněte na OK. iMovie bude na vašem projektu pracovat a nakonec přidá přechody mezi sekvencemi a tituly. -

Přidejte své vlastní přechody. Přechody mezi klipy můžete přidat otevřením prohlížeče „Přechody“ na panelu nástrojů iMovie.- Vyberte požadovaný přechod a potom jej přetáhněte mezi dva klipy. Program iMovie automaticky zajistí přechod. Přechod můžete snadno změnit dvojitým kliknutím na ikonu přechodu ve filmu a výběrem nového z nabídky konvic.
-

Přidat hudbu. Film bez hudby je „slideshow“. Již v době, kdy prezentace byly jediným způsobem, jak zobrazit fotografie z dovolené, se nikdo nechtěl sedět celé hodiny a dívat se na ně, a je to ještě pravdivější, že je snadné vytvořit prezentaci. naživu. -

Na panelu nástrojů iTunes klikněte na tlačítko „Zvukové efekty a hudba“ (ikona Hudební poznámky). Prohlížeč se přepne z vaší knihovny fotografií do knihovny iTunes, složky Garage Band a iLife Sound Effects.- Listujte v seznamu hudby, dokud nenajdete skladbu, kterou chcete přidat. Když najdete vhodný výběr, klikněte na skladbu a přetáhněte ji na konec videoklipů v prohlížeči projektu. Netahejte za konkrétní klip. Když uvidíte zelenou svislou čáru, uvolněte myš a klip bude umístěn do filmu.
- Pozadí videoklipů bude po dobu trvání hudebního klipu zastíneno zeleně, počínaje prvním klipem ve filmu a končícím na konci hudby. Upozorňujeme, že v závislosti na vašem výběru může hudba skončit před koncem videoklipu nebo přesáhnout vaše video. Pokud je hudba příliš krátká, můžete na konec projektu vždy přidat další zvukový klip. Pokud je to příliš dlouho, můžete to roztavit.
-

Přidejte zvukové efekty. V prohlížeči „Hudba a zvukové efekty“ je k dispozici složka zvukových efektů. Klikněte na něj a vyberte zvukový efekt, který chcete umístit do filmu. Například, pokud máte sekvenci chodící osoby, můžete do filmu přidat kroky, i když máte hudbu na pozadí! Chcete-li to provést, přetáhněte zvukový efekt do prvního snímku, ve kterém se má zobrazit. Pokud je příliš krátký, přidejte další zvukový efekt a je-li příliš dlouhý, odstřihněte jej a podle potřeby roztavte. (Viz níže) -

Upravte zvukové vlastnosti. Pokud jsou hudební nebo zvukové efekty příliš dlouhé, příliš hlasité nebo chcete přidat studiové efekty, klikněte na nabídku „Akční“ (ikona ozubeného kola v levém horním rohu zeleného zvukového klipu) a poté klikněte na v části „Nastavení zvuku“. Podívejte se na svůj film Dokud je otevřeno okno „Inspector“, váš film bude procházet vybranými zvukovými sekvencemi, což usnadňuje nastavení parametrů, jako jsou zvukové efekty v těchto zvukových úryvcích, aby nebyly příliš hlasité ani příliš slabé. ,- Ve stejném okně „Inspector“ můžete podle potřeby upravit hlasitost, zeslabit nebo zeslabit, ekvalizér (EQ) nebo provést další úpravy.
- Možnost „Hlasitost“ upravuje hlasitost vybrané zvukové stopy.
- Možnost „Útlum“ snižuje hlasitost všech ostatních zvukových stop. To je užitečné, pokud máte klip někoho, kdo mluví o hudbě na pozadí. „Útlum“ snižuje hlasitost hudby na pozadí, takže hlas lze slyšet jasněji.
- Možnost „Fade In / Fade Out“ umožňuje změkčit příchod nebo výstup zvuku po stanovenou dobu. Klikněte na ty, které chcete upravit, a poté přetažením posuvníků nastavte dobu trvání každého z nich.
- Možnost „Snížit šum na pozadí“ umožňuje snížit „hlučné“ zvuky; je to užitečné pro zvýšení srozumitelnosti hlasů, v oběhu, v davu atd. Pokud jej používáte příliš mnoho, můžete zcela eliminovat zvuky pozadí.
- Možnost „EQ“ je ekvivalent ekvalizéru ve vašem stereu a upravuje tonální kvality zvuku.
- Možnost „Normalize Shot Volume“ umožňuje nejhlasitější zvuk ve klipu co nejsilnější bez zkreslení, což také posiluje všechny ostatní zvuky ve klipu (pokud není zvuk nejvíce silný je již na maximu, v tomto případě to nebude mít žádný znatelný účinek na zvuk). Normalizaci provedenou můžete smazat kliknutím na tlačítko „Smazat normalizaci“ pod normalizačním tlačítkem.
-

Přidejte zvukové efekty. V horní části okna „Audio Inspector“ klikněte na tlačítko „Clip“ a poté v nabídce „Conuel“ klikněte na „Audio Effect“.- Poslouchejte účinky dozvuků, ozvěn a úrovní umístěním kurzoru na ně (neklikejte); klikněte na ty, které se vám líbí a chcete je zachovat.
- Až budete se všemi nastaveními spokojeni, uložte výběr klepnutím na OK.
Část 6 Přidávání titulů
-

Přidejte e do filmu Můžete přidat e kamkoli do filmu a na začátek nebo na konec kreditů. -

Otevřete "Title Browser" kliknutím na ikonu "T" na panelu nástrojů iMovie vpravo. Objeví se řada různých možností ošetření. Chcete-li je přidat do filmu, klikněte na něj a přetáhněte jeden z nich do klipu. -

Zadejte e. Podle potřeby nahraďte dočasný e svými slovy. Chcete-li změnit písmo, klikněte na nabídku „Zobrazit písma“. Vyberte si jeden ze seznamu nebo klikněte na "Systém ukázek písem" umístěný v levé dolní části okna a vyberte si z dostupných písem. V základním vzorku je 9 možností barev, ale na panelu písem systému můžete zvolit libovolnou barvu. -

Změňte délku titulu. V navigátoru projektu vyberte pořadí titulů a upravte jeho délku na požadovanou velikost kliknutím na jednu stranu e a tažením myší v požadovaném směru.- Chcete-li zobrazit „Inspektor titulů“, poklepejte na sekvenci nadpisů.
-

Přidejte obecný. Pokud jste nepoužili předdefinované téma, můžete přidat obecný přetažením názvu „Posouvání kreditů“ na konci filmu a vyplnit jej příslušným e.
Část 7 Dokončete film
-

V nabídce „Soubor“ vyberte „Dokončit projekt“. Program iMovie vytvoří váš projekt se všemi definovanými přechody, efekty, názvy a nastavení. V závislosti na délce a složitosti filmu může trvat až dvě hodiny, než bude film připraven, udělejte si pauzu!- Až budete hotovi, bude váš film připraven k přehrávání, vypálení na CD, DVD nebo k přímému přenosu, například na YouTube. Gratulujeme!