Jak používat Windows Live Photo Gallery
Autor:
Louise Ward
Datum Vytvoření:
3 Únor 2021
Datum Aktualizace:
26 Červen 2024
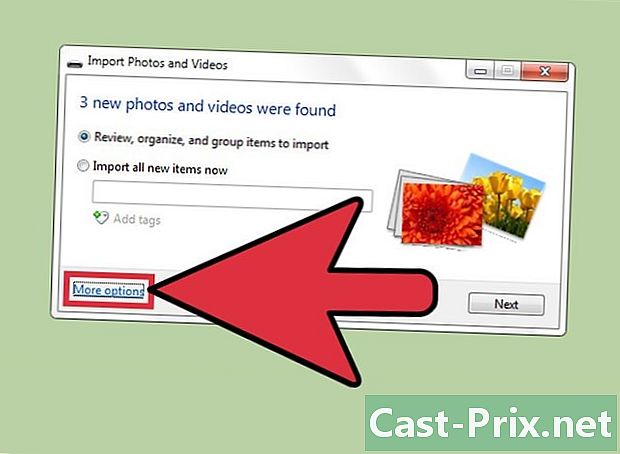
Obsah
V tomto článku: Začněte používat softwareOrganizovat a sdílet fotografieReference
Windows Live Photo Gallery je program, který umožňuje snadno upravovat, organizovat a prohlížet fotografie pomocí jednoduchého rozhraní. Tato aplikace je integrována do systému Windows Vista, ale je také kompatibilní se systémy Windows 7 a 8, pokud si ji chcete stáhnout přímo z webu společnosti Microsoft. Další informace o základních funkcích programu, způsobu stahování a procesu importu nebo úpravy fotografií.
stupně
Část 1 Začněte používat software
-

Stáhněte si Windows Live Photo Gallery. Chcete-li to provést, musíte si stáhnout software Microsoft Windows Essentials. Klikněte na tento odkaz a na download, Po stažení spusťte instalační soubor.- V počítačích se systémem Windows 7 a 8 se tento program nazývá Windows Essentials 2012.
- V počítačích se systémem Windows Vista je Windows Live Photo Gallery již integrována do systému, což znamená, že nemáte co stahovat.
-

Otevřete Windows Live Photo Gallery. Můžete to udělat kliknutím na Start> Všechny programy> Windows Live Photo Gallery. -

Přidejte fotografie již uložené v počítači. Pokud chcete importovat obrázky uložené na pevném disku do programu, můžete je jednoduše přetáhnout do okna Windows Live Photo Gallery. -

Importujte fotografie z externího zařízení. Chcete-li to provést, připojte zařízení k počítači a klikněte na Domů> Importovat, Vyberte jednotku, ze které chcete importovat obrázky nebo videa, a potom klepněte na confirm. -
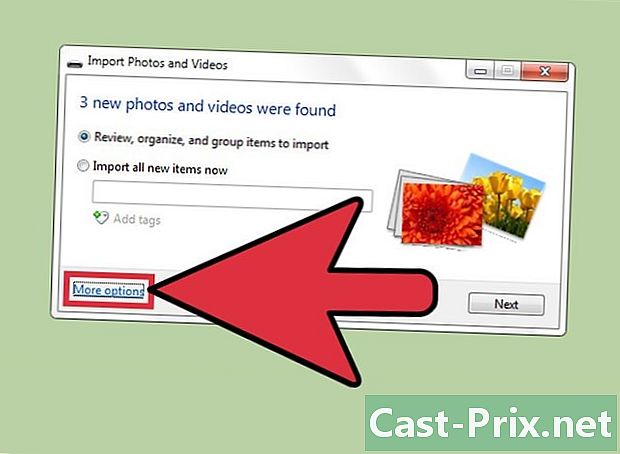
Vyberte cíl importovaných obrázků (volitelné). Klikněte na Další možnosti vyvolat dialogové okno.Zde můžete vybrat cílovou složku, názvy podsložek a souborů (např. Jméno + datum atd.). Klikněte na OK k potvrzení změn.- Výchozí cíl, kam budou obrázky uloženy, je složka obraznost (Počítač> Obrázky nebo C: User (uživatelské jméno) Images).
-
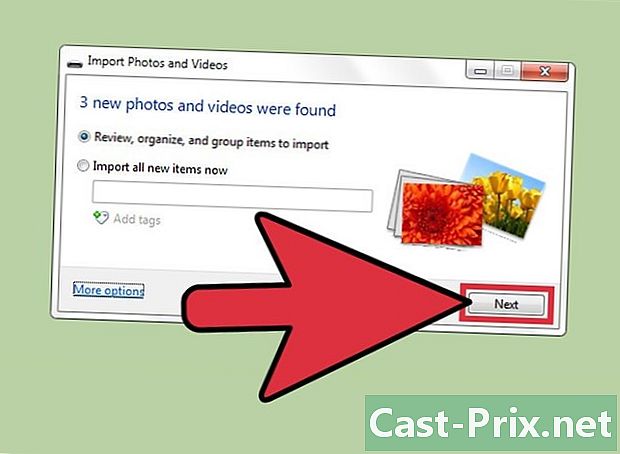
Dokončete operaci. Pokud jste s provedeným nastavením spokojeni, klikněte na import, Najdete dvě možnosti: Importujte všechny nové položky a Identifikujte, klasifikujte a seskupte položky k importu.- Pokud zvolíte první možnost, všechny soubory na externím zařízení, které ještě nejsou v cílové složce, budou uloženy do počítače.
- Druhá možnost umožňuje vybrat a uspořádat konkrétní soubory podle vašich preferencí.
Část 2 Organizace a sdílení fotografií
-

Uspořádejte obrázky pomocí klíčových slov a titulků. Můžete přidat klíčová slova pro kategorizaci fotografií a jejich snadnější nalezení nebo doplnění vaší knihovny o informace. Chcete-li přidat klíčové slovo, klikněte na obrázek a poté na Přidejte klíčová slova v informačním podokně. Zadejte e a stiskněte klávesu Enter. Můžete vybrat jedno klíčové slovo pro skupinu obrázků výběrem příslušných fotografií před kliknutím Přidejte klíčová slova, Titulky můžete vytvořit podobným způsobem výběrem pole legenda v informačním podokně a poté zadejte legendu.- Pokud se informační panel neobjeví, klikněte na Uspořádat> Rozvržení> Detaily podokna pro zobrazení.
- Je možné vybrat více položek podržením klávesy Ctrl stisknutí a kliknutí na každou položku.
-

Použijte spodní část. V této části můžete procházet fotografie, provádět malé úpravy nebo prohlížet obrázky na celé obrazovce. Dolní tlačítka umožňují přibližovat, otáčet, prohlížet nebo mazat obrázky. Položky, které jste vybrali v prezentaci, můžete také zobrazit pomocí prostředního tlačítka.- Prezentaci můžete kdykoli opustit stisknutím klávesy Esc.
- V nabídce nastavte filtr, který chcete použít Domů> Prezentace.
-
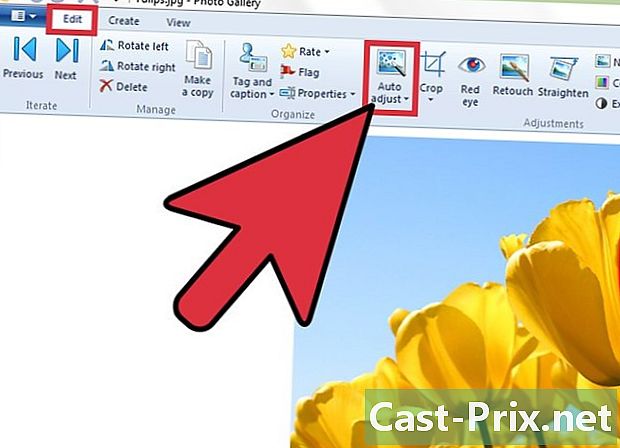
Upravte obrázky a opravte obvyklé nedostatky. Na několika fotografiích lze současně provést několik změn. Windows Live Photo Gallery může automaticky upravit kontrast a jas: jednoduše vyberte fotografii, kterou chcete upravit, a otevřete nabídku Úpravy> Opravy> Automatické nastavení, Je také možné retušovat vaše fotografie pomocí nástrojů pro oříznutí nebo korekci červených očí.- Jednotlivé obrázky můžete ručně upravit kliknutím na Úpravy> Opravy> Jemné doladění, To vám umožní použít stejné výše uvedené nástroje k úpravě fotografií podle vašich preferencí.
- Nechtěné změny můžete zrušit stisknutím Zpět na originál ve stopě změna.
-
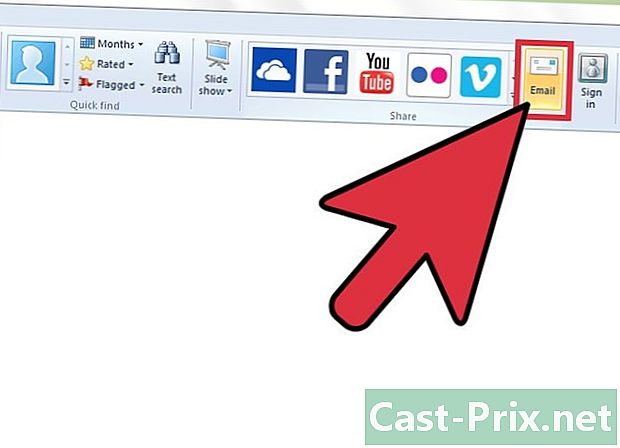
Sdílejte a tiskněte fotografie. Windows Live Photo Gallery se může integrovat s hardwarem a klientem streamování, takže můžete sdílet obrázky přímo z používaných programů. Před použitím e-mailového klienta a aktualizací ovladačů tiskárny je nutné zajistit, aby byly tyto ovladače použity v aplikaci.- Chcete-li odeslat obrázek e-mailem, vyberte položky, které chcete odeslat, a přejděte na Domů> Sdílení> E-mail, Vyberte velikost svých fotografií a klikněte na připojit, Výchozí rie klient se automaticky otevře a prázdnota obsahuje obrázky jako přílohy.
- Chcete-li tisknout obrázky, klepněte pravým tlačítkem myši na fotografie, které chcete vytisknout, a potom klepněte na vytisknout v zobrazené nabídce (nebo stiskněte Ctrl + P). Otevře se tiskové okno. Vyberte velikost, rozvržení a počet kopií vybrané fotografie. Klikněte na vytisknout pokračovat.
-

Exportujte fotografie do externího úložného zařízení. Pokud máte paměťové zařízení, například jednotku USB Flash nebo externí pevný disk, připojte je k počítači. Potom přetáhněte obrázky, které chcete zkopírovat, z galerie nebo složky, ve které jsou uloženy, na požadované místo v zařízení.

