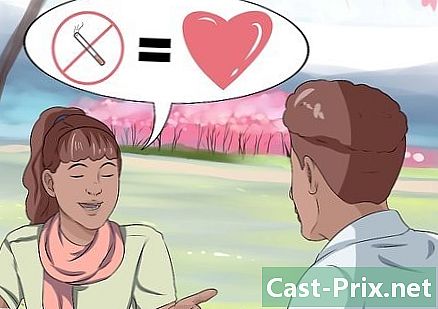Jak používat SketchUp
Autor:
Louise Ward
Datum Vytvoření:
3 Únor 2021
Datum Aktualizace:
28 Červen 2024
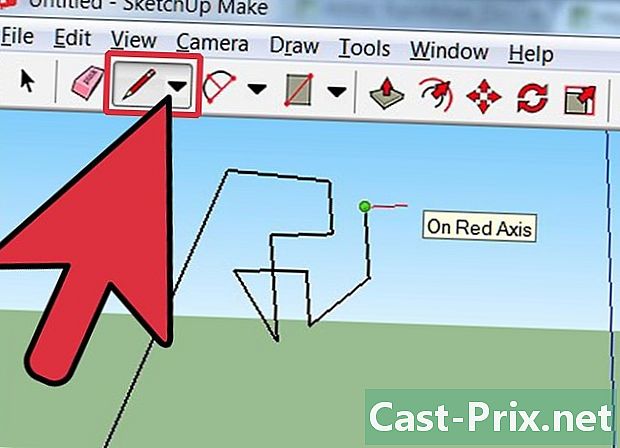
Obsah
je wiki, což znamená, že mnoho článků je napsáno několika autory. K vytvoření tohoto článku se na jeho vydání a zlepšování v průběhu času podílelo 41 anonymních lidí.SketchUp je skvělý produkt. Pokud se chcete naučit, jak jej používat, můžete to udělat snadno, pokud provedete několik jednoduchých kroků.
stupně
-
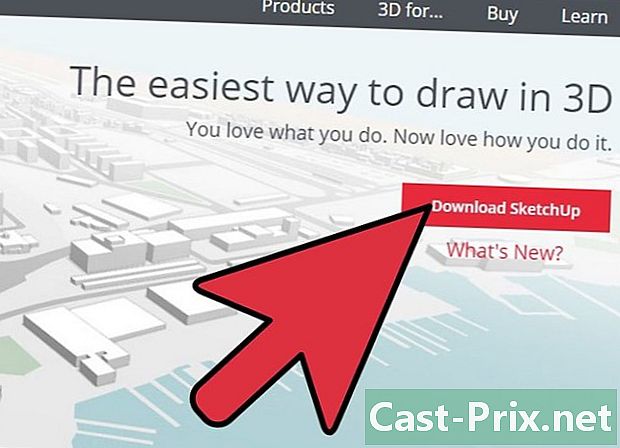
Začněte stažením zdarma. Po stažení otevřete spustitelný soubor (který končí souborem.exe). -
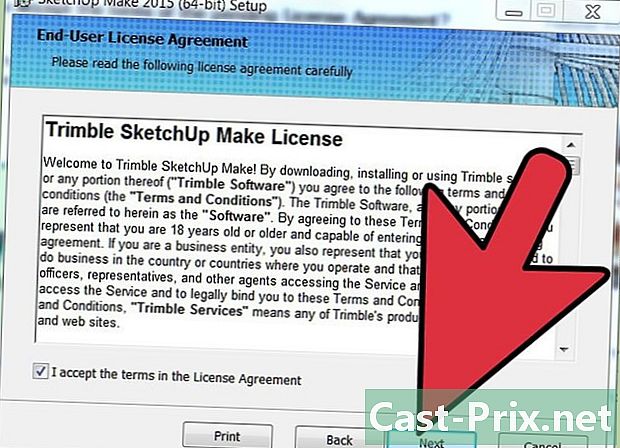
Postupujte podle pokynů. V závislosti na počítači, který máte, se mohou instalační pokyny lišit, proto byste měli postupovat podle pokynů, které jsou pro váš stroj vhodné. -

Otevřete program. Od začátku uvidíte skupinu tří os a uvidíte možnosti 3D modelování softwaru. Podívejte se na dostupné nástroje. Uvidíte několik nástrojů „Čára“, „Kruh“ a „Mnohoúhelník“. Každá z nich představuje možné možnosti vytvoření požadovaných tvarů. -

Naučte se základy programu.- První věc, kterou potřebujete vědět o aplikaci SketchUp, je to, že nabízí deset jednoduchých nástrojů pro vytvoření šablony. První skupiny nástrojů jsou orbity, roviny a zvětšení. Oni jsou zvyklí na pohyb a získat různé pohledy na téma a oni budou diskutováni rychle v tomto článku.
- Chcete-li přesunout celou obrazovku, stiskněte tlačítko uprostřed myši a přidržte tlačítko směna stisknuté na klávesnici.
- Chcete-li jej odstranit, klikněte na tlačítko se šipkou na panelu nástrojů. Pokud je objekt vybrán k odstranění, stane se modrým. Stiskněte tlačítko Delete na klávesnici.
- Chcete-li něco uložit, klikněte na soubor (v levém horním rohu) a poté na Uložit jako, Vyberte, kam chcete uložit. Zadejte název souboru a klikněte na rekord, Soubor je uložen ve formátu .SKP.
-
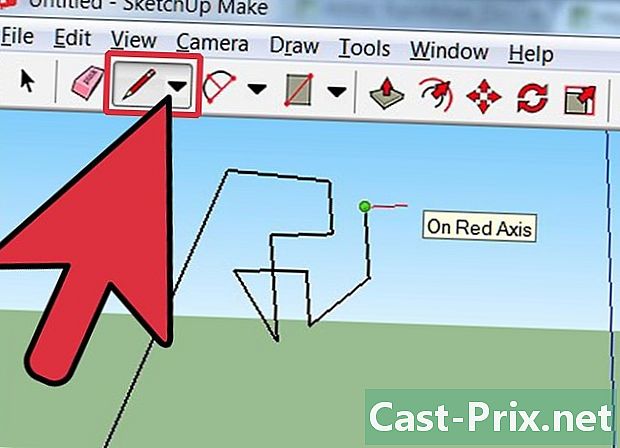
Nakreslete čáry. Při prvním otevření aplikace SketchUp je ve výchozím nastavení vybrán nástroj „Čára“. Použijete jej k kreslení čar. Zkuste to a uvidíte, jak to funguje a co můžete dělat, ale uvědomte si, že čáry jsou jednorozměrné, nebudete moci kreslit daxy.- Naučit se, jak používat tento nástroj, jsou různé lekce online.
-
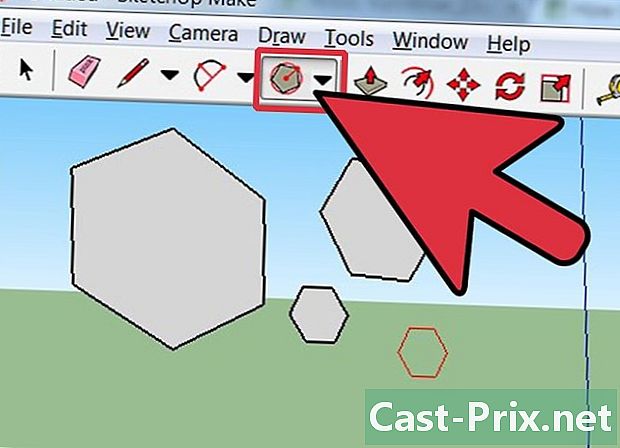
Kreslení tvarů. Kromě čar můžete pomocí nástrojů kreslit také dvojrozměrné tvary. Nakreslete obdélníky, kruhy a mnohoúhelníky a vyzkoušejte je. Stačí kliknout na odpovídající nástroj.- Protože pracujete s 3D kreslicím programem, všimnete si, že 2D tvary jsou vodorovné. Kromě toho, pokud existuje podkladová plocha, bude k ní přilepen 2D tvar.
- Na síti najdete články, které vás naučí, jak nakreslit koule, polokoule a kostky na aplikaci SketchUp.
-

Vytvořte trojrozměrné objekty. Dostanete se tam „tlačením“ nebo „tahem“ na 2D tvar. Použijte nástroj „Push / Pull“ pro 2D tvary, které jste vytvořili, a podívejte se, co se stane.- Vyberte nástroj „Push / Pull“.
- Stiskněte tlačítko myši na tvar, který chcete tlačit nebo střílet ve 3D.
- Podržte tlačítko a klikněte nebo stiskněte, dokud nedosáhnete požadovaného tvaru. Klikněte znovu.
- Zvětšete objekt tak, jak chcete. Přidejte další strukturu.
- Hrajte s nástroji a přidejte díry, okna nebo jiné prvky řezáním 3D tvarů.
-
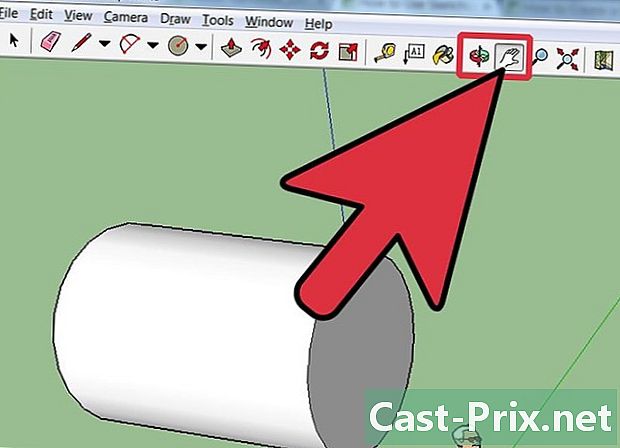
Naučte se používat plány a oběžné dráhy. Je důležité, aby jakýkoli software pro 3D modelování viděl objekty vytvořené z více hledisek a umožňuje to i aplikace SketchUp. Nástroje Plan vám umožňují pohybovat tvarem vlevo, vpravo nebo nahoru a dolů. Umožňují také kombinaci těchto akcí. Nástroj dorbite umožňuje spát kolem vytvořeného objektu. Tato změna perspektivy umožňuje vidět objekt z jakéhokoli úhlu.- Kolečkem myši obíhejte kolem tvarů. Můžete to udělat také kliknutím na tlačítko Orbit na panelu nástrojů nahoře (s červenými šipkami).
-
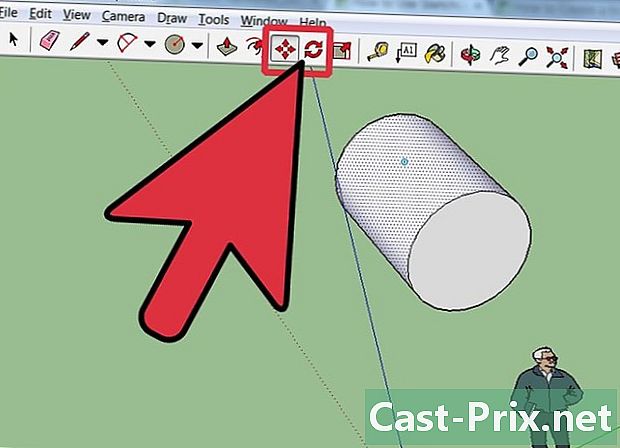
Pohybujte a otáčejte objekty. I když je to zřejmé, umožňuje to změnit polohu objektů, které jste vytvořili. Zkuste použít nástroje stěhovat a Otočit abyste zjistili, zda je můžete změnit na jiné místo.- Na Internetu najdete také lekce, kde se dozvíte, jak v aplikaci SketchUp otočit a převrátit objekty.
-
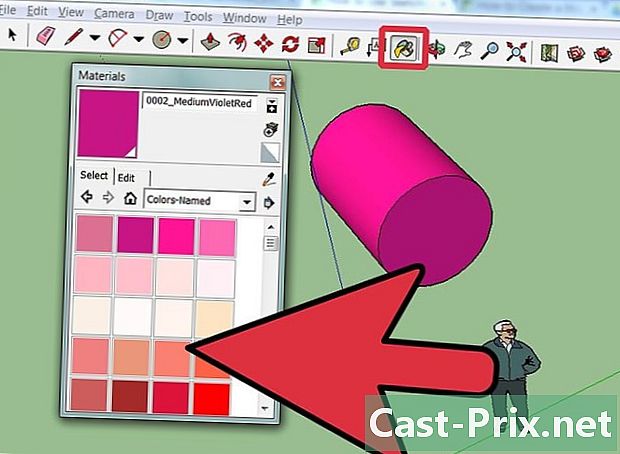
Barvu nebo malování objektu. Když je tvar hotový, získá jinou barvu, obvykle šedo-modrou. Pak můžete dát požadované barvě. Použijte nástroj malovat pro zakrytí objektů plnými barvami nebo tečkami. Pokud zvolíte ures, SketchUp je za vás zarovná, což z něj učiní zábavný a užitečný zážitek.- Chcete-li přidat barvu, klikněte na kbelík barvy. Vyberte jednu z dostupných kategorií jako „Ground Cover“ nebo název barvy. Vyberte barvu nebo barvu a klikněte na oblast tvaru, který chcete obarvit.
- Chcete-li vytvořit okna, klikněte na průsvitný (Translucent).
- Pomocí gumy vymažte zbytečné hrany.
- Další informace o společnosti ures naleznete na internetu.
-

Naučte se přiblížit. Nástroj pro přiblížení vám umožní přiblížit se k tvarům, které jste vytvořili, nebo od nich. Použijte k zobrazení více podrobností. Pokud máte myš s kolečkem, uvidíte, že při jejím stlačení se zvětšíte a posunete zpět, oddálíte se. -

Podívejte se na předkonstruované formuláře. K dispozici jsou desítky forem, a pokud existuje ta, která vám vyhovuje, nebudete ji muset vytvářet od nuly. Možnost „3D sklad“ obsahuje objekty používané v architektuře, zahradnictví, stavebnictví, lidech, oblastech lidí a dopravě. Vždy je užitečné projít knihkupectvím, abyste zjistili, zda existují nějaké položky, s nimiž byste chtěli hrát. -
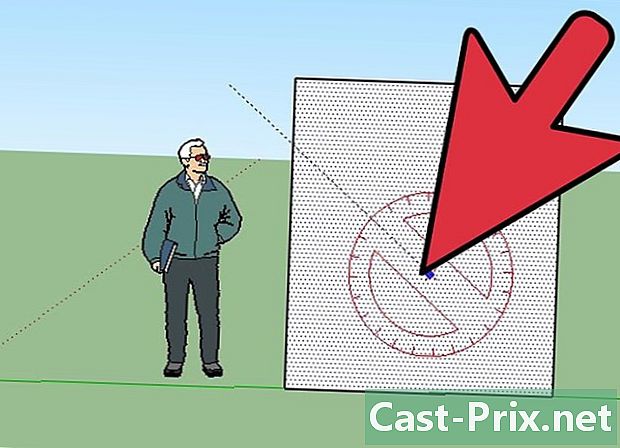
Naučte se používat průvodce budovami. SketchUp vám umožňuje umístit průvodce sestavení kdekoli na obrazovce. Jakmile je tam, můžete jej použít k zarovnání objektu. Jedná se o přerušované čáry, které usnadní vaši práci při vyrovnání. -
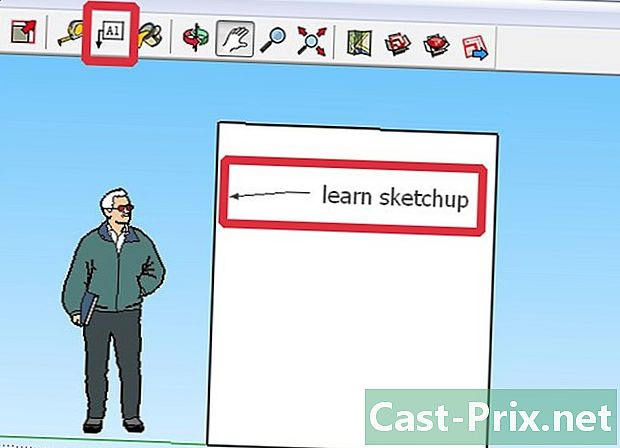
Další informace o pokročilých nástrojích. Až budete s výše uvedenými nástroji spokojeni, můžete přejít na pokročilé nástroje. Mezi těmito nástroji je nástroj změny velikosti, uniformizace, křivek, sledování, e, úhlu a měření.- „Nástroj pro změnu velikosti“: můžete jej použít k výběru objektu a přetažení malých polí v rozích a na tvářích, abyste dostali požadovanou velikost, včetně „širokých“, „ nahoru "," krátký "nebo" robustní ".
- Nástroj Follow me: Umožňuje vám přesunout objekt po určené cestě a vytvořit nový objekt. Chcete-li se dozvědět více, můžete tento nástroj vyhledat online.
- Jednotný nástroj („jednotný nástroj“): po kliknutí na jednu stranu jej zkopírujete na druhou. Můžete ji zmenšit nebo zvětšit v závislosti na vzdálenosti, kterou přetáhnete jezdec.
- Nástroj Křivka: Používá se jako nástroj čáry, kromě toho, že pak přetažením čáry na stranu vytvoříte křivku.
- Nástroj E („nástroj“): Umožňuje přidat e k modelu umístěním na něj.
- Nástroj Úhel: Umožňuje vám otáčet objekty kliknutím na plochu a otočením kurzoru.
- Nástroj pro měření pásky: Můžete jej použít k měření objektu a vytvoření pravidelných sekcí zadáním do měřicího pole v pravé dolní části obrazovky.
-
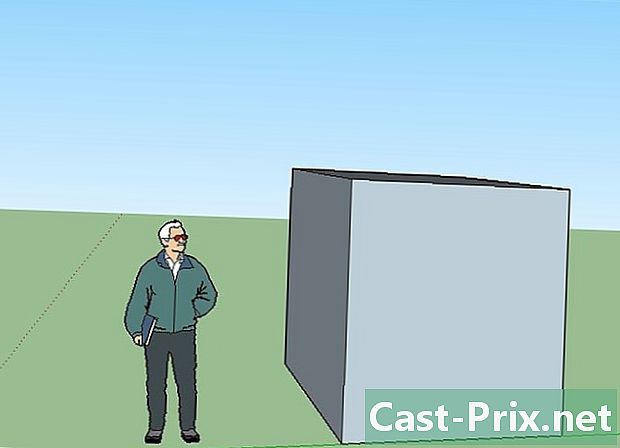
Zkuste něco vytvořit pomocí aplikace SketchUp. Na Internetu najdete všude lekce, kde se dozvíte, jak stavět budovy, stavby a další.- Zkuste například najít způsob, jak postavit obývací pokoj.
- Zjistěte, jak vybudovat výklenek.
- Zjistěte, jak postavit polygonovou budovu.
- Vytvořte jednotnou šikmou střechu.
- Vytvořte testovací strukturu na aplikaci SketchUp.
- Počítač
- SketchUp
- Myš se třemi tlačítky (s ruletou uprostřed), je prostřední k oběžné dráze kolem objektu
- Připojení k internetu (ke stažení SketchUp)