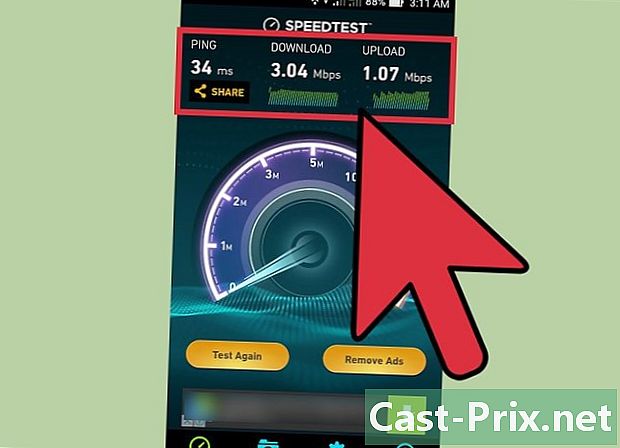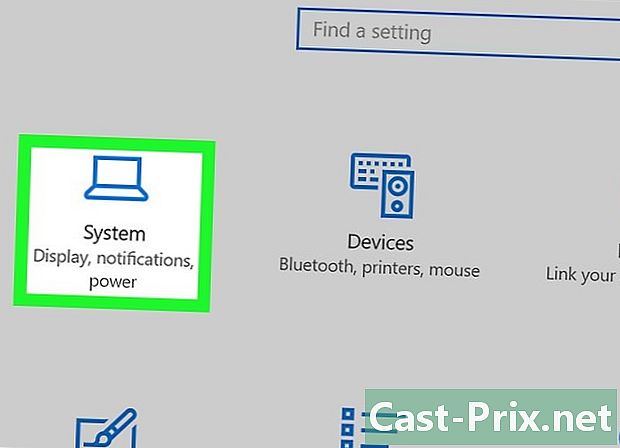Jak používat Excel 2007
Autor:
Peter Berry
Datum Vytvoření:
20 Srpen 2021
Datum Aktualizace:
1 Červenec 2024

Obsah
je wiki, což znamená, že mnoho článků je napsáno několika autory. Pro vytvoření tohoto článku se dobrovolní autoři podíleli na úpravách a vylepšování.Microsoft Excel je tabulka obsažená v Microsoft Office. Excel 2007 má jiné rozhraní než předchozí verze a vyžaduje určitý čas na přizpůsobení. Ať už používáte tabulky Microsoft Excel 2007 nebo Excel poprvé, začněte vytvořením jednoduché tabulky a prostudováním různých nabídek možností, kde se dozvíte, jak je používat.
stupně
-

Seznamte se s funkcemi sady Microsoft Office 2007. Naučte se, jak registrovat a otevírat soubory, používat funkce nápovědy, tisk a další běžné úkoly sady Office, než se dozvíte více o používání aplikace Excel 2007. -

Klikněte levým tlačítkem na buňku. Do buňky zadejte požadované číslo. Klikněte na jinou buňku nebo stiskněte Enter pro dokončení. -

Zvětšete nebo prodloužíte buňky. Klikněte na řádek mezi sloupci nebo řádky a podržte levé tlačítko myši, dokud se ukazatel nestane šipkou. Přetažením sloupců nebo řádků je zvětšíte. Chcete-li rozšířit všechny sloupce nebo řádky, klikněte na čtverec vlevo nahoře (všechny buňky budou zvýrazněny). Upravte šířku nebo délku sloupce nebo řádku a aplikujte změny na celý sešit. -

Naučte se, jak provést výběr. Chcete-li použít změny na skupinu buněk, klepněte levým tlačítkem myši na první buňku v sešitu. Podržte tlačítko myši a přetáhněte kurzor na poslední buňku, kterou chcete vybrat. Všechny buňky budou zvýrazněny a změny můžete použít na všechny najednou. -

Změňte vzhled buněk. Levým tlačítkem myši na horní buňku a přetažením posuvníku vyberte všechny buňky v sešitu. Přejděte na kartu vítejte v horní části obrazovky a klikněte na styl, Z možností vyberte buňku a barvu písma. Změňte styl a velikost písma pro celý výběr. Vedle výchozího písma klikněte na šipku dolů. Vyberte nové písmo a udělejte to samé pro velikost písma. -

Vyberte jednu z možností v sekci zarovnání. Chcete-li středit nebo zarovnat data buněk, klikněte na jednu z možností v sekci zarovnání, zvolit Vraťte se na řádek automaticky vložit všechna data do buňky a automaticky změnit jejich velikost. -

Změňte formát buňky. Přejděte do sekce číslo pro změnu formátu buňky na e, číslo, čas nebo jinou možnost. Pro další úpravy (například změna formátu času nebo počtu desetinných míst) vyberte Jiné digitální formáty dolů v nabídce. pod kategorie, proveďte výběr a upravte možnosti pod nadpisem typ. -

Přidejte obrázek do buňky. Použijte nabídku vložení přidání obrázku, tvaru, grafu nebo jiného objektu do buňky v sešitu. Pokud chcete vložit odkaz na web, jiný pořadač nebo jiný dokument, použijte tuto možnost připojení. -

Změňte rozvržení sešitu. Klikněte levým tlačítkem myši na nabídku Rozložení Chcete-li upravit okraje, přidat konce stránek nebo změnit orientaci stránky na výšku na šířku. V sekci Možnosti tabulky, můžete určit, jak se budou mřížky (řádky kolem každé buňky) zobrazovat při zobrazování nebo tisku. -

Experimentujte s různými vzorci. Přejděte na kartu vzorceklikněte na ikonu fx vložení funkce. Objeví se seznam funkcí, každý s odkazem, který vám poskytne více informací o vybrané funkci. Chcete-li čísla rychle přidat do sloupce, zvýrazněte buňky, které chcete přidat, a klikněte na Automatická částka, Tento vzorec můžete také použít na více sloupců. Součet se zobrazí v buňce pod výběrem. -

Seřadit nebo filtrovat data. Na kartě data, můžete filtrovat výběr kliknutím na buňku a poté výběrem filtr, V rozbalovací nabídce, která se zobrazí v horní buňce, zrušte zaškrtnutí políčka Vyberte vše a klikněte na číslo nebo data, která chcete filtrovat. Budou zobrazeny pouze buňky s touto hodnotou. Chcete-li seřadit, klikněte na sloupec a vyberte druh, Zkontrolujte možnost Rozbalte výběr seřadit všechna data v sešitu stejným způsobem jako v prvním sloupci.