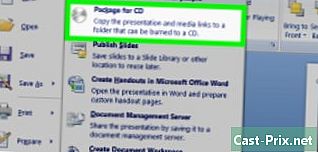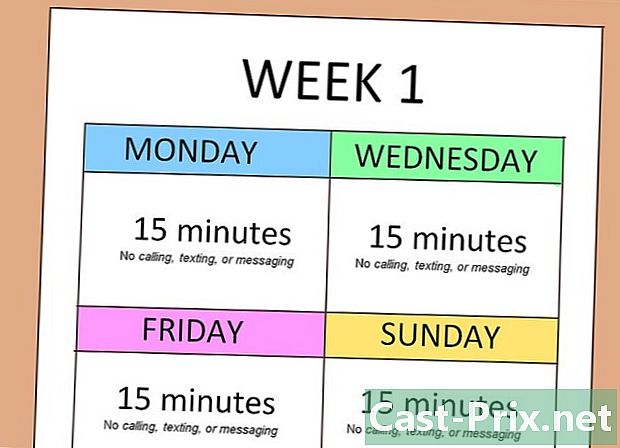Jak stahovat hudbu z YouTube
Autor:
Randy Alexander
Datum Vytvoření:
2 Duben 2021
Datum Aktualizace:
1 Červenec 2024

Obsah
- stupně
- Metoda 1 Použijte převaděč videa online
- Metoda 2 Použití 4K Video Downloader
- Metoda 3 Použití přehrávače VLC Media Player
- Metoda 4 Použijte YouTube Music Premium
YouTube je jednou z největších platforem pro hudební obsah, které jsou dnes k dispozici, a mnoho uživatelů ji používá ke stahování hudby. Většina nástrojů pro stahování médií na YouTube podléhá omezením, která jim brání ve stahování zvukového obsahu chráněného autorskými právy, můžete však použít aplikaci 4K Video Downloader k extrahování hudby z jakéhokoli videa.Pokud nechcete instalovat aplikaci, můžete ke stažení videa a převodu do formátu MP3 použít online převaděč videa nebo přehrávač VLC Media Player. Pokud máte účet YouTube Music Premium, můžete si také stáhnout hudbu do svého mobilního zařízení.
stupně
Metoda 1 Použijte převaděč videa online
- Otevřete video YouTube. Ve svém obvyklém webovém prohlížeči přejděte na YouTube a vyberte médium, které chcete stáhnout.
- Tato metoda umožňuje stahovat hudbu z YouTube bez nutnosti instalace další aplikace.
- Tato metoda nemusí fungovat pro video chráněné autorskými právy, které bylo zablokováno stahováním na YouTube. Pokud narazíte na tento problém, můžete vyzkoušet některou z dalších metod navržených v tomto článku.
-

Klikněte na podíl. Tato možnost je umístěna v pravém dolním rohu videa a otevírá běžné okno. -

vybrat COPY. volba kopie je napravo od odkazu ke stažení (na pravé straně okna). Kliknutím na něj zkopírujete odkaz do své schránky. -

otevřeno tuto stránku ve vašem prohlížeči. Můžete jej otevřít ve stejném okně nebo na nové kartě. -

Klikněte pravým tlačítkem na pole Sem vložte odkaz. Toto pole je v horní části stránky a umožňuje vám otevřít nabídku. -

Klikněte na vložit. Zkopírovaný odkaz se zobrazí v prázdném poli. -

Vyberte zvukový formát. Z rozbalovací nabídky vyberte prázdné pole a v seznamu vyberte zvukový formát, který chcete použít Zvukové formáty.- Pokud nevíte, jaký formát zvolit, jednoduše vyberte MP3, Toto je nejoblíbenější a používaný formát téměř ve všech audio přehrávačích.
-

Klikněte na START. Toto je velké oranžové tlačítko pod prázdným polem. Kliknutím na něj převedete video do zvukového souboru.- Pokud se objeví chyba, která upozorňuje na to, že video nelze stáhnout, je to pravděpodobně proto, že soubor je chráněn autorskými právy, které brání Online Video Converter ke stažení.
-

vybrat DOWNLOAD. Po převodu videa do zvukového souboru se toto tlačítko zobrazí v horní části stránky. Pokud se stahování nespustí automaticky, vyberte záložní složku a klikněte na rekord nebo download začít.
Metoda 2 Použití 4K Video Downloader
-

Stáhněte a nainstalujte 4K Video Downloader. Ve webovém prohlížeči počítače otevřete tuto stránku a klikněte na Získejte 4K Video Downloader nalevo. Po stažení instalačního souboru budou následující kroky záviset na vašem operačním systému.- Pokud používáte počítač se systémem Windows : poklepejte na konfigurační soubor a postupujte podle pokynů na obrazovce
- Pokud používáte Mac : poklepejte na konfigurační soubor, zkontrolujte instalaci, pokud je to nutné, přetáhněte ikonu aplikace 4K Video Downloader do složky aplikace potom postupujte podle pokynů na obrazovce.
-

Otevřete video, které chcete stáhnout. Přihlaste se na YouTube pomocí webového prohlížeče počítače a poté najděte nebo přejděte k videu, do kterého chcete hudbu stáhnout. -

Zkopírujte adresu videa. Zvýrazněte adresu URL videa v adresním řádku v horní části prohlížeče a stiskněte Ctrl+C (pokud používáte počítač se systémem Windows) nebo ⌘ Příkaz+C (pokud používáte Mac). -

Otevřete 4K Video Downloader. Klikněte na start
(pokud používáte počítač se systémem Windows) světlomet
(pokud používáte Mac), napište 4k video downloader potom klikněte na (nebo dvojklikem, pokud používáte Mac) na 4K Video Downloader ve výsledcích vyhledávání. Na obrazovce by se mělo zobrazit malé okno 4K Video Downloaderu.- Pokud se automaticky otevře 4K Video Downloader, pokračujte okamžitě k dalšímu kroku.
-

Klikněte na Vložit odkaz. Tato možnost je umístěna v levém horním rohu okna. -

Počkejte, až se video dokončí načítání. Můžete pokračovat, jakmile budou možnosti kvality viditelné v okně 4K Video Downloader. -

vybrat Extrahujte zvuk. Stáhněte nabídku dolů Stáhněte si video potom vyberte možnost Extrahujte zvuk vlevo dole od okna. -

Změňte typ zvukového souboru (volitelné). Výchozí formát MP3 je nejpoužívanější zvukový soubor, ale pokud chcete, můžete posouvat nabídku dolů formát v pravém horním rohu okna pro zobrazení a výběr jiného zvukového formátu. -

Vyberte kvalitu (volitelné). Ve výchozím nastavení bude vybrána nejvyšší dostupná kvalita, ale toto nastavení a datový tok zvukového souboru můžete změnit zaškrtnutím políčka vlevo od možnosti, kterou chcete použít.- Pokud chcete menší soubor, zvolte menší datový tok.
-

Vyberte umístění zálohy. Klepnutím na Procházet vyberte umístění zálohy. Vyberte složku, do které chcete uložit nový zvukový soubor. Klikněte na rekord nebo zvolit potvrďte svůj výběr. -

vybrat výtažek. Tato možnost je ve spodní části okna a umožňuje vám zahájit proces extrahování hudby z videa. Jakmile je soubor převeden, bude uložen do vybrané složky.- Poklepejte na stažený zvukový soubor a poslouchejte jej ve výchozím audio přehrávači.
Metoda 3 Použití přehrávače VLC Media Player
-

Přejděte na video, které chcete použít. Ve webovém prohlížeči počítače otevřete YouTube a poté najděte nebo přejděte k videu, ze kterého chcete hudbu extrahovat. -

Zkopírujte adresu videa. Na panelu v horní části okna prohlížeče zvýrazněte úplnou adresu videa a stiskněte tlačítko Ctrl+C (pokud používáte počítač se systémem Windows) nebo ⌘ Příkaz+C (pokud používáte Mac). -

Otevřete přehrávač médií VLC. Odznak VLC Media Player vypadá jako oranžový dopravní kužel. Pokud jste již aplikaci nainstalovali, budete ji muset najít v nabídce start ve Windows nebo ve složce aplikace na MacOS.- Pokud ještě nemáte VLC, můžete si jej zdarma stáhnout na této adrese.
- Pokud budete požádáni o aktualizaci VLC, postupujte podle pokynů na obrazovce. Tento krok umožňuje získat nejnovější verzi aplikace.
-

Otevřete síťový tok. Síťové zdroje umožňují číst obsah VLC z webového prohlížeče. Následující kroky se mírně liší v závislosti na tom, zda používáte Windows nebo MacOS.- Pokud používáte počítač se systémem Windows : klikni média pak dál Otevřete síťový proud ...
- Pokud používáte Mac : klikni soubor pak dál Otevřete síťový proud ...
-

Vložte adresu videa. Klikněte pravým tlačítkem na prázdné pole Zadejte síťovou adresu URL) a vyberte Vložit. LURL videa YouTube bude vloženo do vyhrazeného pole. -

Klikněte na přečíst nebo otevřený. Tato možnost je umístěna v pravém dolním rohu okna a umožňuje vám otevřít video ve formátu VLC. -

Otevřete sekci kodek videa. Průběh tohoto kroku se liší v závislosti na operačním systému.- Pokud používáte počítač se systémem Windows : klikni nářadí pak dál Informace o kodeku.
- Pokud používáte Mac : klikni okno pak dál Mediální informace.
-

Zkopírujte obsah pole umístění. Ve spodní části okna se zobrazí dlouhá adresa, kterou musíte zkopírovat do schránky počítače.- Pokud používáte počítač se systémem Windows : klikněte pravým tlačítkem na pole umístěnívybrat Vyberte vše pak před výběrem znovu klikněte pravým tlačítkem kopie.
- Pokud používáte Mac : klepněte pravým tlačítkem (nebo stiskněte ovládání při kliknutí) na pole umístění pak vyberte Otevřete adresu URL.
-

Otevřete video v prohlížeči. Pokud používáte Mac, video by se mělo automaticky otevřít a můžete okamžitě přejít k dalšímu kroku. Pokud používáte počítač se systémem Windows, otevřete webový prohlížeč, klikněte na adresní řádek v horní části, odstraňte veškerý jeho obsah a stiskněte Ctrl+V pro vložení adresy před stisknutím vstup. -

vybrat Uložit video jako. Klikněte pravým tlačítkem myši na video a vyberte možnost Uložit video jako stáhnout video do počítače.- V závislosti na nastavení vašeho prohlížeče možná budete muset nejprve stáhnout umístění zálohy a soubor přejmenovat, než jej budete moci stáhnout.
-

V případě potřeby restartujte přehrávač médií VLC. Pokud jste zavřeli přehrávač VLC Media Player, restartujte aplikaci před pokračováním k dalšímu kroku. -

Otevřete stažené video v nabídce Převést / Save.- Klikněte na média (pokud používáte počítač se systémem Windows) nebo soubor (pokud používáte Mac).
- vybrat Převést / Save v rozbalovací nabídce.
- Přejděte na kartu soubor.
- Klikněte na přidat vyberte video a klikněte na otevřený nebo zvolit.
-

Klikněte na Převést / Save. Tato možnost je ve spodní části okna. -

vybrat Audio - MP3 v nabídce profil. Nabídka profil je v sekci nastavení.- Pokud dáváte přednost jinému formátu zvuku, vyberte formát, který chcete použít.
-

Klikněte na cestovní. Vzhledem k tomu, že není možné uvolnit původní soubor, budete muset vybrat nové umístění zálohy a přejmenovat soubor. Vyberte složku, zadejte název, který chcete zvukovému souboru přiřadit, a klikněte na rekord. -

zvolit start. Tato možnost je ve spodní části okna. Klepnutím převeďte video na zvukový soubor a uložte jej na vybrané místo.- Jakmile je převod dokončen, můžete jej poslouchat dvojitým kliknutím.
-

Vynutit uzavření VLC. Pokud se při pokusu o ukončení VLC zobrazí chyba, zkuste ji zavřít.- Pokud používáte počítač se systémem Windows : stiskněte současně Ctrl+⇧ Shift+Esc, hledejte VLC na kartě proces, vyberte VLC potom klikněte na Konec úkolu vpravo dole od okna.
- Pokud používáte Mac : klikněte na logo apple

, vyberte Síla odejít > VLC > Síla odejít a potvrďte své rozhodnutí, pokud jste pozváni.
Metoda 4 Použijte YouTube Music Premium
-

Přihlaste se k odběru YouTube Music Premium. Pokud jste placeným uživatelem služby YouTube Music, můžete si při používání mobilní aplikace na Android, iPhone nebo iPad stáhnout hudbu k poslechu offline. Stažené skladby se přehrají, pouze pokud používáte aplikaci YouTube. Předplatné YouTube Music Premium se můžete přihlásit na:- počítač se systémem Windows nebo Mac;
- Android;
- iPhone nebo iPad.
-

Spusťte v mobilu aplikaci Hudba YouTube. Jedná se o červenou obdélníkovou ikonu s ikonou ve tvaru trojúhelníku uvnitř. -

Vyhledejte skladbu, kterou chcete stáhnout. Pokud si přejete stáhnout seznam skladeb, stiskněte kartu knihovna v pravé dolní části aplikace a vyberte seznam skladeb, který chcete stáhnout. -

Klepnutím na šipku stahování stáhnete skladbu. Chcete-li stáhnout seznam skladeb, stiskněte nabídku ⁝. Pokud jste vybrali šipku, bude píseň stažena do telefonu nebo tabletu pro offline poslech. Pokud jste stáhli seznam skladeb, přejděte k dalšímu kroku. -

vybrat download stáhnout seznam skladeb. Od nynějška lze obsah seznamu skladeb poslouchat offline.

- 4K Video Downloader používá algoritmus k obcházení omezení stahování u VEVO a dalších poskytovatelů hudby. Téměř vždy vám umožní stahovat hudbu z YouTube.
- Pokud 4K Video Downloader nemůže stáhnout skladbu, zkuste to znovu po 12 hodinách.
- Stahování hudby z YouTube (i pro osobní použití) je v rozporu s podmínkami společnosti Google a může být ve vaší oblasti nezákonné.
- Využití stažené hudby je nezákonné.