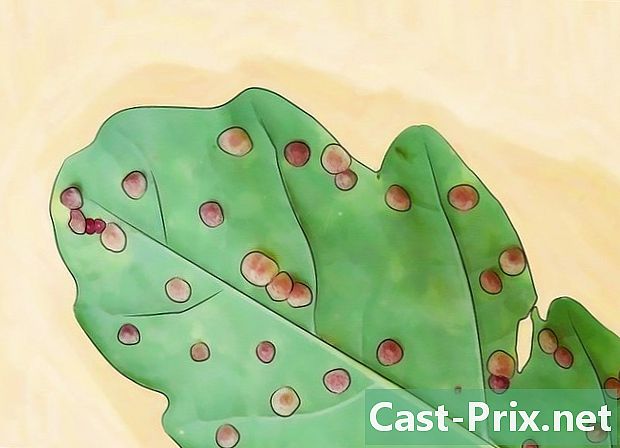Jak synchronizovat Kalendář Google s aplikací Kalendář Android
Autor:
Randy Alexander
Datum Vytvoření:
1 Duben 2021
Datum Aktualizace:
1 Červenec 2024

Obsah
- stupně
- Část 1 Přidejte svůj účet Google
- Část 2 Správa kalendářů
- Část 3 Použití aplikace Kalendář Google
- Část 4 Řešení problémů
Zařízení Android se může snadno připojit k vašemu účtu Google a zajistit, aby všechny vaše kalendáře byly synchronizovány s různými počítači a zařízeními. Můžete to udělat pomocí aplikace Kalendář na vašem zařízení nebo můžete použít aplikaci, jako je Kalendář Google. Události, které vytvoříte na připojeném zařízení, se automaticky zobrazí na všech ostatních zařízeních, která jsou také připojena k vašemu účtu.
stupně
Část 1 Přidejte svůj účet Google
-

Otevřete aplikaci nastavení. Najdete ji na domovské obrazovce, ve správci aplikací nebo na panelu oznámení. -

Přejděte po obrazovce dolů k části účty. Zobrazí se účty, které jste připojili k zařízení Android. -

Stiskněte + Přidat účet. Zobrazí se seznam možných typů účtů.- Pokud je váš účet Google již připojen, klepněte na něj v seznamu účtů a klepněte na své uživatelské jméno Google. Ujistěte se, že je zaškrtnuto políčko „Kalendář“, aby byl váš kalendář Google synchronizován.
-

vybrat Google v seznamu dostupných možností. vybrat existující pokud se chcete přihlásit pomocí svého účtu Google nebo stiskněte nový vytvořit, pokud jej ještě nemáte. -

Počkejte na synchronizaci nového účtu. Po přidání účtu Google bude synchronizace všech vašich dat se zařízením Android trvat několik minut. Ujistěte se, že je váš kalendář synchronizován klepnutím na nový účet v seznamu účtů a zaškrtnutím políčka kalendář .
Část 2 Správa kalendářů
-

Otevřete aplikaci kalendář ve vašem Androidu. Tato aplikace je ve výchozím nastavení na všech zařízeních Android. Vaše zařízení může mít na zařízeních Samsung Galaxy jinou kalendářovou aplikaci, například „S Planner“. -

Stiskněte tlačítko Menu (⋮) a vyberte nastavení. Najdete ji v pravém horním rohu obrazovky „Kalendář“. -

Klepněte na nově přidaný účet Google. Bude uveden v seznamu s dalšími účty Google připojenými k zařízení Android. -

Zaškrtněte políčko u každého kalendáře, který chcete synchronizovat. Pokud je k vašemu účtu Google přidruženo více kalendářů, můžete vybrat ty, které chcete zobrazit v aplikaci Kalendář. Zrušení zaškrtnutí kalendáře odstraní všechny jeho události z aplikace Kalendář. -

Vytvořte novou událost. Stiskněte tlačítko Menu (⋮) a vyberte Nová událost, Poté se otevře formulář pro vytvoření události. Vyplňte údaje a stiskněte hotový vytvořit událost.- Stisknutím rozbalovací nabídky v horní části formuláře můžete vybrat, ke kterému kalendáři chcete událost vytvořit. Můžete si vybrat libovolný z vašich připojených kalendářů.
-

Dočasně skrýt kalendáře. Pokud nechcete, aby se kalendář zobrazoval v aplikaci Kalendář, ale přesto jej chcete synchronizovat, můžete jej zakázat. Stiskněte tlačítko Menu (⋮) a vyberte Kalendář k zobrazení, Můžete zrušit zaškrtnutí kalendářů v seznamu a skrýt je, ale pokračovat v jejich synchronizaci v zařízení.
Část 3 Použití aplikace Kalendář Google
-

Nainstalujte si aplikaci Kalendář Google. Ne všechna zařízení jsou vybavena touto aplikací. Protože je vyvíjen společností Google, je méně závislý na procesu synchronizace než aplikace Kalendář Android. Aplikaci Kalendář Google si budete moci stáhnout zdarma z Obchodu Play. -

Spusťte aplikaci Kalendář Google. Tato aplikace bude mít název „Agenda“ a může být obtížné ji odlišit od jiné aplikace se stejným názvem v zařízení. Aplikace Kalendář Google je modrá, zatímco odpovídající aplikace pro Android je zelená. -

Otevřete nabídku Kalendář Google vidět své kalendáře. Nabídku můžete otevřít stisknutím tlačítka ☰ nebo posunutím prstu z levé strany obrazovky. Vaše kalendáře se zobrazí v dolní části účtů Google, s nimiž jsou spojeny. Pokud jste v systému Android přihlášeni k více účtům Google, zobrazí se všechny v této nabídce. -

Přepnout kalendáře na jeden a pryč stisknutím barevných polí. Každý kalendář v seznamu má vedle svého názvu barevné pole, které označuje barvu události v kalendáři. Klepnutím na toto pole můžete kalendář skrýt z hlavního zobrazení.- Barvu události kalendáře můžete změnit otevřením nabídky stisknutím nastavení a stiskněte kalendář, který chcete změnit. Horní možnost v nabídce nastavení kalendáře vám umožní změnit barvu událostí.
-

Stisknutím červeného tlačítka + vytvořte novou událost. Toto tlačítko se nachází v pravém dolním rohu hlavní obrazovky Kalendáře Google. Stisknutím tohoto tlačítka otevřete formulář pro vytvoření.- Kalendář, ve kterém chcete událost vytvořit, můžete změnit stisknutím jejího názvu v horní části formuláře.
Část 4 Řešení problémů
-

Zkontrolujte připojení k síti. Pokud vaše zařízení Android nemá připojení k internetu, nemůžete synchronizovat s Kalendářem Google. Otevřete prohlížeč a pokuste se načíst webovou stránku, abyste měli mobilní datové připojení nebo připojení Wi-Fi. -

Aktualizujte svou aplikaci. Pokud používáte verzi aplikace, která nebyla aktualizována, může dojít k problémům se synchronizací. Otevřete obchod Google Play, stisknutím tlačítka ☰ otevřete nabídku a vyberte možnost Moje aplikace, Stiskněte Aktualizujte vše nainstalovat všechny dostupné aktualizace aplikací. -

Zkontrolujte volné místo v zařízení Android. Pokud vaše zařízení již nemá volné místo, aplikace přestane synchronizovat. Prostor, který vám zbývá, můžete zkontrolovat otevřením nabídky nastavení, výběr skladování, poté zkontrolujte dostupné množství. Pokud máte méně než 100 Mb volného místa, zkuste odebrat některé aplikace, které již nepoužíváte, fotografie nebo jiná média, abyste uvolnili místo. -

Zkontrolujte, zda nepřidáváte událost do skrytého kalendáře. Pokud přidáte událost do skrytého kalendáře, při zobrazení aplikace se událost nezobrazí. Při vytváření nové události zkontrolujte, ve kterém kalendáři provedete operaci.