Jak odstranit adware ručně

Obsah
V tomto článku: Odstranění adwaru v systému Windows Odstranění adwaru v systému Mac7 Reference
Pokud je obrazovka vašeho počítače pravidelně zaplavována vyskakovacími okny nebo pokud vás váš prohlížeč stále upozorňuje na nesprávné webové stránky, pravděpodobně jste chytili adware nebo adware. Počítače se systémem Windows a Mac jsou nejzranitelnější pro tento druh softwaru, který může převzít váš prohlížeč a napadnout vaši obrazovku reklam. Pokud byl váš počítač napaden, protože jej nechráníte pomocí antispamového softwaru, můžete mít obavy, že ztratíte vše, co jste tam uložili.Naštěstí existuje mnoho odborníků na internetovou bezpečnost, kteří jsou také dobrými kodéry, a tito odborníci prokázali, že existuje mnoho způsobů, jak ručně odstranit adware, pokud jste ho chytili.
stupně
Metoda 1 Odstraňte adware ve Windows
-

Spusťte v nouzovém režimu. Po vyjmutí všech vyměnitelných médií (například disků CD a USB flash) restartujte počítač v nouzovém režimu.- Pro Windows 8 a 10.
- Stiskněte ⊞ Vyhraj+X a vyberte Odpojte a vypnětepak restart.
- Po restartování počítače a zobrazení úvodní obrazovky podržte klávesu. ⇧ Shift stisknuté při kliknutí na ikonu tlačítka chůze. Počítač se restartuje.
- Když se znovu zapne, klikněte na Řešení problémů, pak dál Pokročilé možnosti, Spouštěcí parametry a restart.
- Jakmile se zobrazí obrazovka možností, stiskněte klávesu vedle nouzový režim se sítí (bude F5 zda 5 podle počítače).
- Pro Windows 7 a starší: klikněte na tlačítko start, poté klikněte na šipku vedle Vypněte počítač, vybrat restart, Jakmile se počítač vypne a restartuje, klepněte na tlačítko F8 spuštění spouštěcí nabídky. Použijte 5-cestný výběr Nouzový režim se sítí a stiskněte vstup.
- Pro Windows 8 a 10.
-

Spusťte prohlížeč. Nyní zkontrolujete nainstalovaná rozšíření a doplňky. Adware má často podobu rozšíření nebo dadd-onů nainstalovaných v prohlížeči.- V případě prohlížeče Chrome: klikněte na hlavní nabídku (v pravé horní části prohlížeče, tři body svisle) a vyberte nastavení, Klikněte na rozšířenípak sledujte ty, které jsou nainstalovány, a najděte ty, které neznáte. Pokud vidíte něco, co jste nenainstalovali, odstraňte jej.
- Pro Internet Explorer: klikněte na nářadí, Spravujte doplňky, Klikněte na Všechny doplňky zobrazíte seznam všech nainstalovaných. Vyberte cokoli, co nepoznáte, a klepněte na deaktivovat, Po dokončení klikněte na zavřít.
- V případě Firefoxu: zkontrolujte nainstalované doplňky kliknutím na hlavní nabídku (tři vodorovné čáry) v pravém horním rohu obrazovky a vyberte Add-ons, Klikněte na rozšíření a najděte ty, které neznáte. Chcete-li jej zakázat, klikněte na něj jednou a vyberte deaktivovat.
-

Zkontrolujte nastavení prohlížeče. Podívejte se na úvodní stránku, vyhledávače a další výchozí nastavení. Někdy může adware změnit výchozí výchozí stránku prohlížeče a vyhledávací nástroje.- V případě prohlížeče Chrome: klikněte nastavení, poté vyberte Vyberte stránky (těsně pod Při spuštění). Pokud vidíte něco jiného než prázdnou stránku nebo stránku, kterou jste si při spuštění prohlížeče sami nezvolili, vyberte web a kliknutím na kříž jej odeberte.
- Zkontrolujte, zda jsou tlačítka Chrome správně nastavena. Ve stejné nabídce nastavení vyhledejte sekci vzhled, vybrat Zobrazit tlačítko Domů, Poté klikněte na změnapak Použijte novou stránku donglet, Klikněte na OK uložit vaše změny.
- Zkontrolujte nastavení vyhledávače v nabídce nastavení kliknutím na Správa vyhledávačů v sekci vyhledávání. Vyberte vyhledávač podle vašeho výběru a klikněte na Zvolte výchozí, Ujistěte se, že adresa URL na pravé straně obrazovky je adresa ve vašem vyhledávači! Pokud vidíte Yahoo.com vlevo, ale pokud URL napravo není search.yahoo.com, musíte ji odstranit kliknutím na odpovídající kříž.
- Pro Internet Explorer: klikněte na nářadípak Spravujte doplňky, zvolit Najděte dodavatele v seznamu vyberte vyhledávač, který již znáte a používáte (například Google, Bing atd.). Pokud některý z výsledků nerozpoznáte, klikněte na remove.
- Vraťte se do nabídky nástrojů a vyberte Možnosti Internetupak se podívejte na úvodní stránku. LURL, které uvidíte v poli, odpovídá výchozí adrese URL vašeho prohlížeče. Pokud jej neznáte, odstraňte jej a vyberte Vyberte novou kartu.
- Na ploše nebo na místě, kde obvykle otevřete prohlížeč, najděte ikonu Internet Explorer. Pomocí pravého tlačítka myši můžete jednoduše kliknout na ikonu a vybrat vlastnosti, Přejděte do místní nabídky a podívejte se na pole, které se nazývá terč, Pokud vidíte něco jiného než
iexplore.exe, odstraňte jej (ale nedotýkejte se nic, pokud uvidíte iexplore.exe). Klikněte na OK.
- Pro Firefox: v hlavní nabídce vyberte možnostipak Obnovit výchozí možnosti, Klikněte na OK pokračovat.
- Chcete-li zkontrolovat nastavení vyhledávače, klikněte na hlavní nabídku a vyberte možnost možnosti, V levém sloupci klikněte na vyhledávat a vyberte vyhledávač mezi nejznámější, například Google nebo Bing. Pokud v seznamu uvidíte vyhledávač, který neznáte, klikněte na něj jednou a vyberte remove.
- V případě prohlížeče Chrome: klikněte nastavení, poté vyberte Vyberte stránky (těsně pod Při spuštění). Pokud vidíte něco jiného než prázdnou stránku nebo stránku, kterou jste si při spuštění prohlížeče sami nezvolili, vyberte web a kliknutím na kříž jej odeberte.
-

Zkontrolujte programy, které začínají při spuštění. Stiskněte ⊞ Vyhraj+S otevřete vyhledávací pole. typmsconfigv prázdném poli pro spuštění panelu konfigurace systému. Když se objeví ve výsledcích vyhledávání, klikněte na soubor. Pokud budete požádáni o potvrzení, klikněte na ano nebo OK.- Klepnutím na kartu Po spuštění se zobrazí seznam všech programů, které se spouštějí automaticky při spuštění (uživatelé systému Windows 8 nebo 10 mohou být přesměrováni do Správce úloh, ale ostatní kroky budou podobné).
- Podívejte se na seznam a vyhledejte adware. Může být užitečné hledat na internetu z neinfikovaného počítače a najít názvy programů, které nepoznáváte, některé z nich se mohou zdát neškodné, zatímco nejsou a naopak. Vedle názvu ladware byste měli najít název společnosti, která jej vytvořila. Název společnosti vám může pomoci zjistit, který program je legitimní a který nikoli. Chcete-li deaktivovat vše, co nepoznáváte, klikněte na kříž v poli těsně před názvem programu (nebo pokud používáte Windows 8 nebo 10, klikněte na program a vyberte deaktivovat).
-
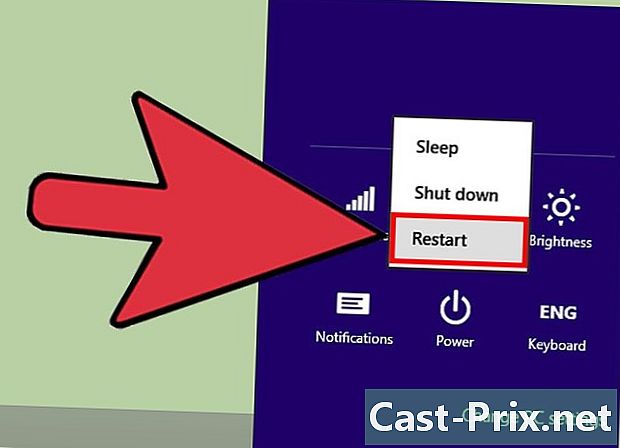
Uložte změny. Restartujte počítač. Pokud používáte Windows 7 nebo starší, klikněte na platit, pak dál OK, Pokud používáte Windows 8 nebo novější, jednoduše klepnutím na kříž zavřete správce úloh. -

Najděte programy, které můžete odinstalovat. Pokud se v počítači stále objevují vyskakovací okna, zkuste zjistit, zda je možné software jednoduše odinstalovat. Otevřete vyhledávací panel a zadejtepořady, potom klikněte na Programy a nastavení jakmile se objeví.- V seznamu nainstalovaných programů najděte ty, které neznáte. Seznam můžete seřadit podle data kliknutím na datum v horní části seznamu.
- Chcete-li odinstalovat program, klikněte na něj jednou a vyberte uninstall, Po odinstalování programu restartujte počítač.
-

Stáhněte si MalwareFox Anti-Malware. Pokud nemůžete najít a odstranit adware podle výše uvedených kroků, je čas přejít na těžké dělostřelectvo. MalwareFox je osvědčené řešení a můžete si jej stáhnout kliknutím na jejich web a kliknutím na něj Zdarma ke stažení, vybrat Stáhněte si bezplatnou verzi spusťte stahování a uložte software na plochu.- Pokud jej nemůžete stáhnout, použijte jiný počítač k registraci MalwareFox Anti-Malware na CD nebo USB jednotce před použitím v dotyčném počítači. Musíte pouze vložit disk CD nebo USB do tohoto počítače. Poté, co jste ji umyli, stiskněte ⊞ Vyhraj+E Spusťte Průzkumník souborů a dvakrát klikněte na CD přehrávač nebo USB klíč na levé straně obrazovky.
-

Spusťte program a prohledejte počítač. Program spustíte dvojitým kliknutím na stažený soubor a poté na tlačítko skenovat, Když program najde adware, barva rozhraní se změní na červenou a můžete ji odstranit kliknutím následující, Pokud jej nemůžete odstranit (je to vzácné, ale stane se), poznamenejte si název programu a pokračujte. -

Pokyny naleznete na webu společnosti Symantec. Jakmile jste v nouzovém režimu nebo na jiném počítači, přejděte do seznamu malwaru na webu Symantec. Tento seznam je často aktualizován a poskytuje pokyny pro odstranění téměř všech typů existujícího adwaru. Vezměte první písmeno dámského zboží a přejděte dolů po stránce webu, dokud jej nenajdete v seznamu. Klikněte na jeho jméno. -

Klikněte na remove vidět pokyny. První pokyny, které uvidíte, jsou pro uživatele Symantec lantivirus. Pokud nepoužíváte jejich software, přejděte ke kroku 2 a postupujte podle zobrazených pokynů. Veškerý adware je jiný a některé z nich se mohou obtížněji zbavit než ostatní. Po dokončení všech pokynů k adwaru, který máte v počítači, restartujte počítač. -

Spusťte obnovení systému. Pokud jste všechny tyto kroky provedli bez úspěchu, proveďte obnovení systému, aby se počítač vrátil na správné datum.
Metoda 2 Odstraňte adware v počítačích Mac
-

Blokovat vyskakovací okna v prohlížeči. Tento základní krok umožňuje dokončit zbytek metody s několika problémy.- Pro Safari: jednou v nabídce klikněte na preference, Klikněte na zabezpečení a vybrat Blokovat vyskakovací okna, zrušte zatržení Povolit WebGL a Povolit doplňky.
- Pro Chrome: Po kliknutí na nabídku (tři svislé tečky) klikněte nastavení, pak jděte dolů a najděte Zobrazit pokročilá nastavení, Klikněte na Ochrana osobních údajů, pak dál Nastavení obsahu a vyberte Nedovolte, aby tento web zobrazoval vyskakovací okna.
-

Další informace o vyhledávačích. Zkontrolujte nastavení a rozšíření prohlížeče.- Pro Safari: v hlavní nabídce vyberte preferencepak rozšíření, Pokud v seznamu vidíte program, který neznáte, odinstalujte jej. Poté klikněte na záložku obecný abyste se ujistili, že výchozí vyhledávač je web, který jste si sami vybrali. Pokud tomu tak není, vyberte ten, který používáte nejčastěji. Safari má některá výchozí nastavení. Google je vždy bezpečná volba.
- V případě prohlížeče Chrome: v hlavní nabídce vyberte možnost nastavenípak rozšíření, Klikněte na ikonu koše vedle rozšíření, která nerozpoznáte. Poté klikněte na nastavení v levém menu a jít dolů Pokročilá nastavení před sledováním odkazu, který je nalezen.
- Přejděte dolů na možnost Při spuštění a ujistěte se, že možnost Otevřete novou stránku donglet je vybrána.
- Jděte dolů vyhledávat a klikněte Spravujte vyhledávače, Ujistěte se, že každý modul v seznamu přesměruje na web, který znáte. Věnujte zvláštní pozornost adrese URL na pravé straně, protože adware by mohl představovat jako Google a přesměrovávat vás na jiné stránky. Odstraňte všechny podivné programy kliknutím na kříž vedle jména.
-

Stáhněte si podporu článků Apple HT203987 ve formátu PDF.Protože další kroky musí být provedeny se zavřeným prohlížečem, musíte tento soubor uložit do počítače. Zadejte následující adresu: https://support.apple.com/en-us/HT203987.
Po načtení webu klikněte na soubor, vytisknoutpak Uložit jako PDF, Vyberte plochu, do které chcete soubor uložit, abyste jej snáze našli. -

Použijte metodu přesměrování do složky. Budete to často používat, takže si na to musíte zvyknout.- Otevřete soubor PDF, který jste právě vytvořili, a přejděte dolů na seznam souborů, které začínají
/System/Library/Frameworks/v.framework, Vyberte první řádek v seznamu souborů (jeden v příkladu a klikněte na) editovatpak kopie). - Otevřete Finder a klikněte na vyhlídka, pak dál Jako sloupce, Klikněte na následující, pak dál Přejít do souboru.
- Klikněte na editovat, pak dál vložit vložíte řádek, který jste vybrali dříve. Stiskněte vstup hledat soubor. Pokud ji najdete, přetáhněte ji do koše. Pokud jej nenajdete, zkopírujte do následujícího PDF název následujícího souboru a opakujte stejné kroky.
- Opakujte stejnou metodu s každým souborem v seznamu. Až budete hotovi, vyprázdněte koš kliknutím na nálezcepak Vyprázdněte koš, Restartujte počítač.
- Otevřete soubor PDF, který jste právě vytvořili, a přejděte dolů na seznam souborů, které začínají
-

Najděte další adware. Pokud počítač stále obsahuje adware, otevřete Finder a klikněte na aplikace a vyberte Utilities, zvolit Sledování aktivity, Na kartě procesor klikněte na Název procesu uspořádat sloupec v abecedním pořadí a najít procesy zvané „InstallMac“ nebo „Genieo“.- Pokud uvidíte některý z těchto programů spuštěných v nástroji Sledování aktivity, zkuste výše uvedenou metodu znovu zadáním následujícího e:
/private/etc/launchd.conf, Po dokončení restartujte počítač. - Vraťte se zpět do souboru PDF a přejděte dolů do části „Odebrat Genieo, InstallMac“ a opakujte stejné kroky s každým souborem pod hlavičkou „Restartujte Mac“. Po předání všech souborů a odeslání zbytečných programů do koše restartujte počítač.
- Použijte metodu přesměrování do složky, když se počítač znovu zapne, tentokrát se souborem
/Library/Frameworks/GenieoExtra.framework, Vyprázdněte koš (ve Finderu).
- Pokud uvidíte některý z těchto programů spuštěných v nástroji Sledování aktivity, zkuste výše uvedenou metodu znovu zadáním následujícího e:
-

Restartujte počítač. Váš počítač by již neměl mít taswares. Pokud je stále vidíte i po provedení všech těchto kroků, musíte nainstalovat software pro odstranění adwaru. -

Stáhněte a nainstalujte Malwarebytes Anti-Malware pro Mac. Toto je základní software pro odstraňování adwaru doma. Klikněte na download a vyberte umístění pro uložení souboru. Po uložení soubor otevřete poklepáním na soubor.- Pokud jej nemůžete stáhnout z důvodu ladwaru, stáhněte si jej pomocí jiného počítače a uložte jej na jednotku USB nebo na disk CD.
- Při prvním spuštění se vás Mac pravděpodobně zeptá, zda jste si jisti, že jej chcete otevřít. Klikněte na otevřený, Pokud vidíte jinou předvolbu zabezpečení, klikněte na nabídku Apple a vyberte Předvolby systémupak Zabezpečení a soukromí, Na kartě Obecné klikněte na Otevřeno stejně a software by se měl spustit.
- Při prvním spuštění počítač požádá o vaše uživatelské jméno a heslo pro účet správce. Zadejte je a klikněte na Nainstalujte pomocníka.
-

Klikněte na skener. Pokud software najde adware, měl by se objevit v seznamu na konci kontroly. Vyberte jeho název a zvolte Odstranit vybrané položky odstranit to. Restartujte počítač a neměl by existovat žádný adware.

