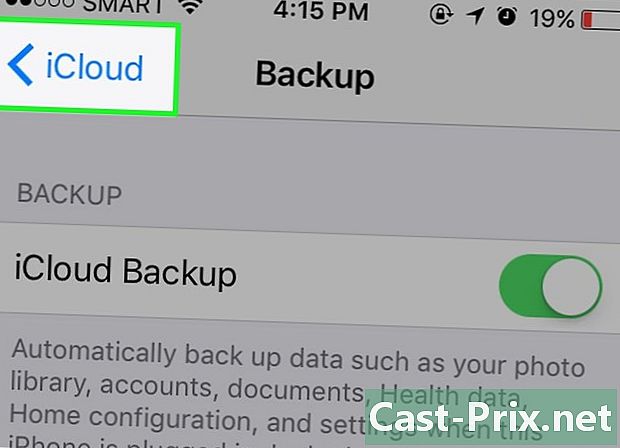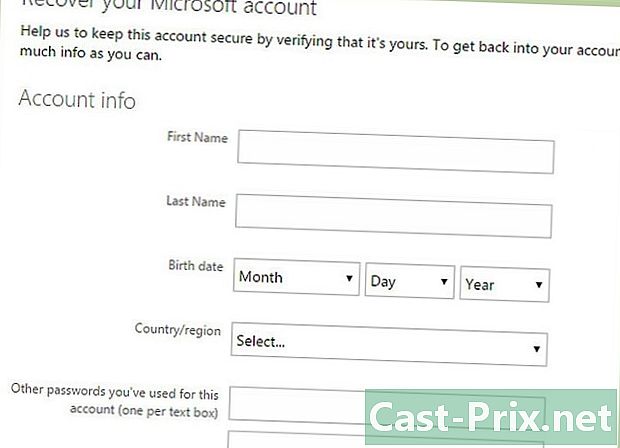Jak oddělit obrázek od pozadí na Photoshopu
Autor:
Peter Berry
Datum Vytvoření:
19 Srpen 2021
Datum Aktualizace:
1 Smět 2024

Obsah
V tomto článku: Vyberte prvek obrázkuExtract image5 Reference
Oddělení prvku od pozadí v obrázku je jednou ze základních dovedností o Photoshopu. Pokud právě začínáte, je to dobrý způsob, jak se seznámit s nástroji a vrstvami výběru. Pokud potřebujete pouze zlepšit, toto cvičení vás naučí provádět přesný výběr a používat klávesové zkratky.
stupně
Část 1 Vyberte prvek obrázku
-

Proveďte výběr. Realizuje se přerušovanou čarou, která bude obklopovat vybraný prvek. Všechno v této linii lze změnit, vyjmout nebo oddělit od ostatních. Pokud jste již s krokem výběru spokojeni, můžete přejít přímo na další část. Ve Photoshopu je několik nástrojů pro výběr, z nichž každý má své výhody a nevýhody.- Nástroj pro výběr obdélníku - Jeho symbol je tečkovaný obdélník. Kliknutím a podržením získáte přístup k dalším tvarům.
- Nástroj laso - V tomto nástroji je mnoho možností. Každý typ laso vyžaduje, abyste klikli myší a nakreslili obrys prvku, který chcete vybrat. Opětovným kliknutím vytvoříte dokovací bod a poté můžete pokračovat v dokončení výběru.
- Nástroj pro rychlý výběr - Jeho symbol vypadá jako štětec s tečkovaným kruhem. Tato funkce automaticky vytvoří výběr z tvaru prvku obrázku.
- Kouzelná hůlka nástroj - Skryté s předchozím nástrojem, umožňuje vybrat všechny pixely, které mají barvu podobnou té, na kterou kliknete.
- Nástroj pero - Je to symbol hrotu péřového pera. Toto je nejsilnější nástroj softwaru, ale také jeden z nejsložitějších k použití. Tento nástroj vytváří grafy s kotevními body, které lze kdykoli přesunout. To vám umožní mít větší kontrolu nad výběrem než jiné nástroje.
-

Použijte nástroj Rychlý výběr pokud jsou hranice ostré. Tento nástroj lokalizuje různé prvky obrazu, pokud se od sebe dobře liší. Pokud jsou například barvy velmi odlišné, můžete použít tento nástroj. Chcete-li jej použít, stačí kliknout na část, kterou chcete vybrat.- Chcete-li některý výběr odebrat, podržte alt nebo ⌥ Opt a klikněte.
-

Složitější výběr použijte nástroj pero. Tento nástroj je užitečný pro přesný výběr položky, kterou chcete extrahovat. Ujistěte se, že je v nabídce vlevo nahoře aktivována možnost „plot“. Poté klikněte na položku, kterou chcete vybrat. Pokud jste udělali chybu, podržte Ctrl a klepnutím na příslušný bod přesunete úchyty připojené k tomuto bodu. To vám umožní změnit křivku vaší linie. Chcete-li vložit nový bod, jednoduše klikněte někde na řádku. Po dokončení klikněte pravým tlačítkem myši na řádek a klikněte na Definujte výběr, Tato akce transformuje vaši cestu do výběru.- Nástroj můžete také použít Zdarma peří pro křivky. Tento nástroj je ve stejné části jako pero.
-

Použijte nástroj Kouzelná hůlka k vymezení jednoduchých objektů. Tento nástroj hledá pixely podobné těm, na které kliknete. Umožňuje rychle vybrat podobné části obrazu. Můžete, stejně jako u jiných nástrojů, provádět údržbu Ctrl + ⌘ Cmd přidat další položku do svého výběru, a alt + ⌥ Opt některé z nich odstranit.- Změňte toleranci, aby byla kouzelná hůlka více či méně přesná. Vysoká úroveň (mezi 75 a 100) vybere od sebe více různých pixelů, zatímco nižší úroveň učiní omezenější výběr.
Část 2 Rozbalte obrázek
-

Použijte příkaz Vyberte předmět. Tato funkce vám umožní odstranit vybraný obrázek a automaticky vyplnit pozadí pozadím generovaným softwarem. Tento nástroj používá pixely kolem vašeho výběru k vytvoření realistického pozadí na svém místě.- Přejděte do nabídky výběr potom klikněte na prodloužit, Poté přidejte 5 až 10 pixelů pro zvětšení.
- Poté klikněte na Vyplnit ... v nabídce vydání.
- vybrat Obsah zohledněn v rozbalovací nabídce v horní části okna.
- Poté stiskněte OK provést plnění.
- Tuto funkci použijte znovu k provedení změn, jako je například změna neprůhlednosti položky. Při použití funkce „Obsah zohledněn“ vybere software náhodně pixely. Budete muset začít znovu, dokud nebudete spokojeni.
-

Kliknutím pravým tlačítkem myši na svůj výběr jej rozbalíte. Tento krok je nejcitlivější. Jakmile je váš prvek obklopen řadou výběru, existuje několik způsobů, jak postupovat.- Kopírovat vrstvu - Tato funkce duplikuje výběr a vygeneruje jeho kopii na horní část originálu. Pozadí není ovlivněno.
- Vrstva vložením - Tato možnost odstraní prvek z jeho pozadí a změní výběr na novou vrstvu. Ve spodní části obrázku bude díra.
-

Použijte masky, abyste neztratili nic. Maska ve vaší vrstvě umožňuje upravit a dokonce odstranit pozadí, aniž by došlo ke ztrátě nalezených informací. Díky masce budete mít vždy možnost obnovit své dno tak, jak to bylo na začátku.- Vyberte část, kterou chcete odstranit.
- V okně Vrstvy klikněte na Přidejte masku, Toto tlačítko je ve spodní části okna a má tvar obdélníku s uvnitř tečkovanou kružnicí.
- Poté klikněte na černobílý náhled, který se objevil ve vaší vrstvě. Nyní můžete nástroj použít štětec nebo tužka kreslit nad vrstvu na masku. Vše, co je černé, vymaže obrázek a to, co je bílé, se vrátí zpět na pozadí.
-

Oddělte vrstvy. Chcete-li to provést, klikněte a přetáhněte je do nového okna Photoshopu. Pokud chcete vytvořit novou skladbu z vrstvy, musíte to udělat. Pokud je vrstva již oddělena od pozadí, přetáhněte ji z pozadí. Můžete ji otevřít v Illustratoru nebo umístit na novou vrstvu Photoshopu. Můžete také odstranit další vrstvy a poté použít Uložit jako .... -

Použijte nástroj Razítko. Pokud chcete odstranit prvek a ponechat pozadí bez vytvoření díry, musíte najít způsob, jak tuto mezeru vyplnit. V závislosti na vašem pozadí to nemusí být nutně velmi jednoduchý krok. Pro jednoduché pozadí, jako je tráva nebo oceán, vám nástroj Stamp Tool umožní zkopírovat část pozadí a duplikovat ji tak, aby vyplnila mezeru.