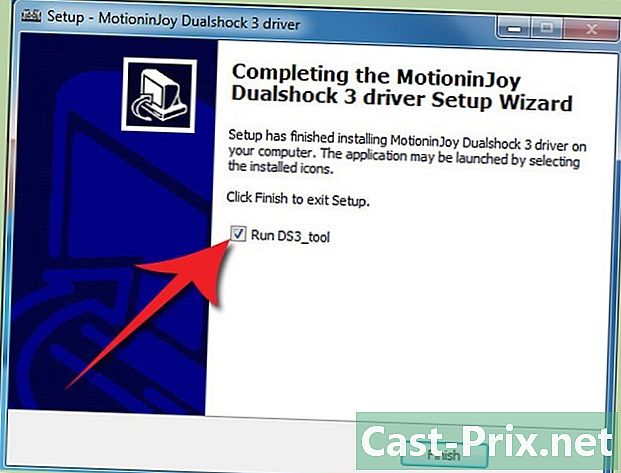Jak přeinstalovat Windows 7
Autor:
Roger Morrison
Datum Vytvoření:
28 Září 2021
Datum Aktualizace:
1 Červenec 2024

Obsah
- stupně
- Metoda 1 Proveďte spouštěcí opravu
- Metoda 2 Obnovení systému
- Metoda 3 Proveďte úplné přesídlení
- Metoda 4 Použijte konzolu pro zotavení
Přeinstalace systému Windows 7 každých 6 až 12 měsíců může udržet počítač v chodu pouze hladce. Pro ty, kteří nejsou velmi důvtipní počítač nebo technologie, se může opakovaná instalace operačního systému, jako je Windows 7, zdát skličující. Naštěstí se tento proces ve srovnání se staršími verzemi Windows zjednodušil, s velmi malou pravděpodobností, že se bude mýlit.
stupně
Metoda 1 Proveďte spouštěcí opravu
-

Zjistěte, v čem je problém. Před úplnou opětovnou instalací zjistěte, zda lze váš problém vyřešit provedením opravy při spuštění. To nahradí všechny soubory ve vašem operačním systému, které mohou být poškozeny. Nejčastějším využitím opravy spouštění je stanovení pořadí načítání systému Windows.- Pokud se váš systém Windows nenačte, může spuštění opravy opravit proces inicializace a umožnit systému Windows znovu načíst.
-

Vložte disk CD systému Windows 7. Zkontrolujte, zda je počítač nastaven na spouštění z disku CD. Chcete-li to provést, zadejte BIOS ihned po restartování počítače. Uvidíte klíč, který chcete stisknout pod logem výrobce. Nejběžnější klíče jsou F2, F10, F12 a Del.- V nabídce BIOS otevřete podnabídku spuštění. Jako primární spouštěcí zařízení vyberte CD / DVD nebo optickou jednotku.

- Uložte změny a opusťte nabídku. Počítač se restartuje automaticky.

- V nabídce BIOS otevřete podnabídku spuštění. Jako primární spouštěcí zařízení vyberte CD / DVD nebo optickou jednotku.
-

Otevřete instalační nabídku systému Windows. Stiskněte libovolnou klávesu, když se na obrazovce zobrazí „stisknutím libovolné klávesy spusťte systém z CD nebo DVD ...“. Tím se dostanete k instalaci Windows. Soubory budou načteny na několik okamžiků, pak vám bude nabídnuta obrazovka s požadavkem na různé preference: čas, jazyk atd. Ty již musí být správně definovány. vybrat následující pokračovat. -

Klikněte na opravte počítač. Tato možnost bude v levé dolní části obrazovky pod tlačítkem nainstalovat hned, Klikněte na opravte počítač a budete přesměrováni na možnosti obnovení systému.- Program bude chvíli hledat instalaci systému Windows. Vyberte svoji instalaci ze seznamu a klikněte na následující, Pro většinu uživatelů bude uvedena pouze jedna instalace.

- Program bude chvíli hledat instalaci systému Windows. Vyberte svoji instalaci ze seznamu a klikněte na následující, Pro většinu uživatelů bude uvedena pouze jedna instalace.
-

vybrat oprava spouštění. Nástroj pro restartování začne hledat v souborech Windows a hledá chyby. V závislosti na zjištěných chybách navrhne řešení nebo je automaticky opraví.- Vyjměte jednotky Flash nebo externí pevné disky nebo spouštěcí oprava nemusí fungovat správně.

- Váš počítač se může restartovat vícekrát. Během tohoto procesu jej nespouštějte z disku CD, nebo budete muset začít od nuly.

- Vyjměte jednotky Flash nebo externí pevné disky nebo spouštěcí oprava nemusí fungovat správně.
-

Klikněte na tlačítko úprava jakmile jsou opravy dokončeny. Klikněte na tlačítko úprava normální spuštění systému Windows. Pokud při opravě spouštění nebyly zjištěny žádné chyby, tato obrazovka se nezobrazí.
Metoda 2 Obnovení systému
-

Spusťte nástroj pro obnovení systému. V závislosti na tom, zda se Windows spustí nebo ne, budete mít dva způsoby, jak získat nástroj pro obnovení systému.- Pokud se systém Windows nenačte, přejděte k možnosti obnovení systému podle druhého až čtvrtého kroku v předchozí části. Poté vyberte Obnovení systému.

- Pokud se můžete připojit k systému Windows, klikněte na tlačítko start, vybrat Všechny programy - Příslušenství - Systémové nástroje potom klikněte na ikonu obnovení systému.

- Pokud se systém Windows nenačte, přejděte k možnosti obnovení systému podle druhého až čtvrtého kroku v předchozí části. Poté vyberte Obnovení systému.
-

Vyberte bod obnovení. Můžete si vybrat z bodů obnovení, které jste vytvořili, naplánovali automaticky a body obnovení, které byly vytvořeny při instalaci určitých programů a aktualizací systému Windows. Počítač nelze obnovit v datech, která zde nejsou uvedena. -

Klikněte na následující pak dál úprava. Klikněte na ano pro konečné potvrzení. Váš systém spustí proces obnovy. Během tohoto procesu se počítač automaticky restartuje. Obnovení může trvat několik minut. Když se po dokončení obnovy přihlásíte do systému Windows, uvidíte jednu, která vám říká, že proces byl úspěšně dokončen.- Obnovení systému nebude možné obnovit smazané soubory.

- Obnovení systému nebude možné obnovit smazané soubory.
Metoda 3 Proveďte úplné přesídlení
-

Zálohujte všechna důležitá data a soubory. Přestože tento proces zajišťuje, že existuje malá šance na kritickou chybu, je vždy vhodné zálohovat důležitá data před provedením jakýchkoli významných změn v systému, včetně opětovné instalace. Zkopírujte důležitá data na externí pevný disk, flash disk nebo DVD. -

Shromážděte, co budete potřebovat pro instalaci. Klíč Product Key systému Windows 7 je obzvláště důležitý. Najdete jej na rukávu instalačního CD nebo pod počítačem. Vytvořte seznam všech programů v počítači, které chcete zachovat, abyste je mohli po instalaci systému Windows 7 znovu nainstalovat! -

Spusťte instalaci systému Windows 7. Vložte disk do jednotky a restartujte počítač. Zkontrolujte, zda je počítač nastaven na spouštění z disku CD / DVD. To lze provést podle kroku 2 první části této příručky. -

Spusťte instalaci. Budete vyzváni k zadání některých předvoleb, například jazykových možností, a budete vyzváni k přijetí podmínek licence systému Windows 7. Systém Windows 7 nelze nainstalovat, pokud nepřijmete licenční smlouvu. -

Vyberte typ instalace. Po spuštění systému se vám zobrazí několik možností: aktualizace nebo vlastní instalace. Vyberte možnost zvykprotože to je to, co musíte použít k vyčištění pevného disku během přeinstalace. -

Naformátujte cílovou jednotku a použijte ji pro nové instalační soubory. Formátování disku odstraní všechna data, aby byla vhodná pro přeinstalaci. Přestože formátování není nutné, během přeinstalace se doporučuje, abyste předešli možným problémům se systémem. Obecně bude na jednotku C nainstalován systém Windows 7. Instalace systému Windows 7 může v závislosti na vašem systému trvat 30 až 120 minut. -

Dokončete instalaci vyplněním posledních údajů. Po dokončení instalace budete vyzváni k pojmenování počítače a vytvoření uživatelského účtu. Pro většinu uživatelů bude výchozí název stačit. Po vytvoření uživatelského účtu ho můžete použít k přihlášení k nově přeinstalovanému operačnímu systému Windows 7. -

Obnovte uložená data a programy. Pokud byste měli něco zálohovat, nyní je ten pravý čas na přenos souborů zpět do počítače. Pokud vytvoříte seznam programů, které chcete zachovat, je také čas je stáhnout a nainstalovat.
Metoda 4 Použijte konzolu pro zotavení
- Použijte nástroje systému. Pokud nechcete provádět kompletní novou instalaci systému Windows, použijte konzolu pro zotavení! Opakovaně stiskněte tlačítko F8 zatímco restartujete počítač, abyste k němu měli přístup.
- Všechny verze systému Windows 7 tuto funkci nemají, vyzkoušejte a budete vědět, zda je to váš případ.
- Otevřením příkazového řádku z konzoly pro zotavení máte možnost opravit některé chyby, které nelze pravidelně opravit. V takovém případě provedete změny v MBR (hlavní spouštěcí záznam).
- Stiskněte F8. Restartujte zařízení a při startování (ne když zhasne) opakovaně stiskněte tlačítko F8.
- Klikněte na vstup. v Opravte počítač, stiskněte vstup.
-

Vyberte možnost konzola pro zotavení. - Napište následující.
- bootrec / rebuildbcd.
- Stiskněte znovu vstup.
- Napište následující.
- bootrec / fixmbr.
- Stiskněte klávesu vstup.
- Napište následující.
- bootrec / fixboot.
- Stiskněte klávesu vstup.
- To by mělo problém vyřešit, ale pamatujte, že tato funkce není k dispozici ve všech verzích systému Windows 7.