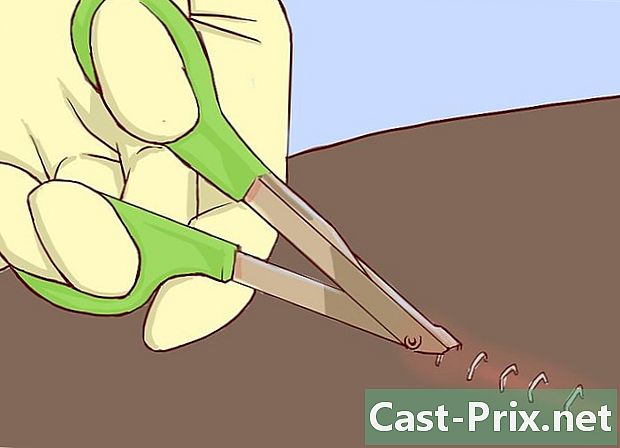Jak sdílet internetové připojení smartphonu s notebookem
Autor:
Robert Simon
Datum Vytvoření:
20 Červen 2021
Datum Aktualizace:
24 Červen 2024
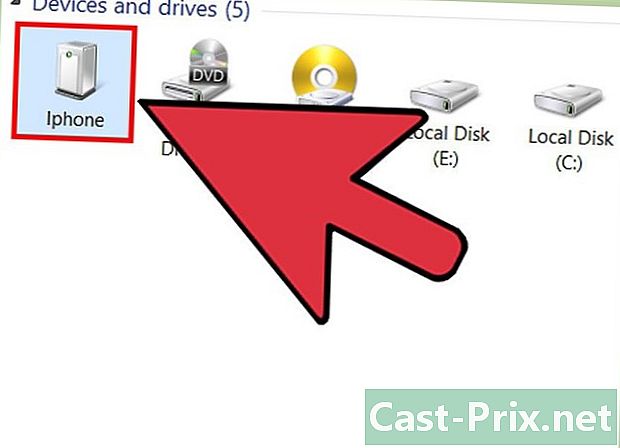
Obsah
- stupně
- Metoda 1 Sdílení internetového připojení iPhone s notebookem
- Metoda 2 Sdílení připojení smartphonu Android s notebookem
- Metoda 3 Zachování použitelnosti smartphonu
Současná mobilní technologie umožňuje komukoli, kdo se chce připojit k bezdrátovému internetu pomocí datového připojení. Přístup k internetu ze smartphonu můžete přenést do notebooku pomocí Wi-Fi, Bluetooth nebo kabelu USB. Většina novějších smartphonů a notebooků podporuje tyto metody, z nichž každý má své výhody.
stupně
Metoda 1 Sdílení internetového připojení iPhone s notebookem
- Zkontrolujte nabídku mobilního plánu. Někteří telefonní operátoři účtují další data spotřebovaná pro sdílení připojení. Jiní nabízejí speciální balíček.
-
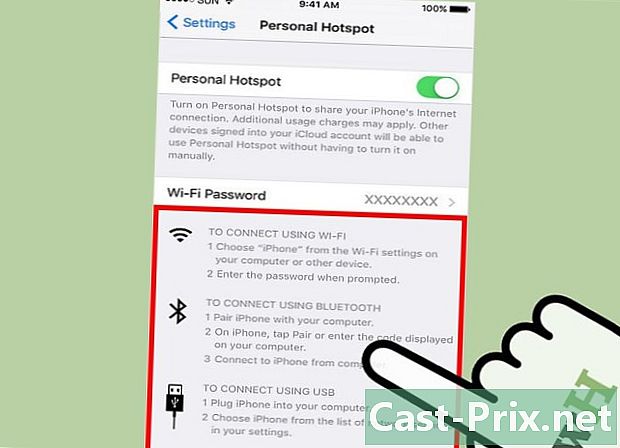
Vyberte si metodu, která vám vyhovuje. Existují 3 způsoby sdílení internetového připojení smartphonu s notebookem. Požadované konfigurace se liší od jedné metody k druhé.- Sdílení připojení pomocí Wi-Fi je možné z iPhone 4 a diOS 4.3. Lze použít jakýkoli notebook s Wi-Fi a běžící alespoň v systému Mac OS 10.4.11 nebo Windows XP SP2.
- Sdílení připojení pomocí USB je možné z 3G iPhone. Pro připojení iPhone k notebooku budete potřebovat kabel USB. Počítač musí být vybaven minimálně 8,2 diTunes a musí být spuštěn alespoň v systému Mac OS 10.5.7 nebo Windows XP SP2.
- Sdílení připojení pomocí Bluetooth je možné z 3G iPhone. Vyžaduje notebook s technologií Bluetooth 2.0 a spuštěný alespoň v systému Mac OS 10.4.11 nebo Windows XP SP2.
-
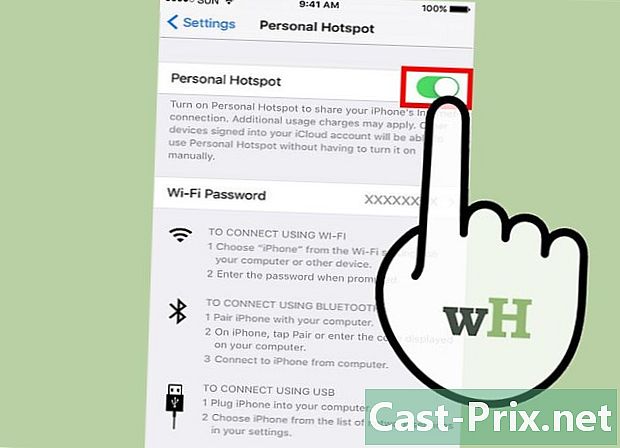
Povolit sdílení připojení. Přejděte na nastavení vašeho iPhone. Přetáhněte jezdec sdílení připojení. Klepněte na metodu, kterou chcete použít (Wi-Fi, Bluetooth nebo USB).- V závislosti na vašem zařízení najdete nabídku Sdílení připojení v nastavení → Buněčná síť nebo nastavení → obecný → síť nebo přímo v nabídce nastavení .
- Pokud používáte Wi-Fi, stiskněte Heslo Wi-Fi a zadejte heslo. Můžete použít pouze znaky ASCII.
-
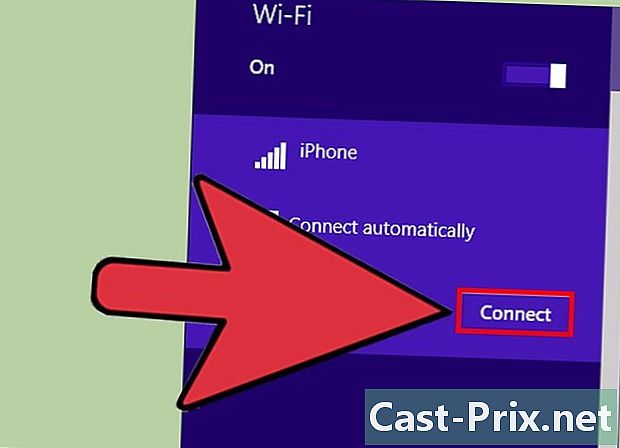
Připojte se k síti Wi-Fi. Sdílení připojení Wi-Fi je nejrychlejším bezdrátovým řešením, ale také řešením, které spotřebovává nejvíce baterie. Chcete-li připojit mobilní telefon, stačí aktivovat Wi-Fi, vybrat síť a zadat heslo, které jste si vybrali. Ve výchozím nastavení je výchozí název vašeho iPhone.- Pokud do 90 sekund nepřipojíte žádné zařízení, sdílení připojení vašeho iPhone se vypne.
- Pokud používáte mobilní síť 2G, Wi-Fi se při hovoru odpojí.
-
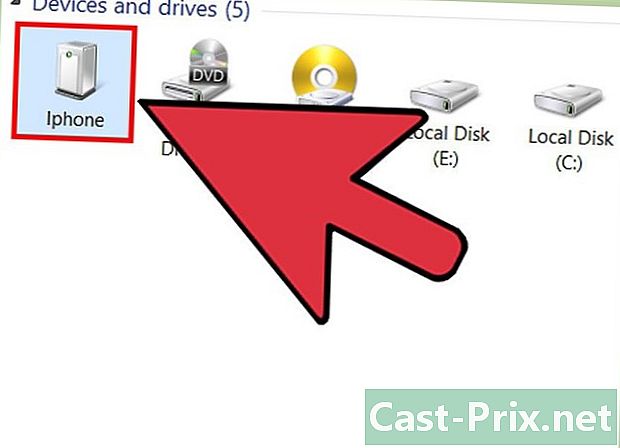
Připojte se přes USB. Neoceněno, protože vyžaduje kabel, sdílení připojení USB je nejrychlejší a nejjednodušší způsob nastavení. Jakmile je sdílení připojení povoleno, připojte kabel USB mezi iPhone a notebook. Sdílení připojení by se mělo spustit automaticky. Pokud tomu tak není, přejděte k nastavení sítě vašeho mobilního telefonu a vyberte možnost USB.- Musíte mít na svém mobilu iTunes (k dispozici ke stažení zdarma).
-
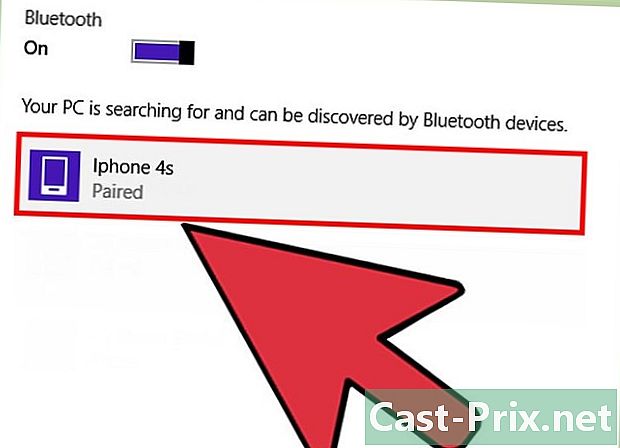
Připojte se k síti Bluetooth. Bluetooth je pomalejší než Wi-Fi a umožňuje sdílení připojení pouze s jedním zařízením. Spotřebuje však méně baterie. Níže je uveden způsob připojení notebooku k síti Bluetooth.- Na počítači Mac
- Na notebooku jděte na Předvolby systému → Bluetooth.
- Klikněte na Zapněte Bluetooth nebo Nastavte nové zařízení a postupujte podle pokynů na obrazovce a vyberte svůj iPhone ze seznamu dostupných zařízení.
- Zadejte odpovídající kód do vašeho iPhone.
- U některých iPhone musíte stisknout Použít zařízení jako síťový port po spárování.
- V systému Windows 10
- Na hlavním panelu klikněte na ikonu centra upozornění (bublina e) a poté klikněte na Bluetooth.
- Klikněte na přihlášení vyberte svůj iPhone.
- Zadejte odpovídající kód do vašeho iPhone.
- Ve Windows 7
- Pojďte dál Ovládací panel → Bluetooth → Otevřete nastavení Bluetooth → možnosti pak Povolit objevování.
- Pojďte dál start → Periferie a tiskárny → Přidejte zařízení vyberte svůj iPhone.
- Zadejte odpovídající kód do vašeho iPhone.
- V systému Windows Vista
- Pojďte dál Ovládací panel → Hardware a zvuk → Zařízení Bluetooth → možnosti pak Povolit zjišťování sítě.
- Ve stejné nabídce Zařízení Bluetoothklikněte na přidat vyberte svůj iPhone.
- Zadejte odpovídající kód do vašeho iPhone.
- Na počítači Mac
Metoda 2 Sdílení připojení smartphonu Android s notebookem
-
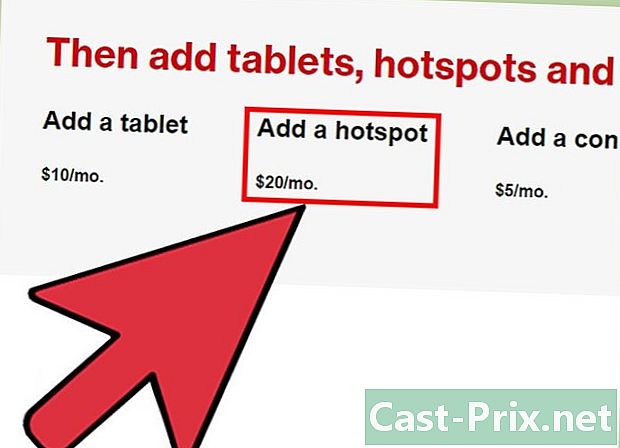
Zkontrolujte nabídku mobilního plánu. Většina mobilních operátorů účtuje dodatečné poplatky za sdílení připojení nebo tuto možnost zařadí do svých internetových plánů. Některé nabídky to prostě neumožňují. -
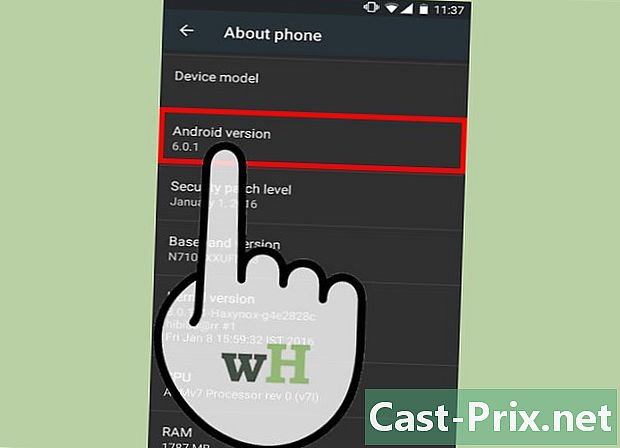
Zkontrolujte, zda je zařízení kompatibilní. Android umožňuje sdílení Wi-Fi a USB od verze 2.2. Sdílení připojení Bluetooth vyžaduje alespoň Android 3.0.- Váš model smartphonu a operační systém vašeho mobilního telefonu musí také umožňovat sdílení připojení, což je často případ, pokud nepoužíváte zařízení staré několika let.
- Na některých zařízeních s novějšími verzemi systému Android lze nainstalovat aplikaci, která umožňuje sdílení připojení.
-
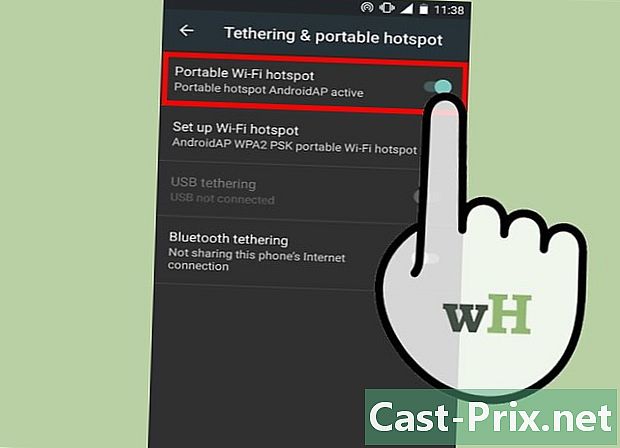
Povolit sdílení připojení Wi-Fi. Wi-Fi nabízí rychlé připojení a podporuje až 10 zařízení, ale spotřebovává baterii rychleji. Níže jsou uvedeny kroky pro povolení sdílení připojení Wi-Fi.- Na smartphonu Android přejděte na nastavení, Pod oddílem Bezdrátové sítě a sítě, stiskněte více → Sdílení připojení a mobilní přístupový bod.
- umožnit Mobilní Wi-Fi hotspot.
- Měla by se zobrazit ikona upozornění. Stiskněte a vyberte Nastavte přístupový bod Wi-Fi, Zadejte heslo pomocí pouze znaků ASCII. Možná bude také nutné zadat název sítě.
- V mobilním telefonu zapněte Wi-Fi a vyberte síť smartphonů. Zadejte heslo, které jste vybrali.
-
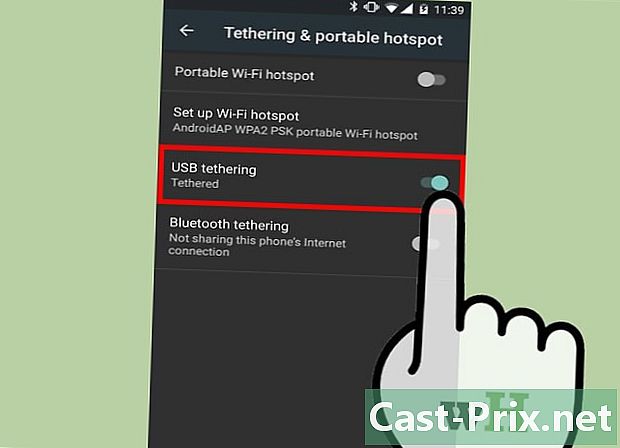
Sdílejte své připojení k internetu přes USB. Kabel USB nabízí nejvyšší rychlost připojení. Tato metoda je však (oficiálně) dostupná pouze ve Windows. Stačí připojit 2 zařízení pomocí kabelu USB a zapnout sdílení připojení ve smartphonu. Uvidíme se v nastavení → více → Sdílení připojení a mobilní přístupový bod → Sdílení připojení USB .- Uživatelé systému Windows XP musí nejprve stáhnout konfigurační soubor podle pokynů na této stránce.
- Uživatelé počítačů Mac mohou do svých notebooků nainstalovat ovladače třetích stran, aby umožnili sdílení připojení USB. Tyto ovladače nejsou ověřeny společností Google nebo Apple. Instalujte pouze ze spolehlivých zdrojů.
-
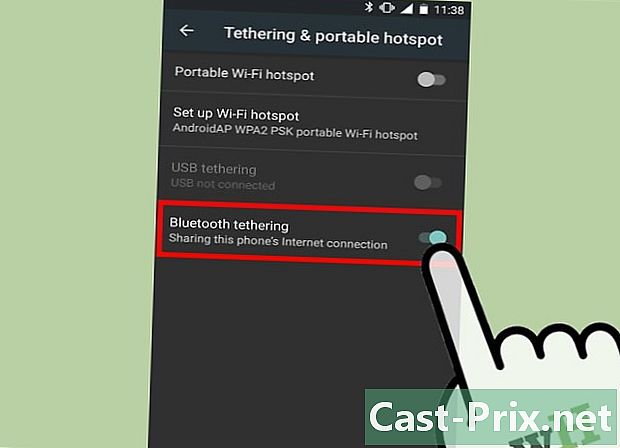
Připojte se přes Bluetooth. Bluetooth je nejpomalejší bezdrátové řešení, ale má tu výhodu, že spotřebovává jen málo baterie. Umožňuje připojit pouze jedno zařízení.- Aktivujte Bluetooth v nastavení vašeho smartphonu.
- Aktivujte Bluetooth na svém mobilu. V systému Mac se aktivace Bluetooth provádí z nabídky Předvolby systému, V systému Windows 10 přejděte na hlavní panel a vyberte možnost Centrum oznámení → přihlášení, V předchozích verzích systému Windows vyhledejte ve vyhledávacím řádku výraz „Bluetooth“.
- V chytrém telefonu vyberte mobilní zařízení ze seznamu dostupných zařízení. Pokud ji nevidíte, stiskněte Vyhledat zařízení nebo klepněte na ikonu menu a stiskněte aktualizovat.
- Zařízení spárujte podle pokynů. Možná budete muset zadat přístupový kód na jednom z nich. Zkuste 0000 nebo 1234, pokud druhé zařízení nezobrazí žádný kód.
- Na smartphonu přejděte na nastavení → více → Sdílení připojení a mobilní přístupový bod → Sdílení připojení Bluetooth.
Metoda 3 Zachování použitelnosti smartphonu
-
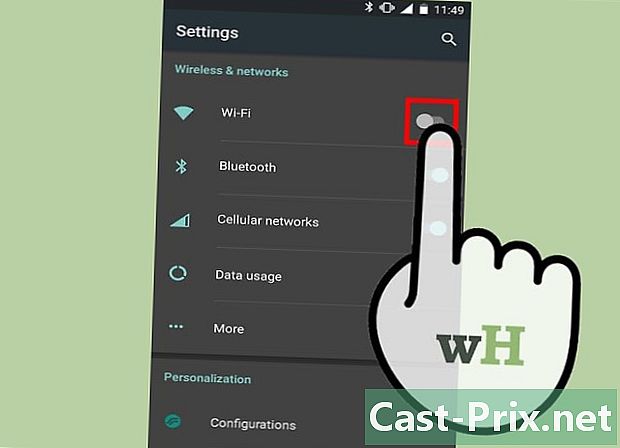
Zakažte všechny nepotřebné funkce. Zakažte GPS, automatickou synchronizaci, aktualizace a Wi-Fi. Potřebujete pouze mobilní síť.- Pokud používáte zařízení Android, přejděte na nastavení → aplikace → Běh a zavřete všechny procesy. Pojďte dál vše a zakázat aplikace, které nepotřebujete, například Hangouts nebo Play.
- Pokud používáte zařízení se systémem Windows 8.1, zapněte spořič baterie.
-
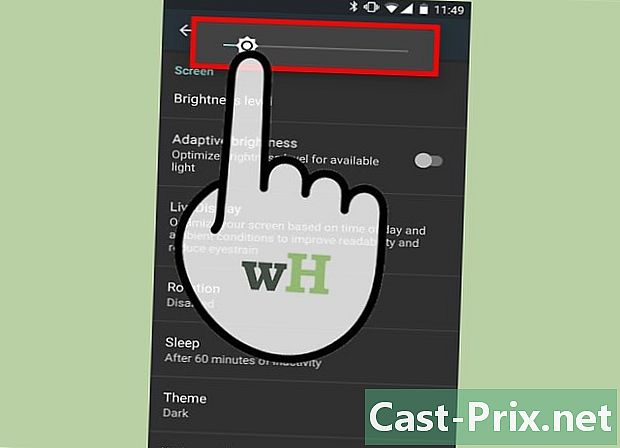
Snižte jas. Minimalizujte jas vašeho smartphonu. -
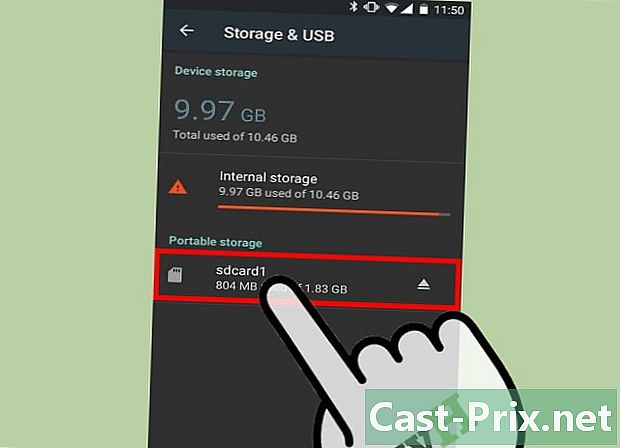
Vyjměte SD kartu. Pokud je to možné, vyjměte SD kartu ze smartphonu. Na některých zařízeních spotřebovává hodně baterie. -
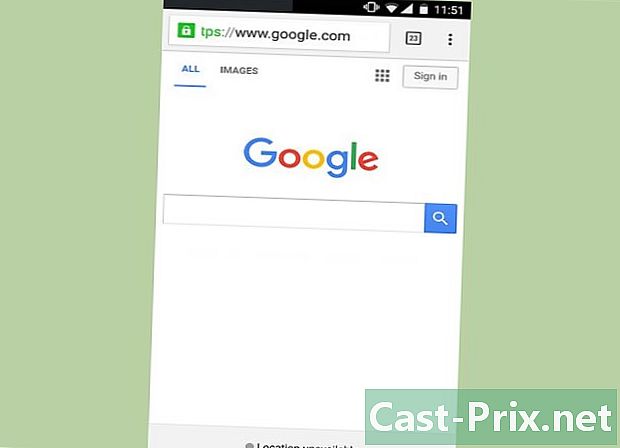
Surfujte s moderováním. Pokud chcete trávit více času na internetu, nebojte se o jednoduché webové stránky. Vyvarujte se streamování videí, stahování a otevírání více oken současně. -
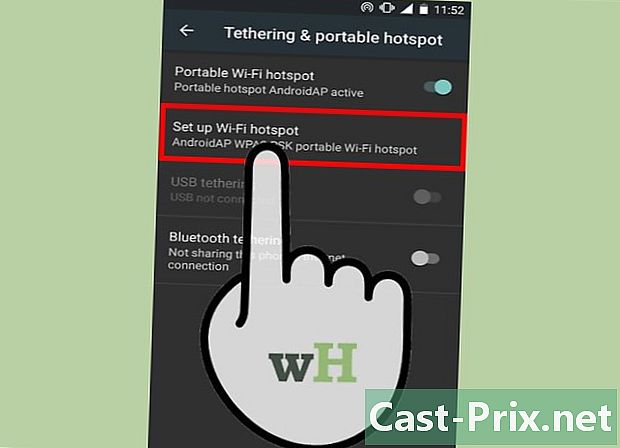
Zmenšete rozsah sdílení připojení. Přejděte do nastavení smartphonu a zjistěte, zda je možné omezit rozsah sdílení připojení. Snižte jej na maximum a udržujte svůj smartphone v blízkosti telefonu. -
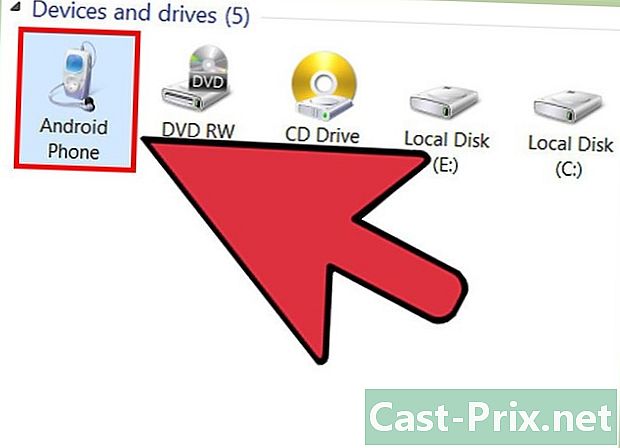
Připojte svůj smartphone k notebooku. Nejnovější smartphony lze načíst do USB portu počítače (i když vyžadují vhodný kabel). Mějte však na paměti, že nabíjení počítače je mnohem pomalejší než nabíjení do elektrické zásuvky.- Během nabíjení můžete dokonce sdílet připojení smartphonu USB.
-

Kupte si externí baterii. Tento druh příslušenství je užitečný, pokud se váš smartphone nenabíjí na vašem notebooku nebo pokud se váš laptop rychle vybíjí. Externí baterie se prodávají také pod názvem „powerbank“.- Některé společnosti, například EE ve Velké Británii, je často nabízejí zdarma. Před nákupem přemýšlejte o pohledu na web vašeho operátora.
-

Vezměte zálohu baterie. Pokud je baterie vašeho smartphonu vyjímatelná, můžete na internetu strávit 2krát více času. Nezapomeňte nabít zálohu baterie jednou doma.
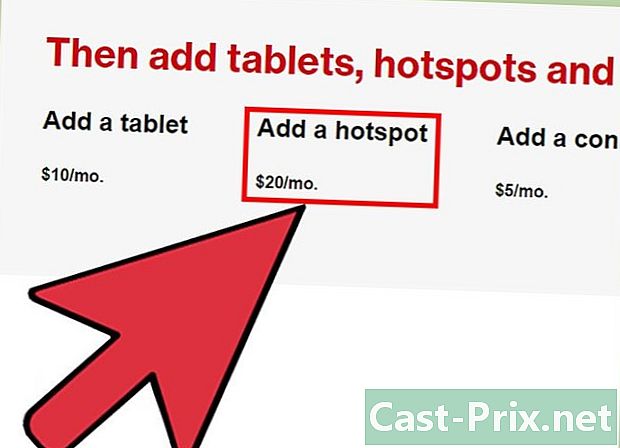
- Smartphone připojený k internetu
- Mobilní datový plán umožňující sdílení dat
- Nebo:
- notebook s Wi-Fi povoleno;
- kabel USB kompatibilní s chytrými telefony a notebookem;
- notebook s Bluetooth povoleno;
- laptop a adaptér Bluetooth.