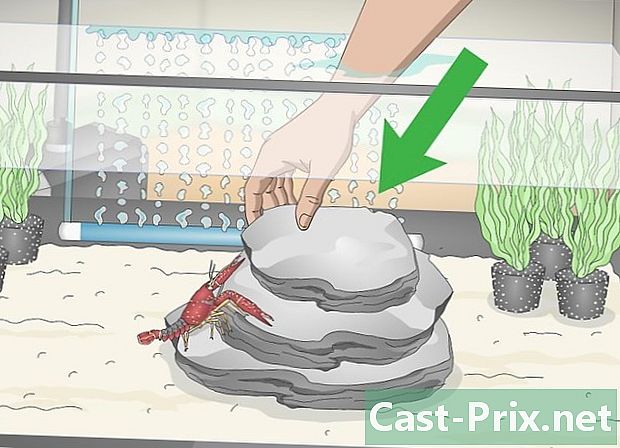Jak otevřít skrytý soubor na USB flash disku
Autor:
Lewis Jackson
Datum Vytvoření:
13 Smět 2021
Datum Aktualizace:
25 Červen 2024
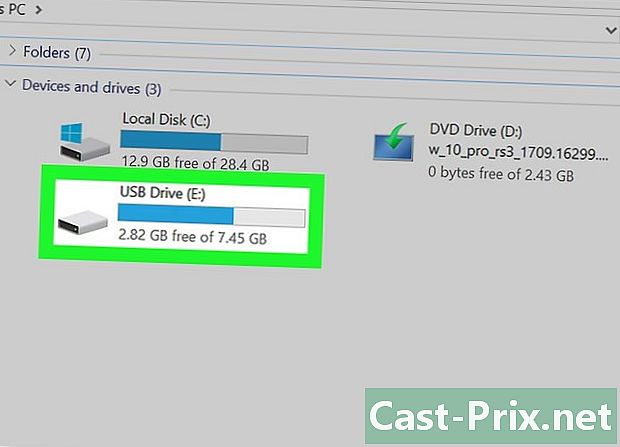
Obsah
- stupně
- Metoda 1 Otevřete skrytý soubor na jednotce USB v systému Windows
- Metoda 2 Otevřete skrytý soubor na jednotce USB v systému Mac
Možná jste uložili osobní soubory zadáním atributu skrytý z důvodu důvěrnosti. Můžete je zobrazit velmi jednoduše a manipulovat s nimi pod Windows a Mac.
stupně
Metoda 1 Otevřete skrytý soubor na jednotce USB v systému Windows
- Vložte disk USB do dostupného portu v počítači. Jedná se o malé obdélníkové otvory umístěné v případě vašeho počítače.
- Pokud používáte stolní počítač, najdete porty USB na zadní a přední straně jednotky, ve které je umístěna systémová jednotka.
- Otevřete nabídku Start

Windows. Klikněte na logo Windows umístěné v pravém dolním rohu obrazovky počítače. -
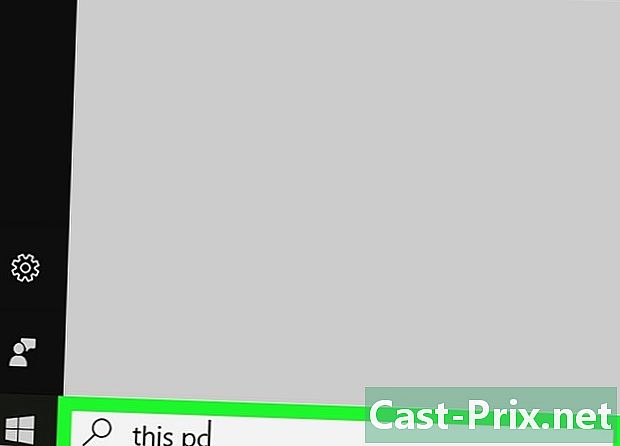
vstoupit Tento počítač v dialogovém okně vyhledávání. Účinkem bude spuštění vyhledávání aplikace Tento počítač. -
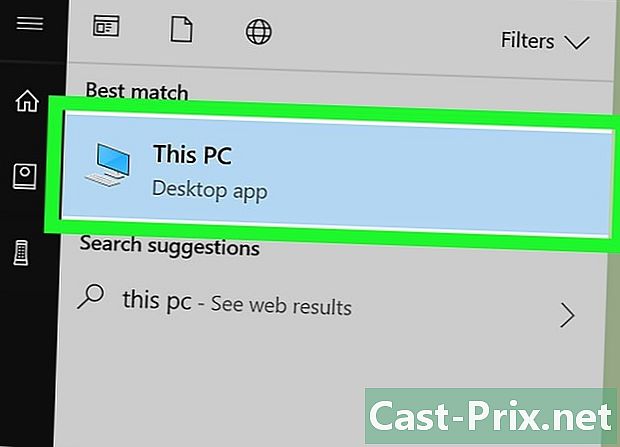
otevřeno Tento počítač. Klikněte na ikonu ve tvaru monitoru v horní části spouštěcího okna systému Windows. Zobrazí se okno aplikace Tento počítač. -
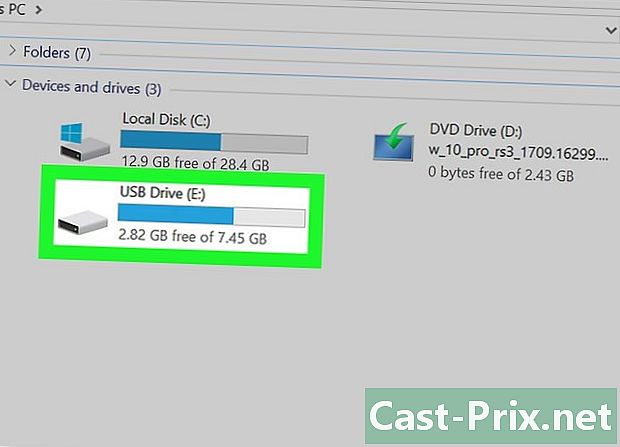
Otevřete klíč USB. Jeho jméno najdete pod titulem Disky a zařízení ve střední části stránky průzkumníka. Poklepejte na něj.- Pokud v tomto okně nevidíte jednotku USB, zkuste ji odpojit a vložit do jiného portu USB.
-
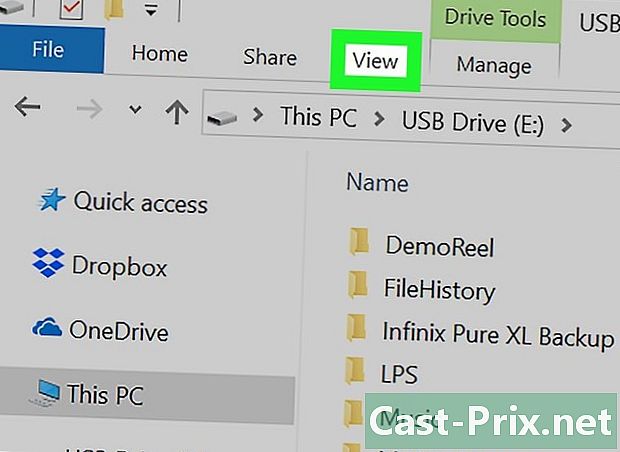
Klikněte na kartu označenou Prohlíží. Je v pravém horním rohu okna a zobrazuje obsah vašeho USB klíče. To způsobí, že se v horní části okna Průzkumníka souborů objeví panel nabídek. -
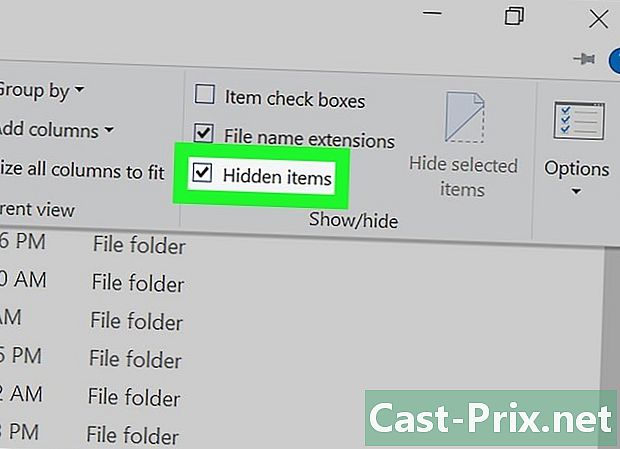
Zaškrtněte políčko označené Skryté prvky. Zaškrtněte políčko vlevo od možnosti s názvem Skryté prvky což je v sekci Zobrazit nebo skrýt z panelu nabídek. Tím se vynutí zobrazení všech skrytých souborů a složek na USB flash disku.- Pokud je pojmenované pole Skryté prvky při otevření karty již byla zkontrolována Prohlíží, váš USB klíč již zobrazuje skryté soubory, které obsahuje.
- Skryté soubory vypadají trochu bleději a průhledněji než normální soubory.
-
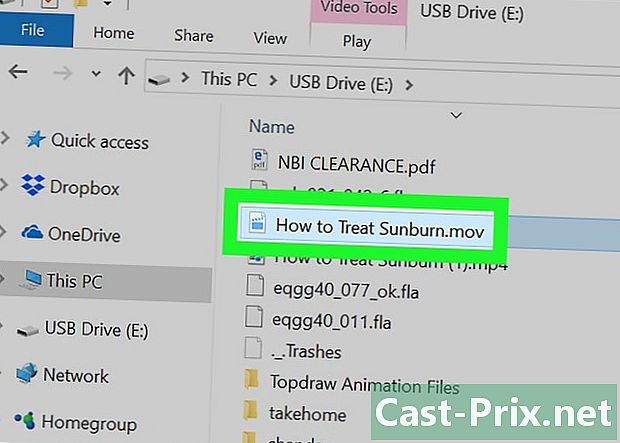
Poklepejte na skrytý soubor, který chcete otevřít. Otevírá se normálně a umožní vám vidět jeho obsah.- Pokud soubor, který se pokoušíte otevřít, patří do systému, možná jej nebudete moci otevřít.
Metoda 2 Otevřete skrytý soubor na jednotce USB v systému Mac
- Vložte USB disk do portu v počítači. Jedná se o malé obdélníkové otvory umístěné v případě vašeho počítače.
- Pokud používáte iMac, najdete porty USB na boku klávesnice nebo na zadní straně obrazovky zařízení.
- Ne všechny počítače Mac mají porty USB. Pokud ten, který používáte, je nejnovější generace a nemá tradiční port USB, budete muset získat adaptér USB na USB-C.
-
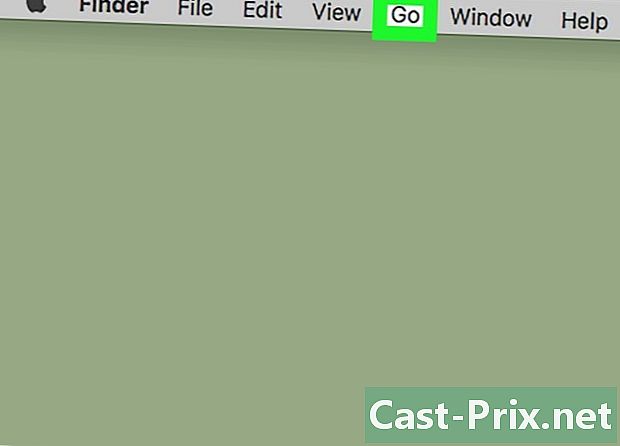
Klikněte na kartu označenou Go. Je viditelný v levém horním rohu obrazovky počítače Mac. Účinkem bude zobrazení rozbalovací nabídky.- Pokud nevidíte kartu označenou Go, nejprve klikněte na plochu nebo otevřete aplikaci nálezce, jehož modrá ikona představuje tvář. Najdete ji v dok od vašeho Mac.
-
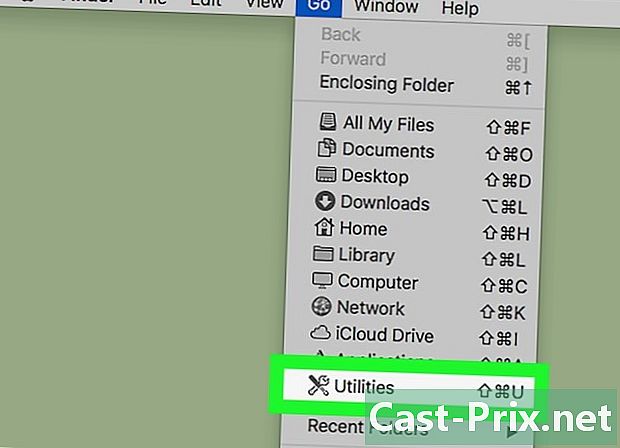
Klikněte na Utilities. Tato možnost je umístěna ve spodní části rozbalovací nabídky, kterou jste otevřeli kliknutím na kartu označenou Go, Tím se otevře složka nástroje. -
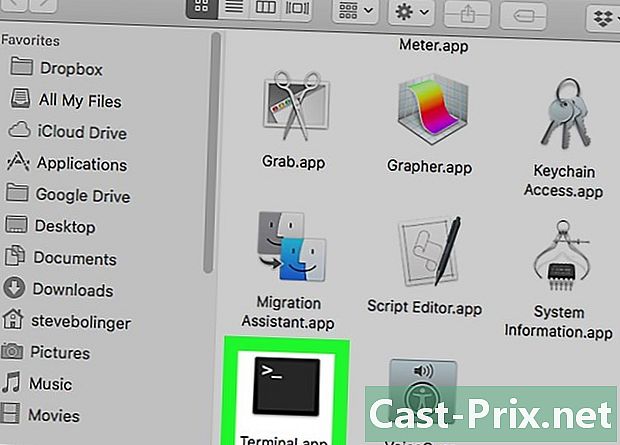
Otevřete terminál
od vašeho Mac. Možná ji budete muset najít tak, že ji složíte ze složky nástrojů. Jakmile se na něj zobrazí, poklepejte na něj. -
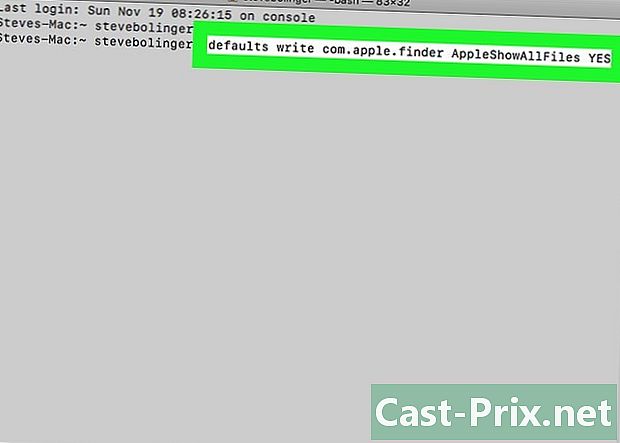
Zadejte příkaz pro zobrazení skrytých souborů. vstoupit
výchozí hodnoty psát com.apple.finder AppleShowAllFiles YES v terminálu a poté stiskněte klávesu vstup vaší klávesnice. -
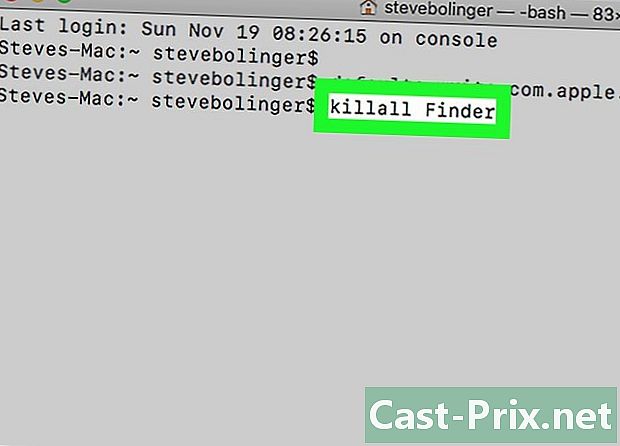
zavřít nálezce pokud je otevřený, znovu jej otevřete. pokud nálezce je otevřený, zavřete jej a znovu otevřete, abyste obnovili jeho obsah.- Zadáním automaticky dosáhnete stejného výsledku
killall Finder v terminálu.
- Zadáním automaticky dosáhnete stejného výsledku
-
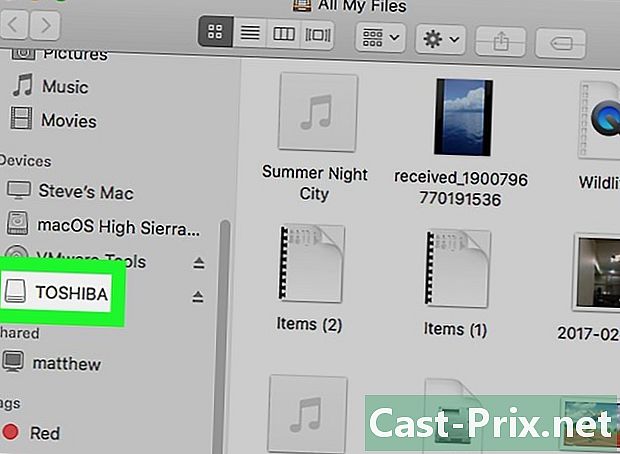
Klikněte na název vašeho USB klíče. Uvidíte ji zobrazenou v levé dolní části okna Finder. Zobrazí se obsah vaší jednotky USB, včetně všech skrytých souborů a složek na ní. -
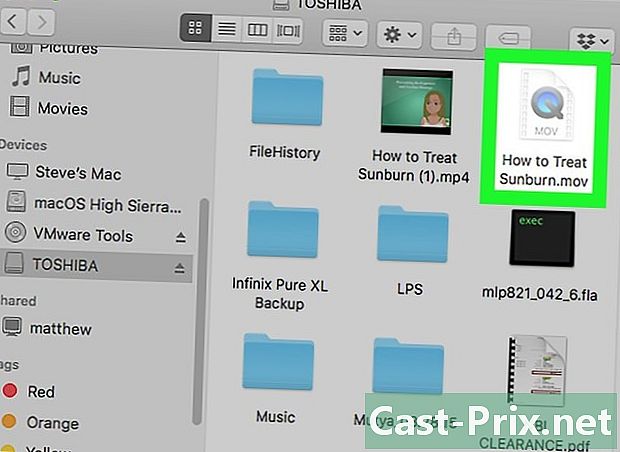
Poklepejte na skrytou složku nebo soubor. Skryté položky se podobají běžným složkám a souborům, liší se však mírně šedě. Můžete je otevřít dvojitým kliknutím.
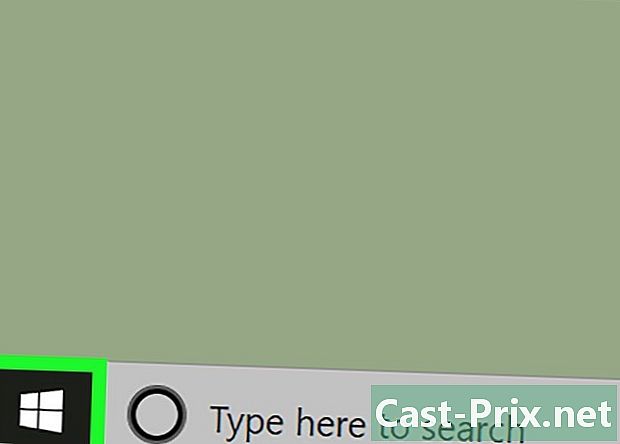
- Pokud chcete, aby se skryté soubory a složky zobrazovaly konzistentně, můžete je ve výchozím nastavení zviditelnit.
- Skryté soubory jsou svou povahou citlivé. Pokud se rozhodnete je zobrazit, postupujte s velkou pečlivostí, zejména pokud patří do operačního systému.