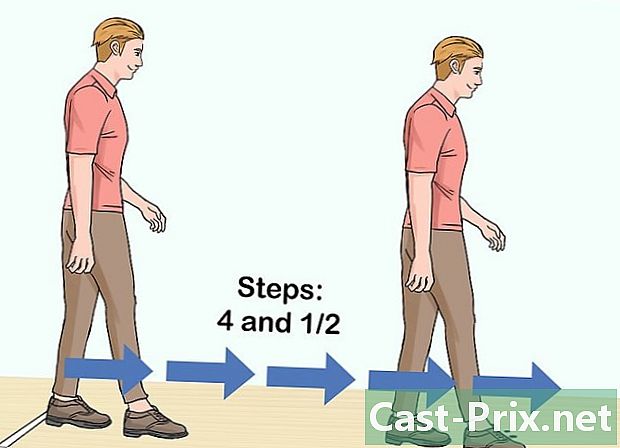Jak otevřít 7z archivy
Autor:
Randy Alexander
Datum Vytvoření:
23 Duben 2021
Datum Aktualizace:
1 Červenec 2024

Obsah
- stupně
- Metoda 1 Použití iZip pro mobil
- Metoda 2 Použití 7-Zip v systému Windows
- Metoda 3 Použití WinZip ve Windows
- Metoda 4 Použití Unarchiver v Mac OS X
Možná jste již přemýšleli, jak otevírat soubory s příponou .7z. Tyto soubory, známé jako „7z“ nebo „7-Zip soubory“, jsou komprimované archivy, které obsahují jeden nebo více dokumentů nebo složek. Abyste mohli extrahovat obsah, musíte nainstalovat aplikaci, která tento kompresní formát podporuje. Většina z těchto programů je k dispozici zdarma na internetu a pro všechny operační systémy, ať už Windows, Mac OS, Linux, Android nebo iOS.
stupně
Metoda 1 Použití iZip pro mobil
-

Hledejte iZip v úložištích App Store nebo Play Store. Soubor 7z sestává z archivu, ve kterém je komprimován jeden nebo více souborů. Pro přístup k souborům v tomto archivu budete potřebovat aplikaci, která je může extrahovat. Aplikace, kterou uživatelé upřednostňují k manipulaci s těmito archivy na platformách iOS nebo Android, je IZIP, Je zdarma a lze jej stáhnout z repozitářů „App Store“ nebo „Play Store“. -

Klepněte na tlačítko „Instalovat“. Aplikace se stáhne a nainstaluje do vašeho zařízení. -

Spusťte iZip. Aplikaci spusťte klepnutím na ikonu symbolizující aplikaci. -

Vyhledejte modřín 7z, který chcete dekomprimovat. Klepnutím na „Místní soubory“ vyhledejte tento archiv. Pokud je na mrak, vyberte „iCloud drive“ nebo „Drive Google“ pro vyhledávání. -

Stiskněte jméno modřínu. Podržte prst na názvu souboru, dokud se na obrazovce nezobrazí dialogové okno s dotazem, zda chcete dekomprimovat všechny velké soubory. -

Klepněte na tlačítko „OK“. Obsah souboru 7z bude nekomprimován ve složce s názvem larchive.- Budete muset počkat, až indikátor průběhu zmizí z okna a otevřete nekomprimovaný soubor. Poté ji můžete otevřít klepnutím na ikonu, která ji symbolizuje v okně softwaru, nebo hledáním ve složce, ve které ji vymýváte.
Metoda 2 Použití 7-Zip v systému Windows
-

Uvidíme se na 7-Zip web. Protože 7z soubory jsou komprimované archivy, můžete obsah použít pouze jeho rozbalením dekompresním programem. 7-Zip je aplikace schopná extrahovat mimo jiné obsah 7z archivů. Tento nástroj je k dispozici zdarma na internetu.- Známou alternativou je WinZip, kterou můžete použít bezplatnou zkušební verzi, pokud máte problémy se 7-Zipem.
-

Stáhnout 7-Zip. Vyberte verzi, která se týká architektury vašeho systému (32 nebo 64 bitů), a poté klikněte na odpovídající tlačítko „Stáhnout“.- Pokud si nejste jisti 32 nebo 64bitovou architekturou vaší verze systému Windows, stiskněte klávesy ⊞ Vyhraj+S z klávesnice spusťte vyhledávací aplikaci a zadejte systém. Jakmile se zobrazí výsledky vyhledávání, klikněte na „Systém“ a přečtěte si pokyny uvedené v řádku „Systémová architektura“.
-

Vyberte umístění pro uložení souboru. Budete si moci nezávisle vybrat pracovní plochu počítače nebo obvyklý soubor ke stažení. Poté klikněte na "Uložit". -

Proveďte instalaci 7-Zip. Poklepejte na soubor "7-Zip.exe" a klikněte na "Spustit". Postupujte podle pokynů programu až do konce instalace.- Po dokončení instalace klikněte na „Hotovo“.
-

Poklepáním na soubor dekomprimujte. Obsah archivu se zobrazí v okně 7-Zip. -

Rozbalte všechny modřínové soubory. lis Ctrl+ vyberte celý obsah archivu a klikněte na „Rozbalit“. -

Vyberte složku, ze které chcete extrahovat soubory modřínu. Klikněte na tlačítko "..." a vyberte složku, do které budou umístěny soubory extrahované z modřínu.- Pokud nevyberete konkrétní umístění, bude extrakce ve výchozím nastavení ve složce s názvem larchive 7z, která bude vytvořena aplikací v aktuálním adresáři.
- Pokud by byl například larchive s názvem „tyty.7z“ umístěn na ploše počítače, byl by ve výchozím nastavení extrahován do složky nazvané „tyty“ umístěné na stejném místě.
-

Klepnutím na „OK“ rozbalte soubory ve složce. Po celou dobu procesu dekomprese se zobrazí ukazatel průběhu a zmizí, jakmile bude dokončen. Budete mít možnost otevřít rozbalenou složku a přistupovat k nekomprimovaným souborům.
Metoda 3 Použití WinZip ve Windows
-

Dvakrát klikněte na modřín 7z. Tento obsahuje jeden nebo více komprimovaných souborů, aby se snížil objem, který budete muset extrahovat, abyste je mohli využít. Někteří uživatelé Windows již mají nainstalovánu utilitu s názvem „Winzip“ a jsou připraveni k použití ve svém systému a měli by být schopni bez problémů rozbalit 7z archivy.- Pokud se archiv 7z neotevře po dvojím kliknutí, Winzip nemusí být na vašem systému nainstalován a budete si ho muset stáhnout níže popsaným způsobem.
- Budete také moci používat 7-Zip pro Windows, který je zdarma, zcela zdarma a má tu výhodu, že nemá žádné omezení doby použití.
-

Přejděte na web ke stažení WinZip. Náklady na tento nástroj se pohybují kolem 25 EUR, ale můžete si stáhnout bezplatnou verzi omezenou na období 30 dnů. -

Stáhněte si WinZip. Klikněte na „Stáhnout nyní“ a uložte instalační program do své obvyklé složky ke stažení. -

Nainstalujte software. Poklepejte na instalační program a vyberte „Spustit“. Aplikace se nainstaluje do vašeho počítače. -

Dekomprimujte dvojitým kliknutím na archiv 7z. Jeho obsah se zobrazí v okně WinZip. -

Rozbalte všechny modřínové soubory. lis Ctrl+ vyberte celý obsah archivu. -

Klikněte na tlačítko „Extrahovat jedním kliknutím“. -

Vyberte umístění extrakce. Vyberte „Rozbalit na tomto počítači nebo v cloudu“ a vyberte cílovou složku pro soubory, které budou extrahovány. Extrakce bude ve výchozím nastavení ve složce s názvem larchive, což by mělo být ve většině případů vhodné. -

Proveďte dekompresi modřínu. Kliknutím na „Rozbalit“ rozbalíte obsah svého 7z archivu do složky, kterou jste právě vybrali. To vám umožní přístup k souborům, které byly komprimovány v archivu 7z.
Metoda 4 Použití Unarchiver v Mac OS X
-

Stáhněte si Unarchiver. Otevřete aplikaci App Store a otevřete úložiště aplikací Mac. Protože 7z soubory jsou komprimované archivy, budete je muset extrahovat pomocí specializovaného programu, abyste jej mohli využívat. Unarchiver je známý nástroj, který lze stáhnout a nainstalovat z úložiště aplikací pro Mac. -

V úložišti aplikací vyhledejte Unarchiver. Do vyhledávacího pole v horní části okna App Store zadejte „Unarchiver“ a po zobrazení výsledků vyberte program. -

Nainstalujte aplikaci. Klikněte na „Stáhnout“ a poté na „Instalovat aplikaci“. -

Postupujte podle pokynů, které vám byly dány. Instalační program vám sdělí následující kroky a požádá vás o potřebné informace k instalaci aplikace do počítače Mac. -

Po instalaci spusťte aplikaci. Na obrazovce se zobrazí seznam přípon souborů, které mají být spojeny s Unarchiverem. -

V seznamu vyberte „7-Zip Archive“. Budete jej moci použít k přiřazení dalších rozšíření k Unarchiveru. To umožní programu rozpoznat 7z (a další) archivy, které může otevřít později. -

Otevřete na kartě nazvané „Extrakce“. -

Vyberte možnost „Požádat o cílovou složku“. Tato možnost se zobrazí v rozevírací nabídce a budete si moci vybrat složku, do které budou soubory modřínu extrahovány při každém použití softwaru. -

Otevřete poklepáním na modřín 7z. Unarchiver vás požádá, abyste vybrali cílovou složku pro nekomprimované soubory. -

Vyberte cílovou složku pro nekomprimované soubory. Klepnutím na „Rozbalit“ aplikace spustí dekomprimaci souborů modřínu a jejich zkopírování do vybrané složky. Jakmile zmizí ukazatel průběhu z okna aplikace, budete mít přístup k extrahovaným archivním souborům.