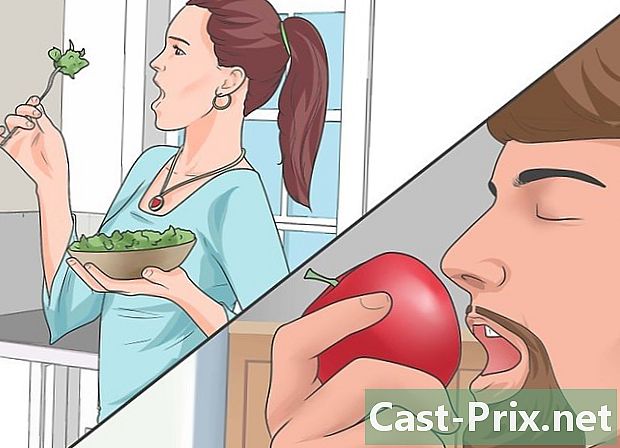Jak otevírat soubory EXE na Mac
Autor:
Randy Alexander
Datum Vytvoření:
28 Duben 2021
Datum Aktualizace:
16 Smět 2024

Obsah
V tomto článku: Použití WINEUse Boot CampReferences
Pokud jste po několika letech používání systému Windows přepnuli na počítač Mac, některé aplikace vás mohou selhat. Budete moci spouštět aplikace systému Windows na počítačích Mac, ale budete muset nainstalovat WINE, které je zdarma a zdarma, nebo spouštět Windows 8 nebo 10 pomocí Boot Camp, který byl dodán s vaším Mac.
stupně
Metoda 1 Použijte WINE
-

Přejděte na web WineBottler. Pomocí prohlížeče přejděte na adresu http://winebottler.kronenberg.org/. Víno je poměrně pokročilý program, ale program WineBottler přidává do Wine uživatelsky přívětivé uživatelské rozhraní.- Některé programy nebudou fungovat pod vínem, pokud vaše spustitelné programy odmítnou pracovat pod vínem, budete muset použít software Boot Camp.
-

Klikněte na tlačítko „WineBottler 1.8-rc4 Development“. Najdete ji uprostřed stránky webu a budete se moci ztotožnit se zelenou barvou šipky, která je na něm.- Klikněte na možnost WineBottler 1.6.1 Stabilní pokud je váš systém starší než Mac OS X Capitan.
-

Klikněte na download když jste pozváni. Zobrazí se stránka s reklamou. -

Klikněte na tlačítko Předejte inzerát. Toto se objeví v pravém horním rohu obrazovky asi po pěti sekundách.- Během těchto pěti sekund neklikejte na nic jiného na této stránce.
- Blokování reklam budete muset blokovat pouze pro tuto stránku, jinak nebudete moci software stáhnout.
-

Počkejte na dokončení stahování WineBottler. Pokud stahování softwaru nezačne do 5 sekund, můžete jej vynutit kliknutím na odkaz s názvem WineBottlerCombo_1.8-rc4.dm. -

Nainstalujte aplikaci WineBottler. Začněte poklepáním na instalační soubor programu a potom přetáhněte ikony Wine a WineBottler společně do složky s názvem aplikace které poznáte v jeho modré barvě. -

Poklepejte na spustitelný soubor. Účinkem bude zobrazení rozbalovací nabídky. -

Vyberte možnost Otevřít pomocí. Je v horní části rozbalovací nabídky. -

Klikněte na možnost víno. Měli byste ho vidět v okně vpravo nebo vlevo od rozbalovací nabídky. To způsobí zobrazení alarmu. -

Zkontrolujte tuto možnost Začněte přímo v zkontrolováno. Pokud tomu tak není, klikněte na přepínač vlevo od Začněte přímo v. -

Klikněte na go. Toto je modré tlačítko umístěné v pravém dolním rohu dalte, který se otevřel dříve. Váš program se začne načítat, pokud je podporován programem Wine.- Pokud se váš program nespustil pod vínem, budete muset nainstalovat Boot Camp.
Metoda 2 Použití Boot Camp
-

Ověřte, zda máte instalační soubor systému Windows. Mac OS Boot Camp byl dodán s vaším Mac a podporuje Windows 8, 8.1 a 10.- Soubor ISO verze systému Windows si můžete stáhnout z webu společnosti Microsoft. K použití tohoto systému budete potřebovat ověřovací klíč.
-

Otevřete složku nástrojů v počítači Mac. Chcete-li to provést, klikněte na ikonu lupy, která je umístěna v horní části pravé strany obrazovky počítače Mac. vstoupit Utilities v otevřeném dialogovém okně klikněte na tuto složku, když se zobrazí. -

Poklepejte na ikonu Boot Camp Assistant. Představuje pevný disk šedé barvy. -

Postupujte podle pokynů na obrazovce Mac. Budete vyzváni k výběru instalačního souboru systému Windows, poté vyberte jednotku, na kterou budete systém instalovat, a nakonec restartujte počítač Mac.- Pokud chcete nainstalovat systém Windows z jednotky USB Flash, budete během procesu vyzváni k jeho vložení.
-

Počkejte, až se váš Mac restartuje. Po dokončení nastavení Boot Campu vás systém požádá o restartování počítače Mac. Po restartování se zobrazí instalační obrazovka systému Windows. -

Vyberte pojmenovaný oddíl BOOTCAMP. Pokud instalujete systém Windows z jednotky USB Flash, budete muset vybrat tento oddíl, který chcete nainstalovat.- Pokud instalujete Windows ze souboru ISO, Boot Camp disk automaticky rozdělí.
-

Postupujte podle pokynů zobrazených během instalace systému Windows. Proces instalace a čas, který to vyžaduje, závisí na verzi systému Windows, kterou instalujete. Na konci budete muset restartovat počítač Mac stejným způsobem, jaký jste již myli po instalaci Boot Camp. -

Restartujte počítač Mac. Podržte klávesu ⌥ Možnost při spuštění počítače Mac. Výsledkem bude načtení okna správce spouštění. -

Uvolněte klíč ⌥ Možnost. Udělejte to, jakmile se zobrazí okno správce spouštění. V tomto okně se zobrazí všechny disky, ze kterých můžete spustit počítač Mac. -

Spusťte Windows v počítači Mac. Klikněte na ikonu představující pojmenovanou oblast BOOTCAMP poté stiskněte klávesu vstup vaší klávesnice. Systém Windows se začne načítat do počítače Mac. -

Spusťte spustitelný program. Vyhledejte program, který chcete spustit, a poklepejte na jeho název. Pokud používáte systém Windows, i když je ve virtuálním počítači, musí se spustitelné soubory spustit ihned po poklepání na ně.