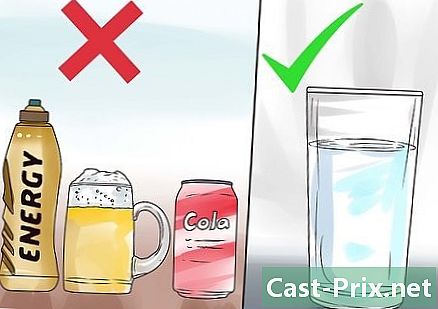Jak zkontrolovat a nainstalovat aktualizace na Mac
Autor:
Robert Simon
Datum Vytvoření:
15 Červen 2021
Datum Aktualizace:
22 Červen 2024

Obsah
- stupně
- Metoda 1 Aktualizujte aplikace v App Store a operačním systému
- Metoda 2 Povolit automatické aktualizace
- Metoda 3 Aktualizace nainstalovaných aplikací bez App Store
- Metoda 4 Nainstalujte novou verzi OS X
- Metoda 5 Instalace aktualizací ve starších verzích
Aktualizace programu umožňují bezpečné používání počítače, opravy chyb nebo přidávání nových funkcí. Mnoho nainstalovaných aplikací bude pravidelně aktualizováno, aby fungovalo lépe. Apple vydává aktualizace, které udržují váš Mac bezpečný a stabilní. Když je k dispozici nová verze OS X, můžete si ji zdarma stáhnout z App Store. Pokud používáte starší verzi OS X, aktualizace prochází aktualizačním programem.
stupně
Metoda 1 Aktualizujte aplikace v App Store a operačním systému
-
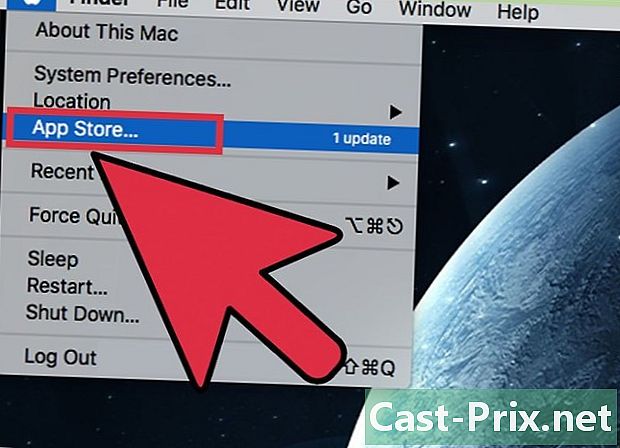
Klikněte na nabídku Apple a vyberte App Store. Nabídka Apple se nachází v levém horním rohu obrazovky. Nyní můžete pomocí App Store zkontrolovat nejnovější verze aplikací a nainstalovat aktualizace zabezpečení a opravy OS X. byly vyrobeny v OS X Yosemite, pokud máte starší verzi, viz část níže, jak je nainstalovat. -

Klikněte na záložku Aktualizace. Najdete ji v horní části okna App Store. Tlačítko by mělo zobrazovat číslo, které udává počet dostupných aktualizací. -
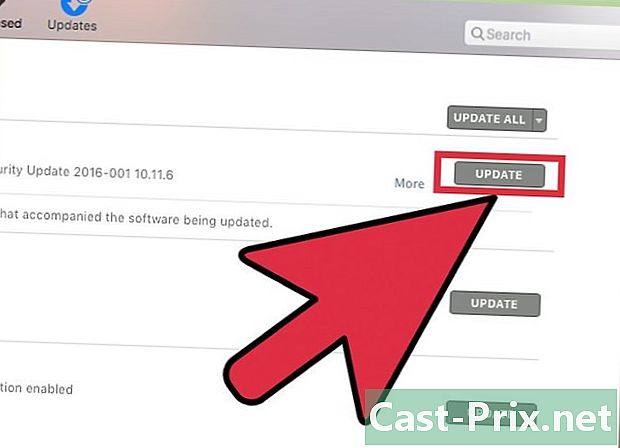
Klikněte na Aktualizace. Toto tlačítko se nachází vedle aplikace, kterou chcete aktualizovat. Stahování by se mělo spustit automaticky a instalace začne po dokončení stahování.- Aktualizace aplikací a operačního systému uvidíte v seznamu dostupných aktualizací (pokud existují).
-
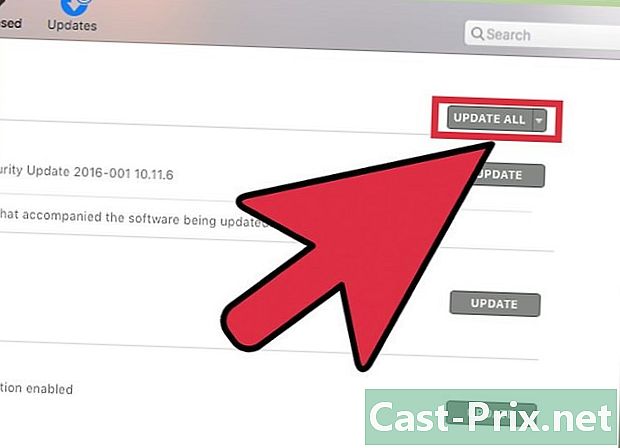
Klikněte na Aktualizujte vše. To vám umožní stáhnout a nainstalovat dostupné aktualizace. Pokud jich je mnoho, klikněte na Aktualizujte vše stáhnout a nainstalovat je současně. -

Po instalaci zkontrolujte aktualizace. Může se zdát, že instaluje starší aktualizaci. Po instalaci všech otevřete kartu Aktualizace, abyste zjistili, zda nějaké zbývá.
Metoda 2 Povolit automatické aktualizace
-

Otevřete nabídku Apple. vybrat Předvolby systému, Můžete povolit automatické aktualizace aplikací a systému, takže je nemusíte kontrolovat sami. Pomůže to udržovat váš systém aktuální a bezpečný.- Nabídka Apple najdete v levém horním rohu obrazovky.
-
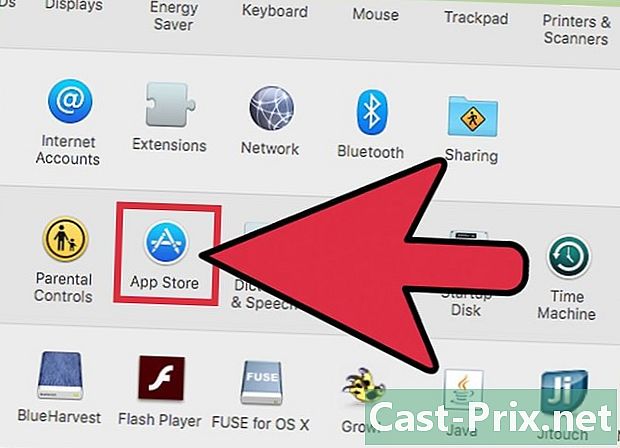
Klikněte na možnost App Store. To vám umožní otevřít nastavení. -
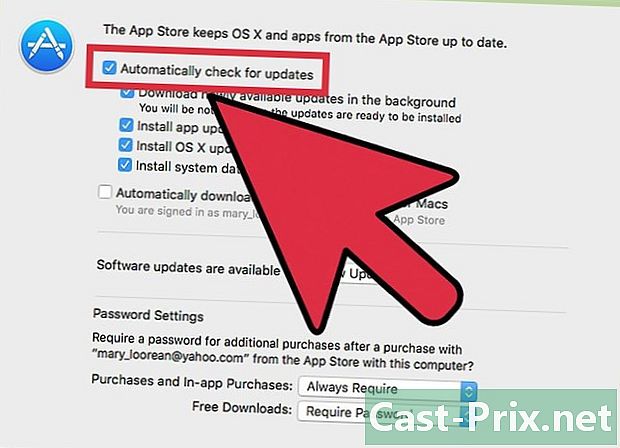
vybrat Automaticky kontrolujte aktualizace. To umožňuje možnosti automatické aktualizace. -

Zaškrtněte políčka níže Automaticky kontrolujte aktualizace. To vám umožní automaticky zkontrolovat, ale také stáhnout a nainstalovat aktualizace systému a zabezpečení. -

Klikněte na Zkontrolovat hned. To umožňuje zjistit, zda jsou nyní k dispozici aktualizace. Pokud ano, spustí se stahování a instalace okamžitě.
Metoda 3 Aktualizace nainstalovaných aplikací bez App Store
-
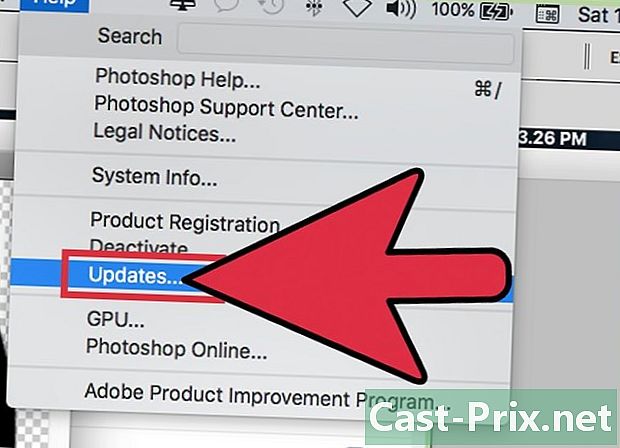
Zkontrolujte aktualizace v aplikaci. Některé z nich, které jste stáhli z webových stránek nebo CD, mají nástroj pro kontrolu aktualizací. Najděte jednu v nabídce help nebo soubor, Nainstalujte dostupné aktualizace podle pokynů. Možná budete muset program odinstalovat a nainstalovat novou verzi.- Uvědomte si, že ne všechny programy mají toto nastavení.
-

Přejděte na web vývojáře. Někteří vývojáři nabízejí aktualizace přímo na svých webových stránkách. Přejděte na domovskou stránku a zkontrolujte, zda existuje sekce zprávy nebo stahování abyste zjistili, zda je k dispozici nová verze.- V sekci často naleznete odkaz na web vývojáře Asi v nabídce help.
-
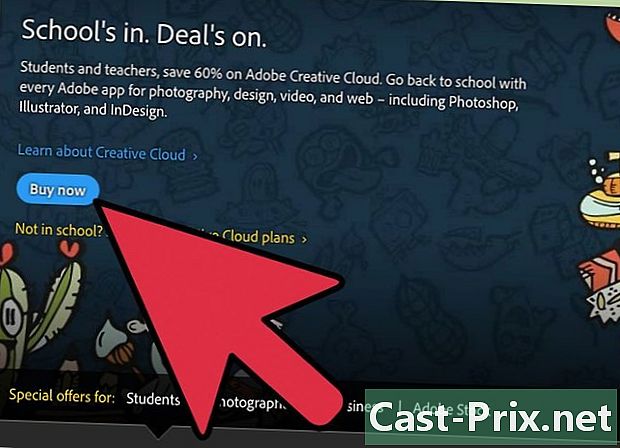
Stáhněte a nainstalujte novou verzi. Některé aplikace, které jste nainstalovali přímo z Internetu, nemusí nabídnout aktualizace a novou verzi budete muset nainstalovat ručně.- Stáhněte si průvodce instalací nejnovější verze programu z webu.
- Přetáhněte nainstalovaný program do složky aplikací do koše. Program odebere, ale uložená nastavení si obvykle ponecháte.
- Spusťte průvodce, který jste stáhli, a přetáhněte aplikaci do složky aplikací. To vám umožní nainstalovat nejnovější verzi.
Metoda 4 Nainstalujte novou verzi OS X
-
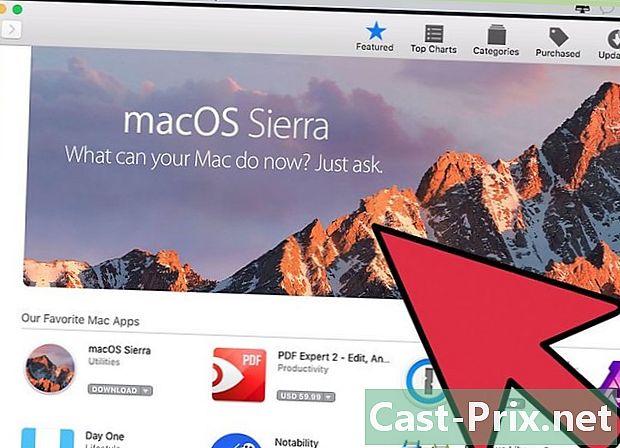
Otevřete App Store. Aktualizace jsou zdarma a obecně se doporučují pro nové funkce a zabezpečení. Můžete si je stáhnout do Mac přímo z App Store. -
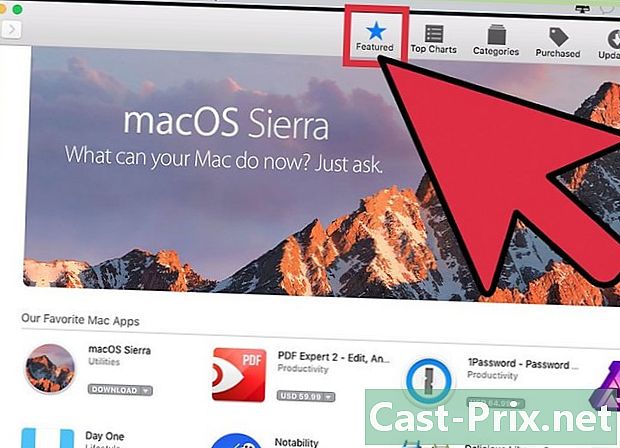
Najděte aktualizaci. Stránka aktualizace v App Store se obvykle objeví v horní části okna, pokud jste ji ještě nenainstalovali. Pokud ji nevidíte, najdete ji v horní části sekce Rychlé odkazy na pravé straně stránky. Můžete také vyhledat název aktualizace.- V době psaní tohoto článku se poslední aktualizace nazývala „El Capitan“.
-

Klikněte na tlačítko download. Stáhne se aktualizace. Obecně jsou poměrně velké a před dokončením stahování budete možná muset počkat několik hodin.- Pokud nemáte širokopásmové připojení nebo nechcete spotřebovat příliš mnoho dat, můžete svůj počítač přenést do libovolného obchodu Apple pro aktualizace.
-
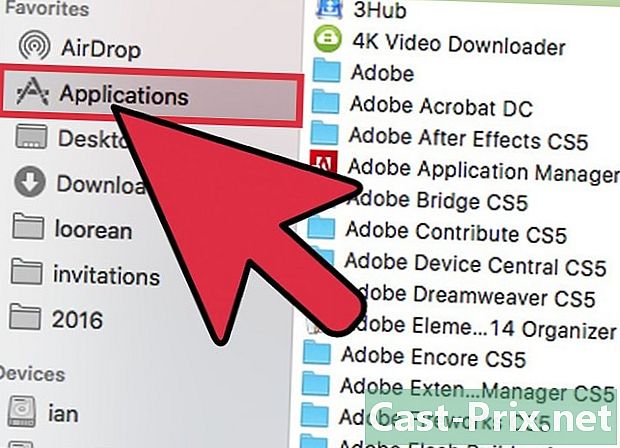
Spusťte instalační program. Pokud se po stažení nespustí automaticky, můžete spustit program, který se objeví ve složce aplikací. Tím se spustí aktualizace. -
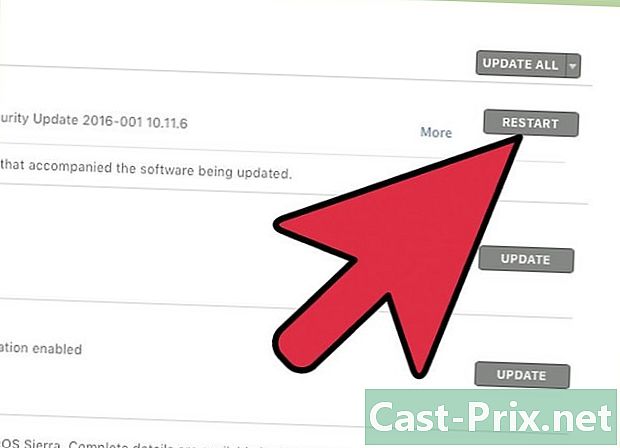
Postupujte podle zobrazených pokynů. Před zahájením instalace projdete různými obrazovkami, například podle jedné z podmínek použití. Většina uživatelů projde různými obrazovkami beze změny.- Aktualizace neovlivní vaše osobní soubory nebo programy.
-
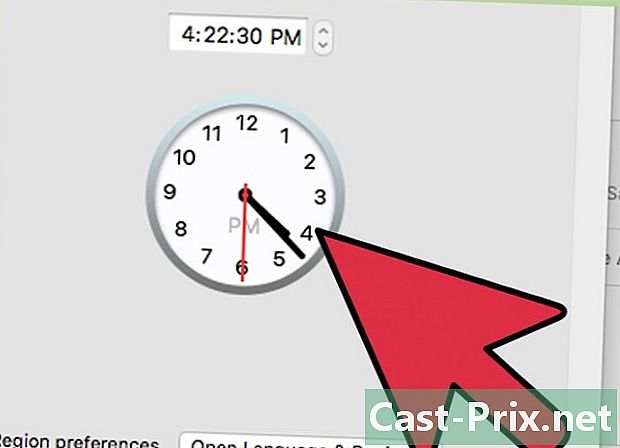
Počkejte na dokončení instalace. Aktualizace by obvykle měla trvat mezi 20 a 30 minutami a váš Mac se restartuje, jakmile budete hotovi. Po instalaci aktualizace byste měli být schopni najít všechny soubory a programy, kde byly.
Metoda 5 Instalace aktualizací ve starších verzích
-
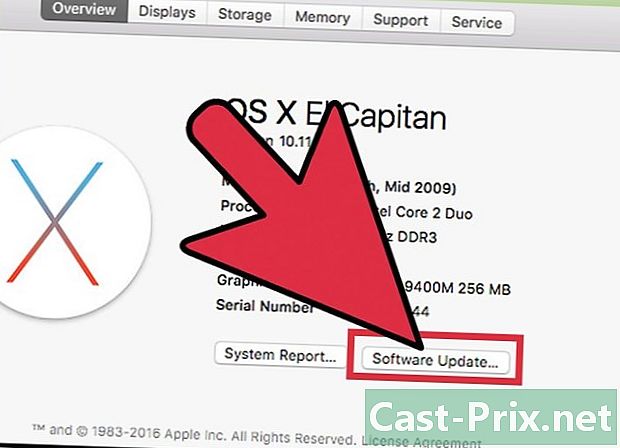
Otevřete nabídku Apple. vybrat Aktualizace systému, Otevře se nové okno, kde si můžete zkontrolovat dostupnost aktualizací. -
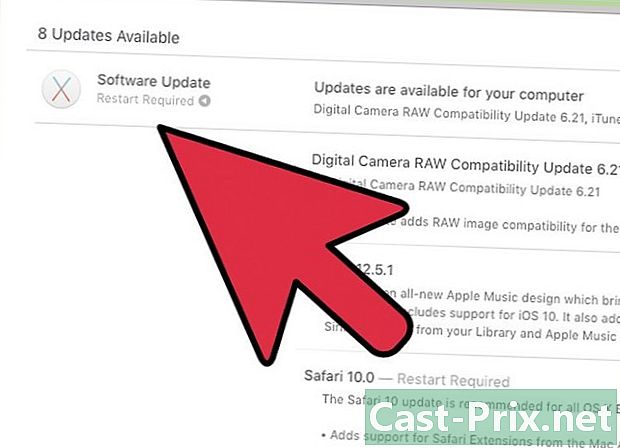
Správa předvoleb aktualizace. Můžete si vybrat aktualizační program, abyste určili jejich frekvenci, nebo si můžete zvolit automatickou kontrolu a instalaci, jakmile budou k dispozici.- vybrat Zkontrolujte aktualizace, poté zvolte frekvenci kontrol. To lze provést každý den, každý týden nebo každý měsíc.
- vybrat Automaticky stahujte aktualizace pokud chcete, aby je počítač automaticky zkontroloval a nainstaloval, jakmile budou k dispozici. Možná budete muset po instalaci restartovat.
-

Klikněte na tlačítko Zkontrolovat hned. Tím se ověří dostupnost aktualizací pro váš systém a pro vaše programy. -

Zaškrtněte políčko pro instalaci aktualizací. Po ověření budete mít seznam aktualizací, které lze nainstalovat. Za každým by mělo být zaškrtnuto políčko. Zaškrtněte políčko doprovázející program, který chcete aktualizovat. -
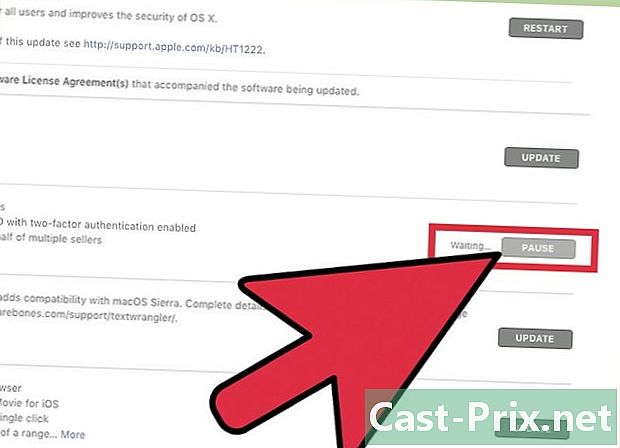
Klikněte na tlačítko instalovat. Bude vyžadováno vaše heslo správce. Po zadání hesla by se aktualizace měly stáhnout a nainstalovat. -
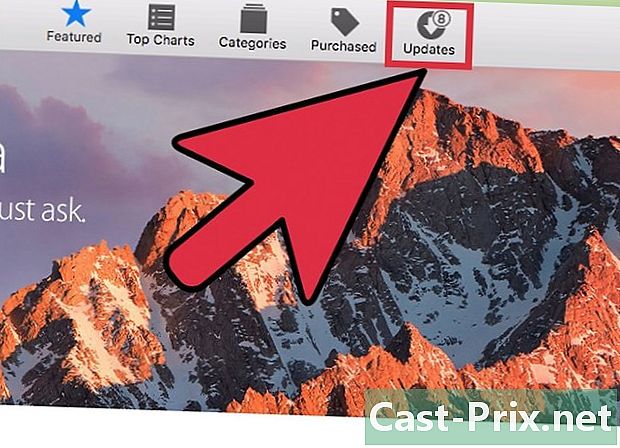
Otevřete App Store a zkontrolujte aktualizace. V okně aktualizace softwaru nebudou zkontrolovány ty, které mohou být v App Store. Budete to muset udělat sami.- Otevřete App Store.
- Klikněte na záložku Aktualizace.
- Klikněte na tlačítko Aktualizace vedle aplikací, jejichž aktualizace je k dispozici ke stažení.