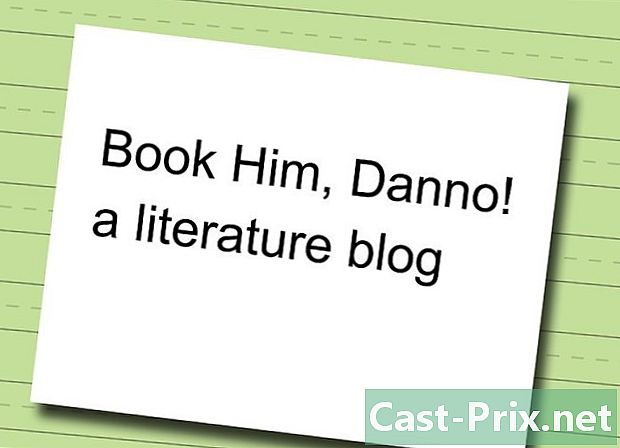Jak používat telefon Android
Autor:
Lewis Jackson
Datum Vytvoření:
14 Smět 2021
Datum Aktualizace:
15 Smět 2024
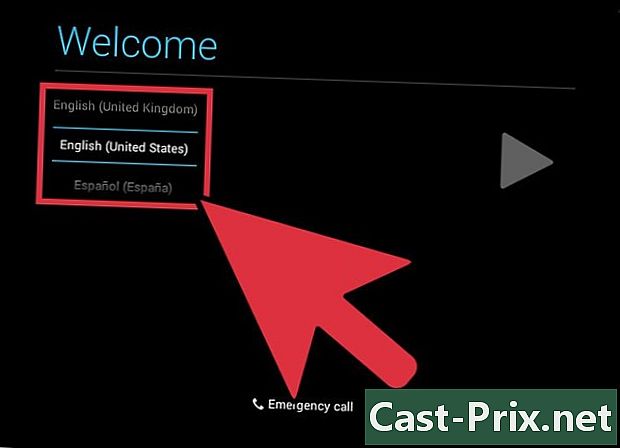
Obsah
- stupně
- Část 1 Nastavení nového telefonu
- Část 2 Kontaktujte někoho prostřednictvím systému Android
- Část 3 Přizpůsobení domovské obrazovky
- Část 4 - Instalace aplikací z obchodu Google Play
Smartphony kombinují tolik funkcí, že vypadají jako švýcarský armádní nůž a předčí všechny ostatní typy telefonů. Výsledkem je, že se staly složitými zařízeními, což může vyžadovat, abyste strávili mnohem více času tím, jak z nich vytěžit maximum. Kromě volání a hovorů, které můžete ve smartphonu provádět, můžete využít i rozšiřitelné funkce telefonu.
stupně
Část 1 Nastavení nového telefonu
- Rozbalte zařízení. Prozkoumejte stroj a najděte základní ovládací prvky. Mezi tyto ovládací prvky patří tlačítka napájení a ovládání hlasitosti a také umístění napájecích a zvukových kabelů. Také si všimněte umístění panelu akcí, které usnadňuje navigaci v zařízení. Tato lišta obsahuje tlačítko vítejte vypadá jako dům, tlačítko zpáteční připomínající šipku směřující dozadu a tlačítko Poslední aplikace To vám umožní zobrazit seznam všech spuštěných aplikací na pozadí. U některých modelů se tato tlačítka zobrazí po zapnutí smartphonu. Před zapnutím telefonu budete muset připojit telefon k nabíječce, protože pravděpodobně nebude mít dostatečný poplatek, aby vám umožnil provést počáteční nastavení.
-

Vložte SIM kartu. Je nutné mít možnost připojit telefon k mobilnímu operátorovi. Umístění karty SIM se liší podle modelu v závislosti na výrobci zařízení. SIM karta některých telefonů může být umístěna buď za baterií, pod flipem nebo kdekoli na telefonu. Vyhledejte SIM kartu v uživatelské příručce k telefonu. -

Vložte SD kartu. Vyjímatelná paměťová karta SD umožňuje zvýšit kapacitu úložiště.Nemusíte mít, ale může to být nutné, pokud chcete instalovat nové aplikace a přidávat multimediální soubory, pokud již nemáte místo ve vnitřní paměti smartphonu. Slot pro kartu SD může být umístěn pod krytem a může podporovat SD kartu, mini SD kartu nebo micro SD kartu (v závislosti na velikosti slotu). Další informace o typu karty SD, kterou telefon používá, naleznete v uživatelské příručce.- Upozorňujeme, že vaše zařízení nemusí být navrženo pro použití karty SD. V tomto případě nebude možné zvýšit celkovou skladovací kapacitu.
-

Zapněte telefon a spusťte počáteční nastavení. Zapněte telefon stisknutím a přidržením tlačítka napájení na několik sekund. Spustí se tedy spuštění, které by mělo trvat několik sekund. Poté budete vedeni ke konfiguraci. Postupujte podle pokynů na obrazovce a dokončete proces nastavení. -
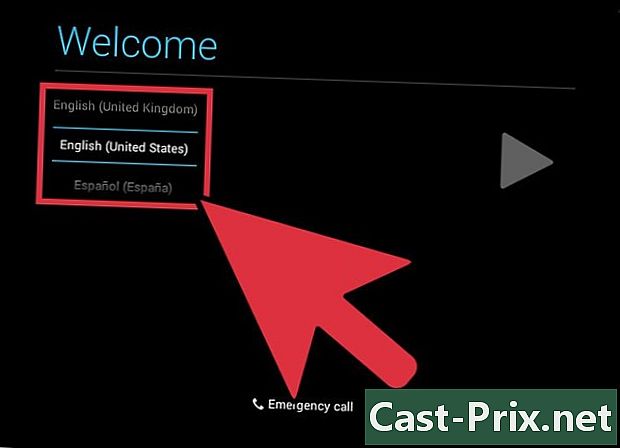
Vyberte jazyk. Tím změníte výchozí jazyk systému Android a nastavení jazyka některých aplikací. Jazyk lze stále změnit v nastavení telefonu. -

Vyberte síť Wi-Fi. Pokud máte internetový plán, můžete se připojit přímo k Internetu. Můžete také připojit smartphone k místní síti Wi-Fi pro rychlejší připojení k síti nebo k zabránění pomocí mobilní data. Přístup k notifikační lištu tažením prstu dolů pro zobrazení dostupných sítí a vyberte příslušný bod UAP.- Chcete-li se připojit k zabezpečené síti, musíte zadat heslo. Klepnutím na vstupní pole vyvoláte klávesnici a zadejte heslo.
-

Přihlaste se nebo si vytvořte účet Google. Systém Android je vyvinut společností Google. Je nutné vytvořit účet Google (zdarma) využít služeb Google Play, Gmail, YouTube a mnoha dalších. Postupujte podle pokynů, které se objeví na obrazovce vytvořit účet Google nebo se přihlásit do stávajícího účtu. To vám umožní propojit tento účet se zařízením Android. -

Nastavte datum a čas. Čas můžete upravit ručně nebo přes internet.- Chcete-li manuálně nastavit čas, vyberte datum, časové pásmo a daffichage velikost hodinu pro váš přístroj.
-

Použijte aplikaci nastavení změnit konfiguraci. Tato aplikace umožňuje změnit téměř všechna nastavení telefonu. Můžete například změnit oznámení, jazyky, nastavení nainstalované aplikace, zvuky atd. Na domovské obrazovce klepněte na ikonu (zásuvka aplikace), která vypadá jako mřížka a zobrazí se seznam všech aplikací nainstalovaných v telefonu. Chcete-li je zobrazit, přejeďte prstem doleva nebo doprava. Vyhledejte a otevřete aplikaci nastavení.- vybrat Wi-Fi, Bluetooth, Spotřeba dat změnit jejich nastavení, vytvořit nové připojení, povolit nebo zakázat připojení. Připojení přes Wi-Fi síť má přednost před mobilními daty, jsou-li k dispozici.
- V této části si můžete upravit vyzváněcí tón telefonu Zvuky a oznámení, Máte také možnost změnit hlasitost vyzvánění, mediálního obsahu, a oznámení o poplachu v sekci Zvuky a oznámení.
-

Zabezpečte svůj telefon Na svém smartphonu můžete aktivovat obrazovku zámku. To může být užitečné v případě ztráty nebo odcizení telefonu. Tak to nikdo (někdo, koho lze najít) nemohl použít. Stiskněte tlačítko nastavení a jít dovnitř zabezpečení poté vyberte v sekci Uzamčení obrazovky jedna z dostupných metod. Můžete si například vybrat diagram přetažením prstu za tečky vytvoříte kresbu podle vašeho výběru, PIN kód, Heslo, Postupujte podle pokynů na obrazovce.- Nezapomeňte, jak odemknout obrazovku pro přístup k zařízení, jinak můžete ztratit přístup k datům, která obsahuje. V takovém případě budete muset obnovit tovární nastavení, což bude mít za následek formátování vnitřní paměti telefonu, což povede ke ztrátě všech informací, které obsahuje.
- Na konci procesu, pokaždé, když telefon přejde do režimu spánku, budete muset k odemknutí použít metodu zamykání, kterou jste zvolili. Stisknutím tlačítka napájení přepnete telefon do režimu spánku a uzamknutí. Opětovným stisknutím tlačítka napájení displej zapnete. Odemkněte obrazovku podle pokynů, které se zobrazí na obrazovce. Budete vyzváni k zadání hesla nebo šablony.
Část 2 Kontaktujte někoho prostřednictvím systému Android
-

Volejte. Otevřete aplikaci telefon zavolat někomu. Uvidíte tuto aplikaci na panelu oblíbených položek, který je ve spodní části domovské obrazovky. Najdete ji také na panelu aplikací. Po otevření aplikace se zobrazí numerická klávesnice. Pokud to nevidíte, stiskněte tečkované tlačítko ve spodní části obrazovky, které představuje klávesnice pro zobrazení. Chcete-li uskutečnit hovor, zadejte telefonní číslo kontaktu, kterému chcete zavolat, a stiskněte volání, Během hovoru budou k dispozici další funkce.- Když přidržíte smartphone k uchu, podsvícení se vypne a dotyková obrazovka je zamknutá. Umístěte telefon vzpřímeně, abyste během hovoru měli přístup k určitým možnostem.
- Klepněte na ikonu, která vypadá jako mikrofon ztlumit tak, aby vaše příjemce vás nemůže slyšet. Opětovným stisknutím této ikony mikrofon znovu aktivujete.
- Klepněte na ikonu, která vypadá jako ikonu hlasitosti představující reproduktor zapnout zařízení hands-free. Opětovným stisknutím tuto funkci deaktivujete. Pomocí ovládacích prvků hlasitosti upravte úroveň hlasitosti hovoru.
- Stiskněte tlačítko, které vypadá jako čtvercová mřížka, která představuje klávesnici, aby se zobrazila. To může být užitečné, pokud pro zadávání informací potřebujete numerickou klávesnici.
- Pro zavěšení stiskněte červené tlačítko Ukončení hovoru.
-

Uložte a upravte kontakty. Android vám umožňuje ukládat vaše kontaktní informace přímo do zařízení prostřednictvím aplikace Adresář, Otevřete aplikaci kontakty které najdete na panelu aplikací, chcete-li zobrazit seznam svých kontaktů. Tímto způsobem uvidíte seznam všech kontaktů uložených na kartě SIM a také kontaktů účtu Google propojených se zařízením.- Chcete-li přidat kontakt, stiskněte ikonu + ve spodní části obrazovky. Kontaktní informace můžete uložit do telefonu nebo do účtu Google. Zadejte telefonní číslo, jméno, e-mailovou adresu a další informace o osobě. Po dokončení stiskněte rekord vytvořit nový kontakt v zařízení.
- Přejetím prstem shora dolů nebo naopak procházejte seznam kontaktů. Klepnutím na jméno zobrazíte podrobnosti o kontaktu, zavoláte mu, pošlete mu zprávu SMS, pošlete mu e-mail nebo upravíte jeho údaje.
- Stisknutím a přidržením jména kontaktu vyvoláte nabídku, která vám umožní uskutečnit hovor, odeslat SMS, upravit informace o kontaktu (vybrané) nebo blokovat hovory.
- Klepněte na ikonu, která vypadá jako zvětšovací sklo v horní části obrazovky pro vyhledávání podle jména kontaktu.
-

Pošlete SMS. Otevřete aplikaci SMS / MMS které můžete najít na panelu oblíbených položek nebo na panelu aplikací a odeslat e (SMS). Aplikace také zobrazí historii všech přijatých a odeslaných zpráv. Přejetím nahoru nebo dolů procházejte kontaktní dráty. Budete muset vyhledat číslo, které chcete kontaktovat.- Máte možnost poslat kontakt na kontakt nebo na telefonní číslo (neznámé). Klepněte na ikonu, která vypadá jako bublina přiřazená + a která představuje nový v pravé horní části obrazovky vytvořte novou. V terénu Zadejte jméno nebo číslo osobyZadejte název příjemce, pokud je jeho jméno v adresáři, nebo zadejte telefonní číslo. Pokud máte v telefonu číslo příjemce, zobrazí se vám seznam návrhů, z nichž si můžete vybrat stisknutím jména nebo telefonního čísla.
- V oblasti e Zadejte e, zadejte svůj. Klepnutím na toto vstupní pole zobrazíte klávesnici. Použijte klávesnici ve tvaru papírové roviny představující send poslat.
- Stisknutím tlačítka + přidáte do své přílohy přílohu. Zobrazí se tedy různé možnosti připojení multimediálního obsahu k vašemu e. Soubor přidejte podle pokynů. Poté stiskněte send.
Část 3 Přizpůsobení domovské obrazovky
-

Přidejte stránku na domovskou obrazovku. V systému Android máte možnost vytvořit více domovských obrazovek a získat tak rychlejší přístup k aplikacím, které používáte nejvíce, aniž byste museli jít na panel aplikací. Stisknutím a podržením domovské obrazovky (prázdné místo) zobrazíte různé dostupné domovské obrazovky. Stiskněte +, pro přidání nové prázdné stránky na domovskou obrazovku. Chcete-li obrazovku odstranit, stiskněte a podržte na této obrazovce a poté ji přetáhněte na ikonu remove který vypadá jako koš a uvolňuje se.- Ze všech domovských obrazovek je vždy hlavní obrazovka. Objeví se pokaždé, když stisknete tlačítko vítejte vypadá jako dům, i když jste na jiné obrazovce.
- Chcete-li změnit uspořádání různých domovských stránek, stiskněte a podržte obrazovku a změňte pořadí průchodu.
-

Přidejte aplikaci na domovskou obrazovku. Klepnutím na ikonu, která vypadá jako mřížka, zobrazíte všechny nainstalované aplikace. Přejetím doleva a doprava procházejte stránky dostupných aplikací. Stiskněte a podržte ikonu aplikace přesunout do domovské obrazovky vytvořit zástupce na uvedené žádosti. Chcete-li zkratku umístit, uvolněte prst na vybraném místě na domovské obrazovce.- Panel aplikací umožňuje spouštět aplikace, aniž byste je museli přesouvat na domovskou obrazovku. Klepnutím na ikonu aplikace ji spustíte.
- Aplikace můžete také umístit na panel oblíbených položek, který je ve spodní části obrazovky. Tento pruh je viditelný při prohlížení různých obrazovek a dokovací neobjeví, i když je obrazovka uzamčena na některých telefonech.
-

Přesuňte ikony na domovské obrazovce. Domovská obrazovka bude referenčním bodem vašeho zařízení. Je možné uspořádat ikony aplikací a další funkční prvky vašeho zařízení dle vašich požadavků na přístup k nim rychleji a snadněji. Stiskněte a přidržte (na několik sekund) jednu z ikon na domovské stránce a přetáhněte ji na jiné místo (na stejné obrazovce nebo na jiné stránce). Pak to uvolněte.- Podržením ikony na okrajích (vlevo nebo vpravo) z obrazovky přesunout na jinou stránku na domovské obrazovce.
- Některá zařízení dávají možnost umístit na sebe ikony pro vytvoření složky. Po vytvoření jednoduše zobrazíte obsah klepnutím na složku. Otevřete složku a stiskněte Nepojmenovaná složka v horní části stránky vyvolejte klávesnici a zadejte název. Poté stiskněte tlačítko OK přejmenovat.
- Chcete-li odstranit ikonu domovské obrazovky, podržte prst a přetáhněte na ikonu remove ve tvaru koše, který se objeví v horní nebo dolní části obrazovky a uvolněte jej. U některých modelů tak odinstalujete tuto aplikaci ze zařízení.
-

Umístěte widget na domovskou obrazovku. Widgety jsou navrženy tak, aby fungovaly přímo na domovské obrazovce. Můžete tak mít okamžitý přístup ke konkrétní funkci aplikace. Například provádět výpočty s aplikací kalkulačka nebo vysílat živý tok videa na sociálních sítích. Existují dva způsoby, jak se dostat do sekce widgety, Můžete buď stisknout a podržet prst na prázdném místě na domovské obrazovce, aby se zobrazil, nebo přejděte na panel aplikací a posuňte prst nahoru a dolů. Při přidávání widgetu na obrazovku musíte vzít v úvahu jeho velikost, protože má přesně tvar ikony aplikace, kterou představuje v mřížce. Stiskněte a podržte widget, vyberte jej a přetáhněte ji (na domovské obrazovce) určit jeho polohu. Pak ji uvolněte a upusťte ji.- Pokud pro miniaplikaci není dostatek místa, přidejte novou domovskou obrazovku a umístěte ji nebo uspořádejte ikony již na stránce, abyste uvolnili místo.
- Nezapomeňte, že čím více widgetů máte na domovské obrazovce, tím rychleji se baterie vybije. Omezte počet widgetů na domovských obrazovkách na ty, které jsou skutečně potřeba.
Část 4 - Instalace aplikací z obchodu Google Play
-

Spusťte aplikaci Obchod Google Play. Najděte ikonu aplikace Obchod Play na panelu aplikací a spusťte jej. Poté budete vyzváni k přihlášení k účtu Google. -

Najděte aplikaci, kterou chcete stáhnout. Existuje několik možností pro hledání aplikací. Seznamem dostupných aplikací můžete procházet přejetím prstu po obrazovce. Klepnutím na aplikaci zobrazíte další informace.- Pokud znáte název hledané aplikace, klepnutím na vyhledávací lištu v horní části stránky zobrazte klávesnici a zadejte název. Poté stiskněte tlačítko OK pro zobrazení seznamu aplikací odpovídajících vašemu vyhledávání.
- Uvědomte si, že máte několik kategorií, které můžete konzultovat, ve kterých jsou uvedeny doporučené aplikace a nejvíce stažené jinými uživateli, pokud nemáte představu o aplikacích, které si můžete stáhnout do telefonu. Posouváním prstu po obrazovce procházejte seznam dostupných aplikací nahoru a dolů. Všechny tyto aplikace budou uspořádány vodorovně podle kategorií a můžete je zobrazit přetažením doprava nebo doleva. Můžete také stisknout tlačítko VÍCE v horní části kategorie zobrazíte další aplikace z této kategorie.
-

Navštivte informační stránku aplikace. Na této stránce budete mít více informací, které vám umožní stáhnout aplikaci.- Do seznamu přání můžete přidat aplikace stisknutím ikony Přidat do seznamu přání ... který vypadá jako stuha s + uvnitř. Tato ikona je umístěna v pravém horním rohu názvu aplikace.
- Pod oddílem ČTĚTE VÍCE, přejeďte snímky obrazovky doleva a doprava a zobrazte různé obrázky rozhraní aplikace. Uvidíte také názory a doporučení dalších lidí, kteří nainstalovali a použili dotyčnou aplikaci.
- Pokud není kompatibilní s vaším telefonem, nebudete si moci stáhnout aplikaci. V takovém případě vyhledejte podobné aplikace nebo aplikace vytvořené stejným vývojářem, které jsou vhodné pro vaše zařízení.
- Někteří uživatelé ve svých recenzích uvádějí model zařízení Android, na kterém aplikaci použili.Hledejte recenze od uživatelů, kteří použili stejný typ zařízení jako vy. Provoz některých aplikací se může mírně lišit v závislosti na použitém smartphonu.
-

Stáhněte si vybranou aplikaci. V horní části stránky se zobrazí ikona instalovat nebo koupit, Klepnutím stáhněte aplikaci. Objeví se vyskakovací okno, které vám ukáže seznam všech funkcí, které aplikace použije, aby správně fungovala. Může to být seznam kontaktů, typ připojení. Pokud přijmete podmínky použití, bude aplikace automaticky nainstalována do zařízení. Čas potřebný ke stažení a instalaci se liší v závislosti na velikosti souboru. Po dokončení instalace se na obrazovce objeví upozornění.- Pokud aplikace není bezplatná, uvidíte cenu ve své měně. Po povolení aplikace používat funkce zařízení se zobrazí možnosti pro výběr způsobu platby. Můžete použít kreditní kartu nebo zůstatek na Google Play. Chcete-li použít kreditní kartu, stiskněte Přidejte kreditní kartu a zadejte podrobnosti o kartě. Podle pokynů na obrazovce zadejte informace o kartě. Vaše kreditní karta se tedy zobrazí jako dostupný způsob platby a data nebudete muset znovu zadávat. Pokud váš zůstatek na Google Play nepokryje celé náklady na aplikaci, můžete platit kreditní kartou.
- Vedle tlačítka instalovat uvidíte Nákup prostřednictvím aplikace, To znamená, že v téže aplikaci je třeba provést další nákupy. Informace o účtu budete používat pro nákupy. Další informace naleznete v pokynech v aplikaci.
-

Nainstalujte aplikaci do zařízení. Aplikace se objeví na panelu aplikace a pokud je na domovské obrazovce místo, objeví se také. Klepnutím na ikonu aplikace ji otevřete.- Tlačítko INSTALACE informační stránka nově nainstalované aplikace bude nahrazena tlačítkem UNINSTALL což vám umožní odebrat aplikaci z telefonu. Pokud ji chcete znovu nainstalovat, můžete to provést stisknutím tlačítka INSTALACE, Dříve zakoupené aplikace lze také znovu nainstalovat bez dalších nákladů. Historie všech zakoupených a nainstalovaných aplikací můžete zobrazit stisknutím tlačítka, které vypadá jako tři vodorovné čáry, a poté stisknutím tlačítka Moje aplikace a hry.

- Po stažení aplikace z obchodu Google Play bude aplikace na vašem účtu. To znamená, že ji již nemusíte kupovat zpět, pokud ji potřebujete znovu stáhnout.
- Pokud máte více zařízení Android, můžete nainstalovat aplikace již zakoupené na jednom z těchto zařízení, pokud jsou připojeny ke stejnému účtu Google. Některé aplikace však omezují počet zařízení, na která mohou být instalovány. Na stránce s informacemi o aplikaci zkontrolujte, zda neexistují nějaká omezení.
- Pokud chcete telefon zcela vypnout, stisknutím a podržením tlačítka napájení zobrazíte seznam možností, které lze vypnout nebo zapnout.
- Všechny aplikace nainstalované v zařízení lze spravovat pomocí této možnosti aplikace z nabídky nastavení, Stisknutím jedné z nich zobrazíte stránku, na které můžete vidět úložiště, tlačítko, které vám umožní jej odinstalovat, přesunout data aplikace na paměťovou kartu (pokud je nainstalována karta SD a má volné místo).
- Chcete-li nakupovat na Google Play, musíte zadat své heslo. Pokud chcete zvýšit úroveň zabezpečení a zabránit ostatním v nakupování v telefonu, otevřete aplikaci Obchod Play. Stisknutím tlačítka, které vypadá jako tři vodorovné čáry, otevřete nabídku a poté stiskněte tlačítko nastavení, Přejeďte obrazovkou, dokud neuvidíte možnost Vyžadovat ověření pro nákupy a nastavte požadované parametry.
- Obchod Obchod Google Play má zásady vrácení, které vám umožní získat vrácení peněz, pokud odeberete aplikaci ze svého účtu do dvou hodin od nákupu. Chcete-li požádat o vrácení peněz, otevřete Google Play, stisknutím tlačítka otevřete nabídku, vyberte tlačítko účet, Poté stiskněte tlačítko Historie objednávek (ve spodní části obrazovky) a zobrazí se seznam všech dříve zakoupených aplikací. Přejděte seznamem dolů a najděte požadovaný seznam a stiskněte tlačítko pay odebrat aplikaci ze smartphonu a získat zpět své peníze. Peníze jsou připsány na základě použitého způsobu platby.