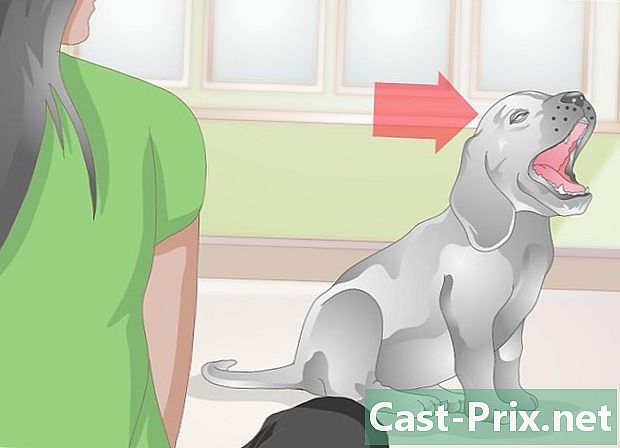Jak používat šablony dokumentů v aplikaci Microsoft Word
Autor:
Lewis Jackson
Datum Vytvoření:
5 Smět 2021
Datum Aktualizace:
1 Červenec 2024

Obsah
- stupně
- Metoda 1 Vyberte šablonu v systému Windows
- Metoda 2 Vyberte šablonu v systému Mac
- Metoda 3 Použít šablonu na existující dokument v systému Windows
- Metoda 4 Použít šablonu na existující dokument v systému Mac
- Metoda 5 Vytvoření šablony v systému Windows
- Metoda 6 Vytvoření šablony v systému Mac
Ať už pro počítače se systémem Windows nebo Mac, aplikace Microsoft Word nabízí možnost výběru nebo vytváření šablon. Jedná se o předformátované dokumenty pro konkrétní účely, jako jsou faktury, kalendáře nebo životopisy.
stupně
Metoda 1 Vyberte šablonu v systému Windows
- Otevřete Microsoft Word. Dvojitým kliknutím na bílou ikonu „W“ na tmavě modrém pozadí otevřete aplikaci Word.
-

Vyhledejte šablonu. Přejděte dolů na domovskou stránku aplikace Microsoft Word a vyhledejte šablonu, nebo zadejte dotaz do vyhledávacího pole v horní části stránky a zobrazte výsledky.- Pokud například hledáte šablony pro rozpočtování, zadejte do vyhledávacího pole „rozpočet“.
- Chcete-li najít šablony, musíte být připojeni k Internetu.
-

Vyberte šablonu. Kliknutím na šablonu, kterou chcete použít, ji otevřete v okně, kde se můžete blíže podívat. -

Klikněte na vytvořit. Tato možnost je umístěna napravo od náhledu modelu a otevře ji v novém dokumentu Word. -

Upravte šablonu. Většina modelů má vzorek e, který můžete nahradit odstraněním a následným zadáním vlastního e.- Můžete také změnit rozvržení mnoha šablon (jako je písmo, barva a velikost e), aniž by to ovlivnilo počáteční vzhled šablony.
-

Uložte dokument. Klikněte na soubor v levém horním rohu stránky vyberte Uložit jako, dvakrát klikněte na místo uložení, zadejte název dokumentu a klikněte na rekord.- Až budete chtít tento dokument znovu otevřít, přejděte do složky, kde jste jej uložili, a dvakrát na něj klikněte.
Metoda 2 Vyberte šablonu v systému Mac
-

Otevřete Microsoft Word. Poklepejte na ikonu aplikace Word, která vypadá jako bílé „W“ na modrém pozadí. V závislosti na nastavení se otevře nový dokument nebo se zobrazí hlavní stránka aplikace Word.- Pokud se tím otevře domovská stránka aplikace Word, přejděte ke kroku „Najít šablonu“.
-

Klikněte na soubor. Tato položka je umístěna v levém horním rohu obrazovky a otevírá rozbalovací nabídku. -

vybrat Novinka ze šablony. Tato možnost je v horní části rozbalovací nabídky soubor, Kliknutím na ni otevřete galerii šablon. -

Vyhledejte šablonu. Procházejte dostupnými šablonami a zobrazte předdefinované možnosti nebo zadejte hledaný výraz do vyhrazeného pruhu v pravé horní části stránky.- Chcete-li například najít šablony faktur, zadejte do vyhledávacího pole „faktura“.
- Abyste mohli vyhledávat šablony, musíte být připojeni k internetu.
-

Vyberte model. Kliknutím na šablonu se otevře okno náhledu vybrané šablony. -

Klikněte na otevřený. Tato možnost je v okně náhledu a model otevře jako nový dokument. -

Upravte šablonu. U většiny modelů najdete vzorek e, který můžete nahradit vlastním obsahem.- Můžete také změnit rozvržení většiny šablon (například písmo, barvu nebo velikost e), aniž byste je poškodili.
-

Uložte dokument. Klikněte na soubor > Uložit jako, zadejte název, kterému chcete dát svůj dokument, a vyberte rekord.
Metoda 3 Použít šablonu na existující dokument v systému Windows
-

Otevřete dokument aplikace Microsoft Word. Poklepejte na dokument, ve kterém chcete šablonu použít.- Tento trik funguje pouze pro nedávno otevřené modely. Pokud jste nedávno neotevřeli model, který chcete použít, otevřete jej a zavřete jej před pokračováním.
-

Klikněte na soubor. Tato možnost je umístěna v levém horním rohu stránky. -

vybrat možnosti. možnosti je v levé dolní části stránky soubor. -

Přejděte na kartu doplňky. Tato karta je v levém podokně okna možnosti. -

Klikněte na rozbalovací pole spravovat. Je ve spodní části stránky doplňky a otevře rozbalovací nabídku. -

vybrat modely. Tato možnost je uprostřed rozbalovací nabídky. -

Klikněte na dosah. Tlačítko go je napravo od rozbalovacího pole spravovat. -

zvolit tie. Tato možnost je umístěna v pravém horním rohu stránky. -

Vyberte šablonu. Klikněte na model, který chcete použít. -

Klikněte na otevřený. otevřený je ve spodní části okna modely a otevře vybranou šablonu. -

Zaškrtněte políčko Automatická aktualizace stylů dokumentů. Toto pole je pod názvem modelu v horní části stránky. -

Klikněte na OK ve spodní části okna. Rozložení šablony se použije v dokumentu. -

Uložte dokument. Klikněte na soubor v levém horním rohu stránky vyberte Uložit jako, dvakrát klikněte na místo uložení, zadejte název dokumentu a klikněte na rekord.
Metoda 4 Použít šablonu na existující dokument v systému Mac
-

Otevřete dokument aplikace Microsoft Word. Poklepejte na dokument, který chcete otevřít.- Toto bude fungovat pouze u nedávno otevřených modelů. Pokud jste nedávno neotevřeli model, který chcete použít, nejprve jej otevřete a zavřete, než budete pokračovat.
-

Klikněte na nářadí. Tato možnost je umístěna na levé straně panelu nabídek Mac. Kliknutím na ni otevřete rozbalovací nabídku.- Pokud možnost nevidíte nářadí, kliknutím na okno aplikace Microsoft Word se zobrazí.
-

vybrat Modely a doplňky. Tuto možnost najdete ve spodní části rozbalovací nabídky. Kliknutím na ni otevřete okno. -

Klikněte na tie. tie je v okně Modely a doplňky. -

Vyberte model. Klikněte na šablonu, kterou chcete použít pro svůj dokument. -

Klikněte na otevřený. Rozložení šablony bude použito v dokumentu. -

Uložte dokument. Klikněte na soubor > Uložit jako, zadejte název dokumentu a klikněte na rekord.
Metoda 5 Vytvoření šablony v systému Windows
-

Otevřete Microsoft Word. Poklepejte na ikonu Microsoft Word, která vypadá jako bílé „W“ na tmavě modrém pozadí.- Pokud chcete vytvořit šablonu z existujícího dokumentu, poklepejte na dokument a přejděte ke kroku „Upravit dokument“.
-

Klikněte na model Prázdný dokument. Najdete ji v levém horním rohu okna aplikace Word. -

Upravte svůj dokument. Všechny provedené změny rozvržení (například mezery, velikost e nebo písmo) se použijí na váš model.- Pokud vytvoříte šablonu z existujícího dokumentu, pravděpodobně nebudete muset nic upravovat.
-

Klikněte na soubor. Tato karta je umístěna v levém horním rohu stránky. -

vybrat Uložit jako. Tato možnost je v horní části okna nádrže soubor. -

Vyberte umístění zálohy. Šablonu uložíte poklepáním na složku nebo umístění. -

Přejmenujte svůj model. Zadejte název, kterému chcete dát svůj model. -

Rozbalte pole typ. Je pod polem určeným pro název souboru. Kliknutím na ni otevřete rozbalovací nabídku. -

Klikněte na Word šablony. Tato možnost je v horní části rozbalovací nabídky.- Pokud do dokumentu vložíte makra, můžete také kliknout Word šablony podporující makra.
-

vybrat rekord. Toto tlačítko je v pravé dolní části okna a umožňuje vám uložit šablonu.- Pokud chcete, budete moci použít šablonu na další dokumenty.
Metoda 6 Vytvoření šablony v systému Mac
-

Otevřete Microsoft Word. Aplikaci otevřete dvojitým kliknutím na bílou ikonu „W“ na tmavě modrém pozadí.- Chcete-li vytvořit šablonu z existujícího dokumentu, poklepejte na příslušný dokument a okamžitě pokračujte krokem „Upravit dokument“.
-

Přejděte na kartu nový. Karta nový je v levé horní části domovské stránky.- Pokud neexistuje žádná domovská stránka, přejděte na kartu soubor potom klikněte na Novinka ze šablony.
-

Vyberte model Prázdný dokument. Vypadá to jako bílé pole a umožňuje vám vytvořit nový dokument aplikace Word. -

Upravte svůj dokument. Provedené změny rozvržení (například mezery, velikost e nebo písmo) se použijí na váš model.- Pokud vytvoříte šablonu z existujícího dokumentu, pravděpodobně nebude nutné nic měnit.
-

Klikněte na soubor. Tato možnost je umístěna v levém horním rohu stránky. -

vybrat Uložit jako šablonu. volba Uložit jako šablonu je v rozbalovací nabídce soubor. -

Zadejte název svého modelu. Zadejte název, kterému chcete dát svůj model. -

Stáhněte nabídku dolů Formát souboru. Je ve spodní části okna a otevírá rozbalovací nabídku. -

Klikněte na Šablona aplikace Microsoft Word . Tato možnost je v rozbalovací nabídce a za ní následuje přípona „.dotx“.- vybrat Šablona aplikace Microsoft Word, která podporuje makra pokud do dokumentu umístíte makra.
-

Klikněte na rekord. Toto je modré tlačítko ve spodní části okna. Kliknutím na ni uložte šablonu.- Šablonu můžete použít na jiné dokumenty, pokud chcete.

- Šablony jsou zvláště užitečné pro vytváření faktur nebo brožur.
- Nemusíte platit za modely.