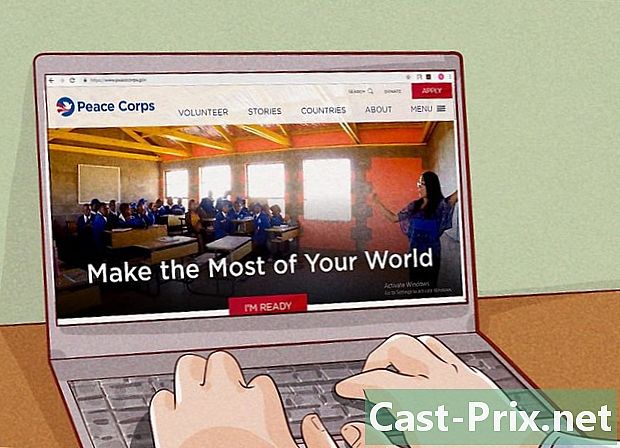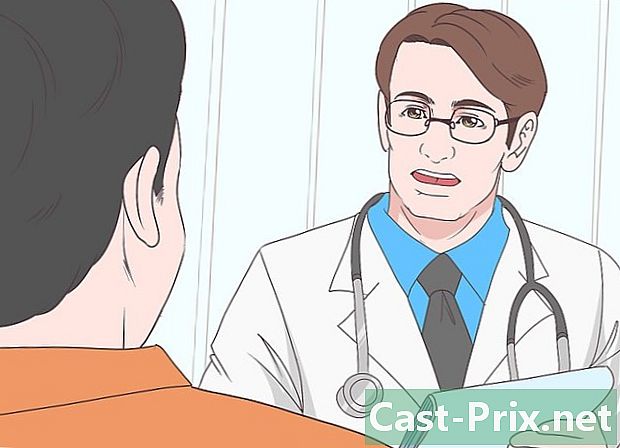Jak používat součet vzorce v aplikaci Microsoft Excel
Autor:
Randy Alexander
Datum Vytvoření:
27 Duben 2021
Datum Aktualizace:
26 Červen 2024

Obsah
- stupně
- Metoda 1 Použijte funkci SUM
- Metoda 2 Použijte znaménko plus (+)
- Metoda 3 Použijte funkci SUM.SI
- Metoda 4 Použití SUMSS.SI.FUNCTION
Uzavřený rozezná několik matematických vzorců, které můžete použít k manipulaci s daty vloženými do tabulky. Ať už používáte několik nebo více datových sad, vzorec Sum je nejlepším způsobem, jak se seznámit s logikou funkcí Excelu. Nejběžnější funkcí pro jednoduché přidání mezi buňkami je "= SUM ()" s cílovým rozsahem buněk mezi závorkami. Existuje však několik dalších způsobů, jak provést tento výpočet v softwaru.
stupně
Metoda 1 Použijte funkci SUM
-

Přidejte 2 nebo více buněk. Zadejte znaménko rovnosti (=), funkci SUMA a čísla, která chcete přidat do závorek (). Například = SUM (čísla, která chcete přidat) nebo = SUM (C4, C5, C6, C7), Tento vzorec přidá všechna čísla a všechny buňky v závorkách. -

Přidejte řadu buněk. Pokud určíte počáteční a koncovou buňku oddělenou dvojtečkou (:), můžete do své faktury zahrnout velké části tabulky. Například: = SUM (C4 C7) řekne Excelu, aby přidal hodnotu C4, hodnotu C7 a vše mezi tím.- Nemusíte psát „C4: C7“. Můžete kliknout na buňku C4 a táhnout myší, abyste vybrali všechny buňky až do C7 a automaticky zadali hodnoty vzorce. Na konec přidejte závorky a to je vše. U sloupců s mnoha čísly je použití této metody rychlejší než jednotlivá kliknutí na každou buňku.
-

Použijte možnost AutoSum. Pokud používáte Excel 2007 nebo novější, můžete tyto výpočty provést automaticky výběrem buňky poblíž požadovaného rozsahu a stisknutím Automatická částka.- Tato možnost je omezena na sousední rozsahy buněk, což znamená, že pokud chcete ve výpočtu přeskočit buňky, nebude fungovat správně.
-

Zkopírujte a vložte data do jiných buněk. Protože buňka s funkcí obsahuje součet i funkci, musíte vybrat informace, které chcete kopírovat.- Kopírovat buňku (Úpravy> Kopírovat) vyberte další buňku a přejděte na Vydání> Speciální pasta, Zde si můžete zvolit vložení hodnoty buňky (výsledek součtu) nebo vzorce do cílové buňky.
-

Podívejte se na svůj výsledek v dalších funkcích. Hodnota vaší buňky součtu lze vyvolat v dalších funkcích tabulky. Namísto opětovného přidání těchto informací nebo zadání hodnoty předchozí funkce můžete odkazovat na buňku v jiných výpočtech, aby se výsledek automaticky použil.- Například, pokud sečtete celý sloupec C a chcete přidat výsledek se součtem sloupce D, můžete odkazovat na buňku obsahující součet sloupce C ve vzorci pro přidání sloupce D místo zadejte celý výpočet.
Metoda 2 Použijte znaménko plus (+)
-

Zadejte vzorec do buňky listu. Vyberte buňku, zadejte znaménko rovnosti (=), klikněte na první číslo, které chcete přidat, zadejte znaménko plus (+), klikněte na druhé číslo, které chcete přidat atd. Pokaždé, když kliknete na jiné číslo, Excel vloží odkaz na buňku za vás (např. C4). Váš konečný vzorec by měl dát něco jako = 4 + C5 + C6 + C7.- Pokud víte, které buňky chcete vypočítat, můžete je zadat najednou místo toho, abyste je vybrali jednotlivě.
- Funkce Excel rozpoznávají asociace čísel a hodnot buněk. Můžete například přidat 5 000 + C5 + 25,2 + B7.
-

Stiskněte klávesu Enter. Excel automaticky přidá čísla pro vás.
Metoda 3 Použijte funkci SUM.SI
-

Nakonfigurujte svá data pro funkci SUM.SI. Protože SUM.SI umí interpretovat nečíselná data, musí být informace v tabulce nakonfigurovány poněkud odlišně od funkce SUM nebo výpočtu pomocí jednoduchého +. Vytvořte jeden sloupec s číselnými hodnotami a druhý s podmíněnou hodnotou, například „ano“ nebo „ne“. Například sloupec se 4 řádky, jejichž hodnoty se pohybují od 1 do 4 a druhý sloupec s hodnotami „ano“ nebo „ne“ pokaždé. -

Zadejte funkci do buňky. Vyberte buňku a zadejte = SOMME.SI potom vložte podmínky do závorek. Nejprve musíte zadat rozsah, poté kritérium a poté druhý rozsah, který chcete přidat. V tomto případě bude kritériem podmínka ano / ne, rozsah budou buňky, které tato kritéria obsahují, a součet hodnot bude cílovou hodnotou. Například: = SUM (C1: C4, ano, B1: B4) znamená, že sloupec C obsahující podmínku ano / ne přičte všechny hodnoty ve sloupci B, kde sloupec C zní „ano“.- Rozsah buněk se bude lišit v závislosti na datech tabulky.
Metoda 4 Použití SUMSS.SI.FUNCTION
-

Nakonfigurujte data v tabulce. Konfigurace je velmi podobná konfiguraci funkce SUM.SI, ale může podporovat několik různých kritérií. Vytvořte sloupec s číselnými hodnotami, druhý sloupec s podmíněnou hodnotou (například ano / ne) a třetí sloupec s jinou podmíněnou hodnotou (například datum). -

Zadejte svou funkci SUM SI. Vyberte buňku a zadejte = SOMME.SI.ENS, Mezi závorkami zadejte range_sum, range_criteria a cílové kritérium. Všimněte si, že u SOMME.SI.ENS je sum_map první hodnota. Například = SOMME.SI.ENS (B1: B4, C1: C4, ano, D1: D4, "> 1/1/2011") vypočítá součet sloupce B, pokud sloupec C splňuje podmínku " ano "a sloupec D označuje datum po 1. 1. 2011 ("> "a" <"jsou symboly, které znamenají" větší než "a" menší než ").- Mějte na paměti, že rozsahy se mohou lišit, což může být užitečné pro tabulky se spoustou dat.
- Neexistuje žádný důvod používat složité funkce pro jednoduché matematické výpočty. Stejně tak není důvod používat jednoduché funkce, pokud složitější funkce může život usnadnit. Vždy si vyberte jednoduchost.
- Tyto vzorce lze použít také v jiných tabulkách, jako jsou Tabulky Google.