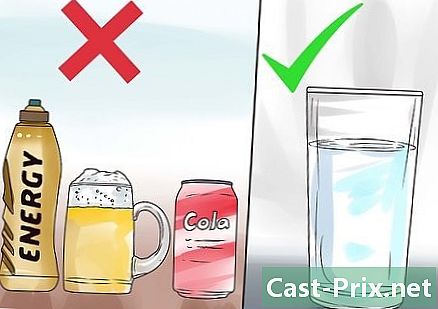Jak používat iTunes
Autor:
Monica Porter
Datum Vytvoření:
20 Březen 2021
Datum Aktualizace:
25 Červen 2024
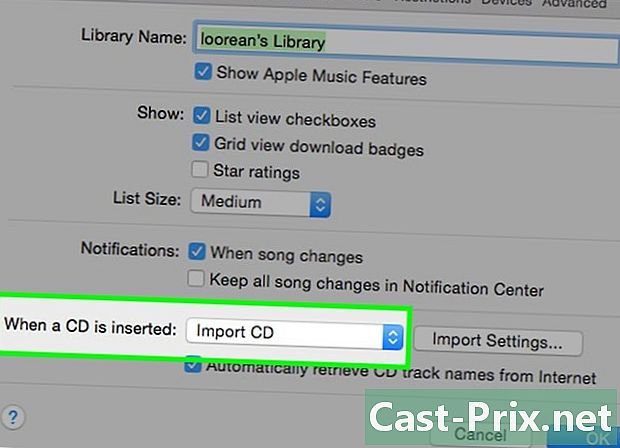
Obsah
- stupně
- Část 1 Procházet iTunes
- Část 2 Přidejte hudbu, filmy a další soubory
- Řešení problémů
- Část 3 Přehrávejte hudbu, filmy a televizní pořady
- Řešení problémů
- Část 4 Synchronizace zařízení iOS
- Řešení problémů
- Část 5 Provádění dalších úkolů na iTunes
V průběhu let se iTunes staly více než pouhým hudebním přehrávačem. Je to primární způsob, jak spravovat hudbu a videa na zařízeních iOS, je to jeden z nejpopulárnějších hudebních obchodů na světě a dokonce vypalovat disky CD. Znalost jeho základních funkcí a skrytých možností vám pomůže vytěžit maximum z toho, jako správce a přehrávač médií.
stupně
Část 1 Procházet iTunes
-

Použijte tlačítka nahoře. Umožní vám ovládat hudbu, filmy, televizní pořady a další soubory. V rámci možností přehrávání uvidíte několik tlačítek, včetně hudební noty, pruhu filmu, televizní obrazovky a tlačítka „...“. Kliknutím na jednu z nich zobrazíte příslušnou „knihovnu“ nebo souborovou sbírku.- Kliknutím na tlačítko „...“ zobrazíte další skryté knihovny ve výchozím nastavení. Můžete kliknout na změna a zkontrolujte položky, které chcete stále zobrazit.
- Pokud vložíte disk nebo připojíte zařízení iOS k počítači, zobrazí se v tomto řádku vyhrazené tlačítko.
- Podržením klávesy můžete rychle přepínat z jedné knihovny do druhé Ctrl (ve Windows) nebo ⌘ Cmd (v systému Mac) a stisknutím číselné klávesy. Například Ctrl+1 ve Windows otevře hudební knihovnu.
-

Zobrazit seznamy skladeb Vyberte knihovnu a klikněte na kartu Seznamy skladeb. Na postranním panelu se zobrazí vaše mediální knihovna a všechny vaše seznamy skladeb. Pomocí tohoto zobrazení můžete přetahovat položky do a ze seznamů skladeb. -
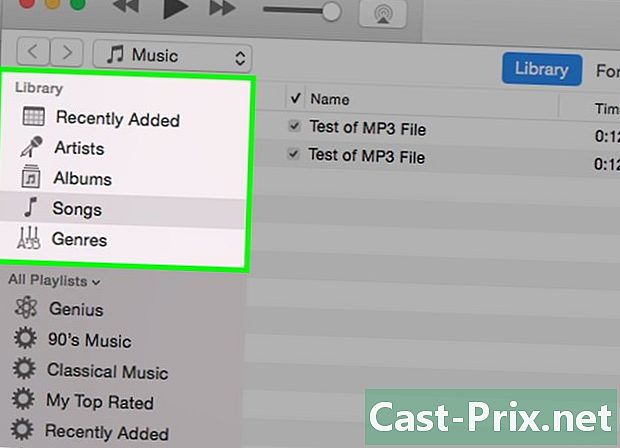
Změňte zobrazení knihovny. Kliknutím na tlačítko Zobrazit v pravém horním rohu vyberte jednu z metod uspořádání mediálního obsahu. Pokud jste například v hudební knihovně, výchozí zobrazení je „Alba“. Kliknutím na „Alba“ přepnete na jinou metodu zobrazení, například „Skladby“ nebo „Interpreti“. -
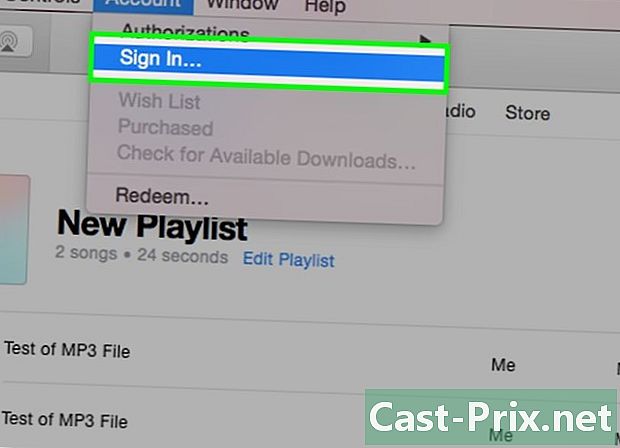
Přihlaste se pomocí svého Apple ID. Vaše Apple ID umožňuje synchronizovat všechny vaše nákupy a propojit váš program iTunes se zařízením iOS. Pokud nemáte Apple ID, můžete si jej vytvořit zdarma.- Klikněte na tlačítko uživatele vlevo od vyhledávací lišty.
- Přihlaste se pomocí svého Apple ID. Pokud jej nemáte, klikněte na Vytvořit Apple ID a vytvořte si jej zdarma.
- Pokud chcete vytvořit Apple ID, ale nemáte kreditní kartu, klikněte sem a zjistěte jak.
Část 2 Přidejte hudbu, filmy a další soubory
-
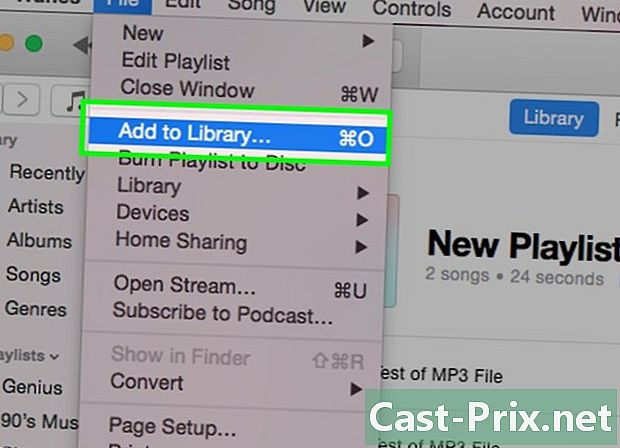
Přidejte hudbu do své knihovny iTunes. Chcete-li přehrávat hudbu nebo ji synchronizovat se zařízením iOS, musíte ji přidat do hudební knihovny iTunes. Můžete přidat celou složku, takže všechny skladby, které obsahuje (a veškerá hudba v podsložkách), budou přeneseny do iTunes.- Klikněte na soubor (ve Windows) nebo na iTunes (v systému Mac). Pokud nabídku Soubor nevidíte, stiskněte klávesu alt.
- vybrat Přidejte složku do knihovny (ve Windows) nebo Přidat do knihovny (v systému Mac).
- Přejděte do složky obsahující hudbu, kterou chcete přidat. iTunes podporuje soubory .mp3, aiff, .wav, .aac a .m4a.
-
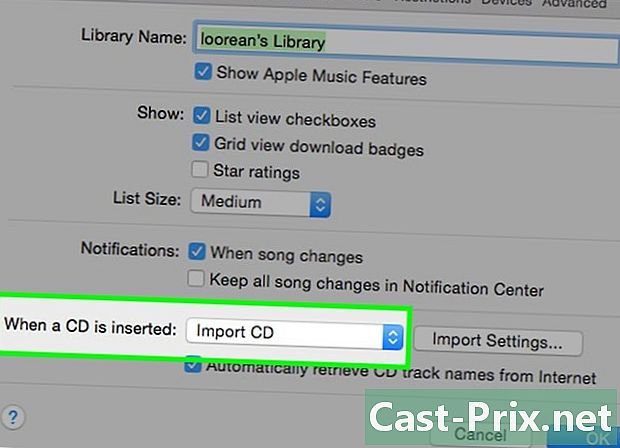
Převeďte zvukové disky CD na skladby iTunes. Pokud máte velkou sbírku CD, můžete je snadno převést na digitální soubory a přenést je do zařízení iOS nebo je kdykoli poslouchat.- Vložte zvukový disk CD do jednotky počítače.
- Pokud se disk CD neotevře automaticky, klepněte na tlačítko disku v horní části okna.
- Zrušte zaškrtnutí skladeb, které nechcete importovat.
- Klikněte na tlačítko „Importovat CD“ v pravém horním rohu okna. Skladby budou zkopírovány do počítače.
-

Přidejte své video soubory do knihovny iTunes. Pomocí iTunes můžete spravovat své video soubory, ať už se jedná o filmy, televizní pořady nebo osobní videa. Pokud chcete svou sbírku DVD přidat do iTunes, klikněte sem.- vybrat soubor (ve Windows) nebo iTunes (v systému Mac). Stiskněte
alt pokud nabídku nevidíte soubor. - vybrat Přidejte soubor do knihovny (ve Windows) nebo Přidat do knihovny (v systému Mac).
- Přejděte na video, které chcete přidat. iTunes podporuje soubory MOV, .m4v a .mp4.
- Všechna videa nahraná do iTunes jsou posílána do sekce „Osobní videa“ Video knihovny. Kliknutím na tlačítko filmu otevřete knihovnu a klikněte na Osobní videa zobrazit přidané soubory.
- vybrat soubor (ve Windows) nebo iTunes (v systému Mac). Stiskněte
-

Přidejte svou eKnihovnu do iTunes. iTunes podporuje několik formátů elektronických knih, jako je pdf aepub, Otevřete sekci Knihy iTunes kliknutím na tlačítko „...“ a poté na „Knihy“. Uživatelé Macu musí používat program iBooks spíše než iTunes, ale proces je do značné míry stejný.- Klikněte na soubor, Pokud ji nevidíte, stiskněte klávesu alt.
- vybrat Přidejte soubor do knihovny.
- Přejděte na soubor, který chcete přidat.
- Knihy, které přidáte do iTunes, se zobrazí v sekci „Moje knihy“ nebo „Moje soubory PDF“. Soubory .epub se zobrazí na kartě „Moje knihy“ a ve formátu „PDF“ v části „Moje soubory PDF“.
-

Nakupujte obsah z iTunes Store. Obchod iTunes obsahuje hudbu, filmy, televizní pořady, knihy a aplikace, které si můžete zakoupit a přidat do své knihovny nebo synchronizovat se svými zařízeními iOS.- Přihlaste se pomocí svého Apple ID. Klikněte na tlačítko profilu vedle vyhledávacího pole a zadejte své přihlašovací údaje. Chcete-li nakupovat v obchodě iTunes, musíte mít k vašemu účtu přiřazenu platební metodu (například kreditní kartu). Účet si můžete vytvořit bez platební metody, pokud si chcete pouze stáhnout bezplatný obsah na platformě.
- Vyberte typ obsahu, který chcete zobrazit v iTunes Store. Obchod iTunes je uspořádán stejným způsobem jako knihovna. Pokud chcete hudbu vidět, klikněte na tlačítko „Hudba“ v horní části okna iTunes.
- Klikněte na záložku Obchod iTunes, Zobrazí se, jakmile vyberete svou knihovnu a otevře se iTunes Store.
- Hledejte, nakupujte a stahujte obsah. Můžete procházet populární obsah nebo hledat něco konkrétního. Jakmile najdete něco, co vás zajímá, klikněte na cenu a zahajte nákup. Pokud je obsah zdarma, klikněte na tlačítko get, Po zakoupení bude obsah nahrán do vaší knihovny.
-

Upravte informace o obsahu své knihovny. Informace v souborech můžete změnit tak, aby byly tříděny a ukládány podle vašich preferencí.- Vyberte typ média, který se má v okně zobrazit.
- Klikněte pravým tlačítkem na soubor, který chcete upravit, a vyberte Získejte informace.
- Na záložkách „Podrobnosti“ a „Seřadit“ zadejte požadované informace. To vám pomůže uspořádat hudbu, filmy a další mediální soubory. Pokud nemůžete upravit podrobnosti souboru, jedná se o soubor iCloud, který ještě nebyl stažen do vašeho počítače.
Řešení problémů
-

Stáhněte si své nákupy do svého počítače. Pokud jste si zakoupili obsah z iTunes Store, můžete si jej stáhnout do svého počítače, pokud se přihlásíte pomocí stejného Apple ID.- Klikněte na tlačítko profilu vlevo od vyhledávací lišty a zadejte své Apple ID.
- Otevřete iTunes Store.
- Klikněte na odkaz nakupování napravo od okna.
- Najděte obsah, který chcete stáhnout. Ve výchozím nastavení iTunes zobrazuje všechny soubory, které nejsou ve vaší knihovně. Můžete procházet různými typy médií kliknutím na tlačítka na pravé straně karty Chybí v mé knihovně.
- Klikněte na tlačítko „iCloud“ vedle obsahu, který chcete stáhnout.Můžete také stáhnout najednou všechny soubory, které jste zakoupili kliknutím na Stáhněte si vše vpravo dole od okna.
-
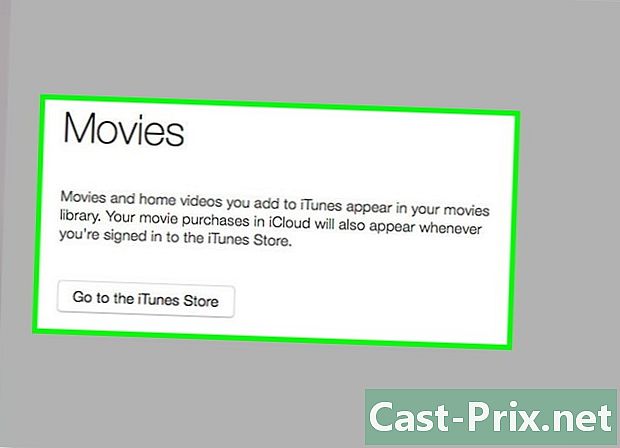
Naučte se, jak zobrazit film v knihovně iTunes. Pokud do iTunes přidáte video soubor a neobjeví se ve vaší knihovně, je to pravděpodobně proto, že jeho formát není kompatibilní s iTunes. Kliknutím sem se dozvíte, jak převést video soubory do formátu kompatibilního s iTunes.- Také si všimněte, že videa, která jste do svého počítače přidali do iTunes, se vždy zobrazí na kartě Osobní videa z vaší filmové knihovny. Pomocí nástroje „Získat informace“ můžete video přesunout z karty „Filmy“ na kartu „Televizní pořady“.
-
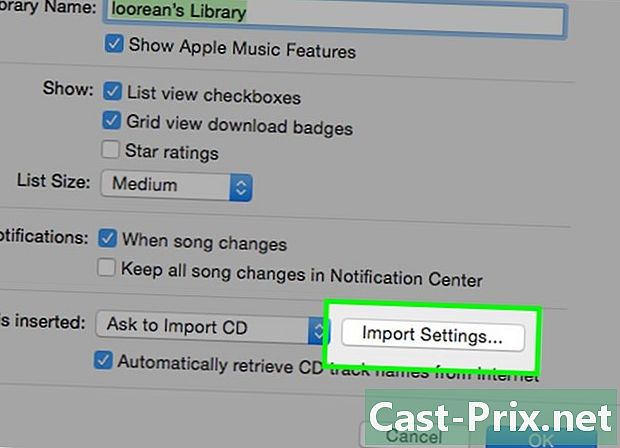
Zjistěte, proč se soubory WMA nezobrazují. iTunes nepodporují formát WMA, ale verze iTunes pro Windows může automaticky převádět soubory WMA do formátu MP3. Pokud používáte Mac, můžete k provedení převodu použít bezplatný program jako Adapter. V každém případě musí být ochrana autorských práv ze souborů .wma odstraněna, pokud jsou chráněny.- Kliknutím sem se dozvíte, jak přidat chráněné soubory WMA do iTunes.
Část 3 Přehrávejte hudbu, filmy a televizní pořady
-
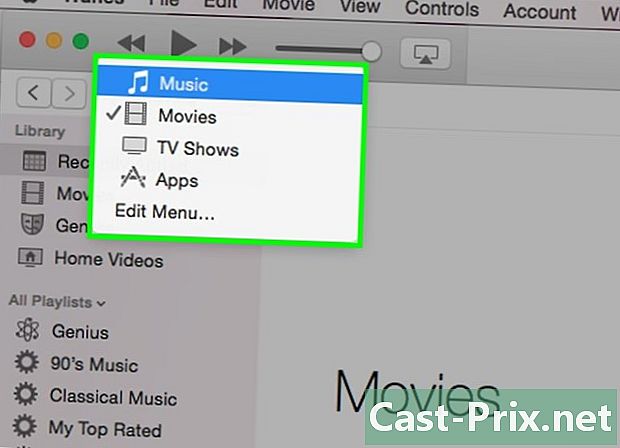
Vyberte knihovnu, kde je umístěn soubor, který chcete číst. Pomocí tlačítek v horní části okna iTunes vyberte knihovnu, která obsahuje píseň, film nebo televizní show, kterou chcete v iTunes hrát. -

Vyhledejte soubor, který chcete číst. Pohled můžete změnit tak, aby soubory byly uspořádány jiným způsobem kliknutím na tlačítko vpravo nahoře. Pokud jste například v hudební knihovně, klikněte na alba změnit zobrazení.- Pomocí vyhledávací lišty v pravém horním rohu můžete rychle najít položku, o kterou máte zájem.
-

Dvojitým kliknutím na svůj výběr spustíte přehrávání. Můžete dvakrát kliknout na jakýkoli soubor, který chcete číst. Například poklepáním na album přehrajete album od začátku, poklepáním na televizní pořad zahrajete první dostupnou epizodu a dvojitým kliknutím na seznam skladeb přehrajete první skladbu. -
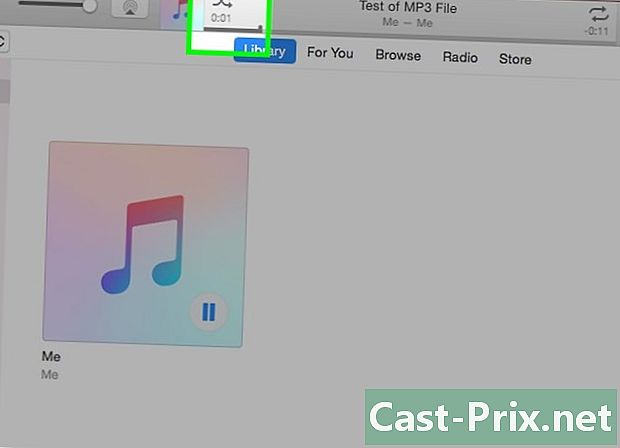
Spusťte náhodné přehrávání. Když posloucháte skladbu, můžete aktivovat náhodný režim kliknutím na vyhrazené tlačítko vedle obálky alba v možnostech přehrávání. Všechny skladby ve vašem seznamu skladeb přejdou do náhodného režimu.- Pokud jste například v zobrazení „Všechny písně“ a začnete hrát, náhodný režim přehraje všechny skladby v náhodném pořadí. Pokud spustíte seznam skladeb, bude mixovat skladby ze seznamu skladeb (aniž by to ovlivnilo jejich původní pořadí). Pokud posloucháte album, přehraje skladby v dalším albu v náhodném pořadí.
-

Restartujte přehrávání skladby. Pokud existuje skladba nebo výběr skladeb, které chcete i nadále poslouchat, zapněte opakování. Můžete restartovat přehrávání jedné skladby nebo cokoli v seznamu skladeb (album, seznam skladeb atd.).- Klikněte pravým tlačítkem na tlačítko náhodného přehrávání a vyberte možnost opakování. V ovládacích prvcích přehrávání se zobrazí vyhrazené tlačítko.
- Klepnutím na tlačítko se můžete pohybovat mezi možnostmi opakování.
Řešení problémů
-

Vědět, jak opravit soubor .aac, který nechce otevřít. Obecně k tomuto problému dochází, když soubor AAC nebyl vytvořen v iTunes. Můžete to vyřešit vytvořením nové verze souboru.- Klikněte pravým tlačítkem myši na soubor, který nechce otevřít a vyberte Vytvořte verzi AAC, Po několika sekundách se nová verze objeví pod původní verzí.
-
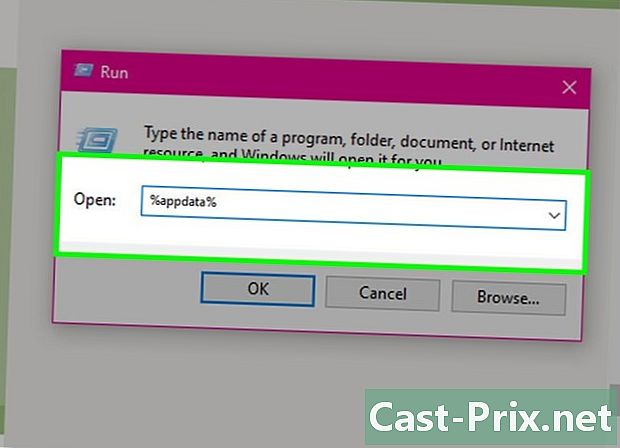
Poslouchejte hudbu v iTunes pro Windows. Pokud začnete přehrávat skladbu, ale nefunguje to, problém může vyplývat z předvoleb souboru iTunes.- Stiskněte ⊞ Vyhraj+R otevřete okno Spustit.
- typ % AppData% a stiskněte vstup.
- Pokud je to nutné, vraťte adresář zpět do zobrazeného okna a do složky se dostanete AppData.
- otevřeno Místní Apple Computer iTunes
- Klepněte a přetáhněte soubor iTunesPrefs na ploše a restartujte iTunes. Pokud se zobrazí výzva, přihlaste se a restartujte přehrávání skladby.
-
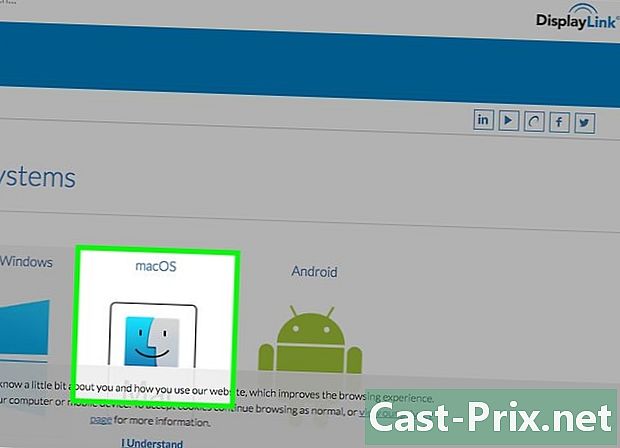
Naučte se přehrávat film, který nelze spustit na OS X Yosemite. Tento problém je obvykle doprovázen chybou související s ochranou digitálního obsahu ve vysokém rozlišení. Může to být způsobeno chybou ovladače DisplayLink v počítači Mac.- Stáhněte si nejnovější verzi instalačního souboru DisplayLink z webu DisplayLink
(displaylink.com/support/mac_downloads.php). - Spusťte instalační soubor a vyberte Uninstaller DisplayLink Software, Postupujte podle pokynů a odeberte software DisplayLink.
- Restartujte počítač a restartujte přehrávání video souboru.
- Stáhněte si nejnovější verzi instalačního souboru DisplayLink z webu DisplayLink
-
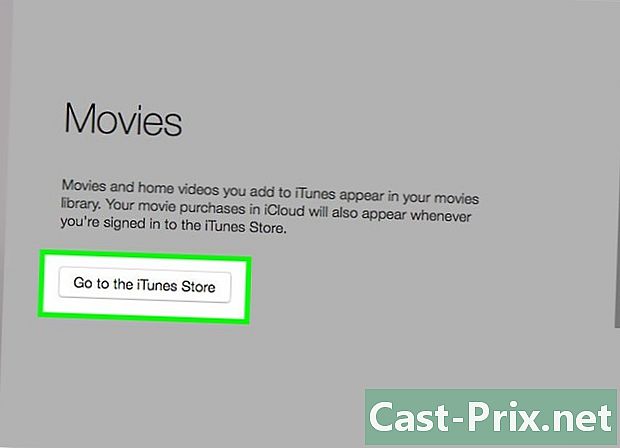
Umíte přehrávat film, který nechce začít na Windows. Někdy se videa na iTunes nespouští kvůli zastaralé verzi QuickTime nebo kvůli potřebě aktualizovat grafické ovladače.- iTunes již nepoužívají QuickTime a můžete jej odinstalovat bez rizika. Klepnutím sem se dozvíte, jak odinstalovat programy ve Windows. Nezapomeňte, že pro prohlížení starých videí speciálně navržených pro tento software budete potřebovat QuickTime.
- Klepnutím sem se dozvíte, jak aktualizovat grafické ovladače. To vyřešilo problémy mnoha uživatelů sledujících videa HD v iTunes 12.
-
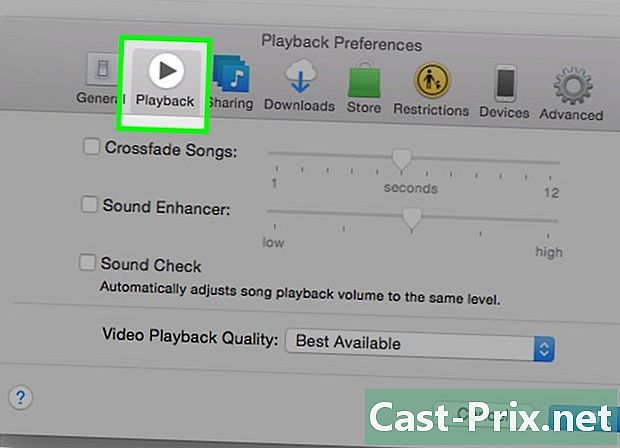
Vědět, jak se vyhnout trhavému přehrávání v iTunes pro Windows. Uživatelé ITunes 12 pro Windows zaznamenali problémy s přehráváním zvuku po aktualizaci iTunes. Nejspolehlivějším řešením se zdá být instalace 64bitové verze programu.- Uvidíme se https://support.apple.com/kb/DL1816?locale=fr_FR stáhnout 64bitový instalační soubor.
- Odinstalujte verzi iTunes, která je již na vašem počítači nainstalována.
- Spusťte instalační soubor a nainstalujte 64bitovou verzi programu.
- Spusťte nový iTunes a klikněte na Úpravy → Předvolby → Číst a vyberte správné zvukové zařízení. Vaše hudba by nyní měla běžet hladce.
Část 4 Synchronizace zařízení iOS
-
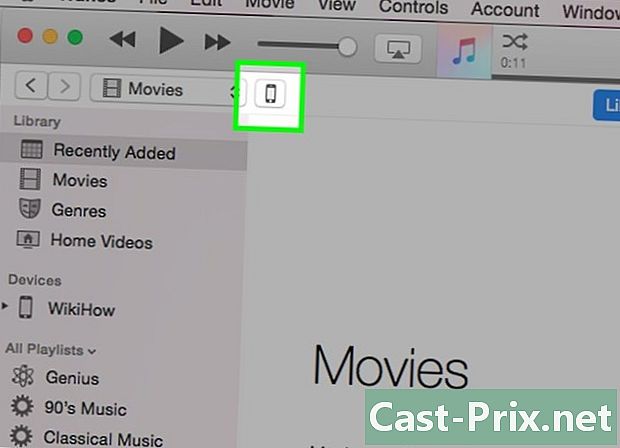
Zjistěte, jak funguje synchronizace. Zařízení iOS (iPod, iPhone, iPad) můžete připojit k počítači, pokud je připojeno se stejným Apple ID použitým v iTunes. Můžete kopírovat nebo „synchronizovat“ jakýkoli obsah z knihovny do zařízení iOS a používat jej, ať jste kdekoli. Toto je jediný oficiální způsob přenosu obsahu z počítače do zařízení iOS. -
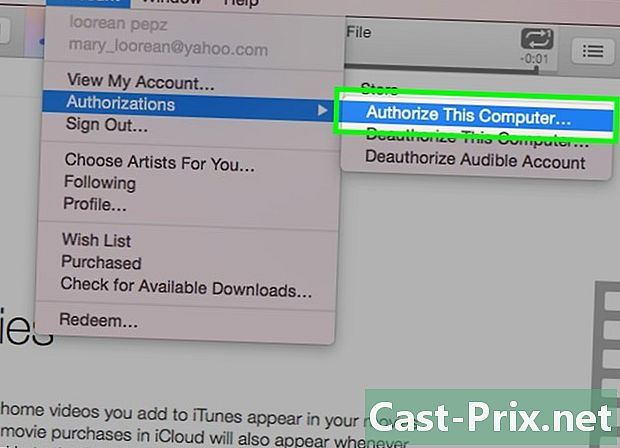
Připojte zařízení iOS pomocí nabíjecího kabelu. Pokud se poprvé připojujete k počítači se systémem Windows, stiskněte na obrazovce zařízení iOS tlačítko „Důvěřovat tomuto počítači“. -

Postupujte podle pokynů na obrazovce. Než budete moci se zařízením pracovat, může se na obrazovce objevit několik pokynů (v závislosti na stavu zařízení a na tom, zda jej připojujete poprvé nebo ne).- Pokud jste poprvé připojili zařízení iOS k počítači, iTunes vás požádá o jeho nastavení. Vaše data nebudou ztracena! Tento krok slouží k pojmenování zařízení pouze v případě, že jej v budoucnu připojíte.
- Pokud je k dispozici nová aktualizace pro iOS, budete vyzváni k její instalaci před použitím zařízení. Chcete-li aktualizovat své zařízení, klikněte na Stáhnout a aktualizovat.
-

Klikněte na tlačítko věnované vašemu zařízení. Mělo by se objevit v horní řadě tlačítek. Než na něj kliknete, může to trvat několik sekund. Zobrazí souhrnnou stránku vašeho zařízení. -

Vyberte knihovnu, kterou chcete synchronizovat. Se zařízením iOS můžete synchronizovat jakoukoli knihovnu iTunes (ať už se jedná o knihovnu aplikací, hudby, filmů, televizních pořadů, podcastů, knih nebo fotografií). Po výběru zařízení klikněte na požadované zařízení a otevřete synchronizační stránku. -

Povolit synchronizaci. V horní části stránky se zobrazí pole „Synchronizovat knihovna Můžete zaškrtnout, chcete-li povolit synchronizaci tohoto typu média. Pokud například vyberete hudbu, zobrazí se pole „Synchronizovat hudbu“.- Pokud vaše zařízení iOS obsahuje média z jiné knihovny iTunes, budete upozorněni, že během synchronizace bude obsah odstraněn. Jediným způsobem, jak tomu zabránit, je přenos staré knihovny do nové knihovny iTunes.
-

Vyberte soubory, které chcete synchronizovat. Po povolení synchronizace knihovny si můžete vybrat, které soubory chcete synchronizovat. Proces závisí na vybraném typu média.- Aplikace. Aplikace můžete snadno přesouvat do a ze zařízení přetažením mezi knihovnou a domovskou obrazovkou zařízení.
- Hudba. Můžete synchronizovat seznamy skladeb, interprety, alba a žánry.
- Filmy. Můžete si individuálně vybrat filmy, které chcete synchronizovat, nebo použít nabídku „Automatické zahrnutí“ a automaticky zahrnout výběr posledních filmů (nebo ještě nebyly sledovány) při každé synchronizaci.
- Televizní seriál. Operace je podobná jako u filmů. Můžete si vybrat jednotlivé epizody nebo nechat iTunes automaticky zahrnout některé epizody na základě vašich nedávných přírůstků nebo toho, co jste dosud nesledovali.
Řešení problémů
-
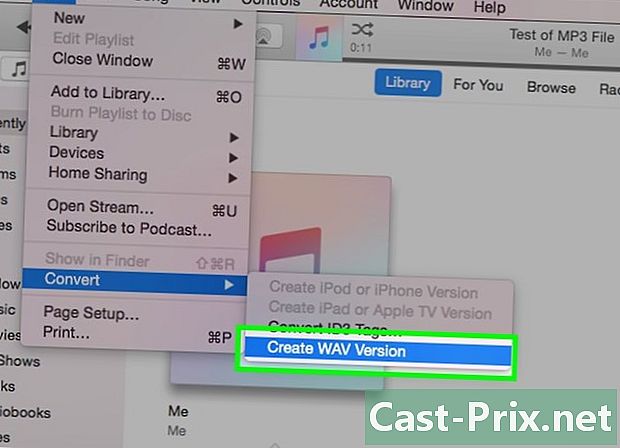
Vědět, jak přenést film, který nelze zkopírovat do zařízení iOS. K tomuto problému obvykle dochází, když formát filmu není kompatibilní se zařízením. I když můžete přehrávat média na iTunes, vždy existuje riziko, že se na zařízení, které se pokoušíte synchronizovat, neotevře. iTunes vám umožní vytvořit novou verzi kompatibilní s vaším zařízením.- Vyberte video, které chcete synchronizovat se zařízením iOS.
- Klikněte na soubor (ve Windows) nebo na iTunes (v systému Mac). Pokud nabídku nevidíte soubor, stiskněte alt.
- vybrat Vytvořte novou verzi pak zařízení, se kterým chcete synchronizovat.
- Počkejte na dokončení procesu převodu a ujistěte se, že se jedná o novou verzi, kterou synchronizujete se svým zařízením.
-

Vědět, jak reagovat, pokud synchronizace není dokončena. Pokud synchronizace není úplná nebo zamrzne v „Čekání na změny“, je problém se zařízením iOS. Nejlepší způsob, jak vyřešit tento problém, je provést úplné resetování zařízení.- Kliknutím sem se dozvíte, jak resetovat zařízení iOS.
-
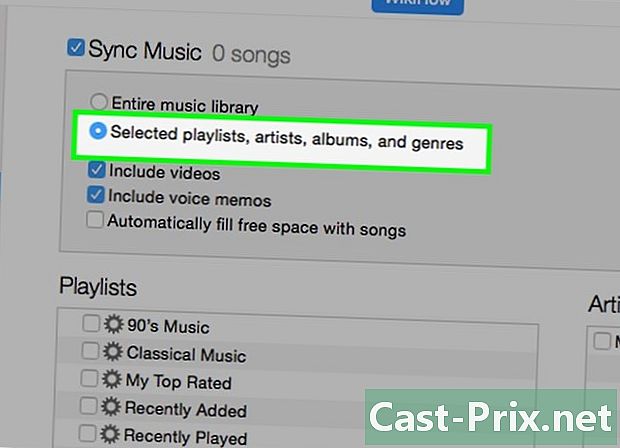
Naučte se, jak synchronizovat více zvukových souborů. Pokud má vaše zařízení iOS potíže se synchronizací velké kolekce zvukových souborů, můžete dosáhnout lepších výsledků synchronizací po malých částech. Začněte se seznamem skladeb a synchronizujte své zařízení a poté přepněte do jiného seznamu atd., Dokud nebude veškerá hudba v zařízení.- Jiným způsobem by bylo vypnout synchronizaci hudby, synchronizovat zařízení a odstranit všechny skladby, které obsahuje, poté zapnout synchronizaci a vybrat soubory, které chcete přenést jako obvykle.
Část 5 Provádění dalších úkolů na iTunes
-
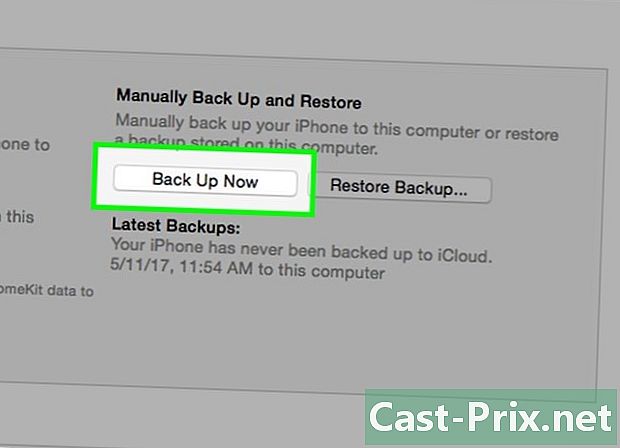
Zálohujte své zařízení pomocí iTunes. K zálohování zařízení iOS můžete použít iTunes. To vám umožní obnovit všechna vaše nastavení a data, pokud se stane něco neočekávaného. -
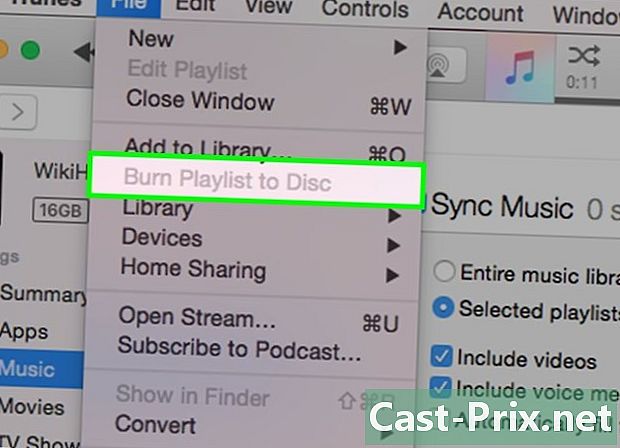
Vypalte zvukové CD. Pokud chcete vytvořit disk, který chcete poslouchat na výletu nebo jej dát příteli, můžete pomocí iTunes vypálit jakoukoli skladbu ve své knihovně. -
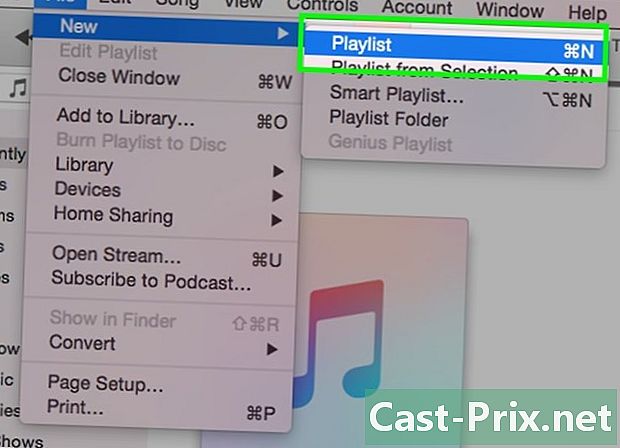
Vytvořte seznam skladeb. Seznamy skladeb umožňují kompilovat písně a uspořádat hudbu přesně podle vašich představ. Umožňují také rychleji synchronizovat hudbu, kterou chcete, se zařízením. -
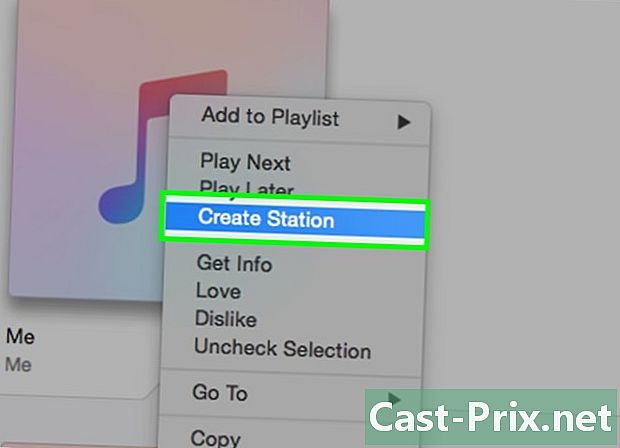
Vytvořte vyzváněcí tón. Chcete změnit vyzváněcí tón zařízení iOS nebo Android? Použijte iTunes k vytvoření vyzváněcího tónu z jakékoli skladby ve vaší knihovně. -
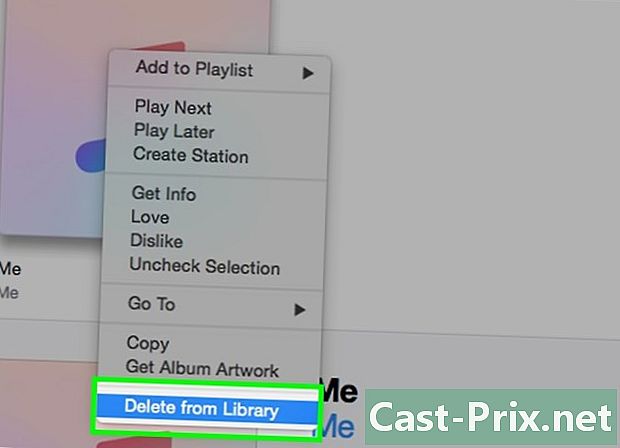
Odstraňte skladby z knihovny iTunes. Kdokoli může změnit názor a některé skladby z vaší knihovny se vám nemusí líbit. V takovém případě je můžete smazat, aby se již nezobrazovaly v iTunes, ale můžete je také trvale smazat z počítače. -
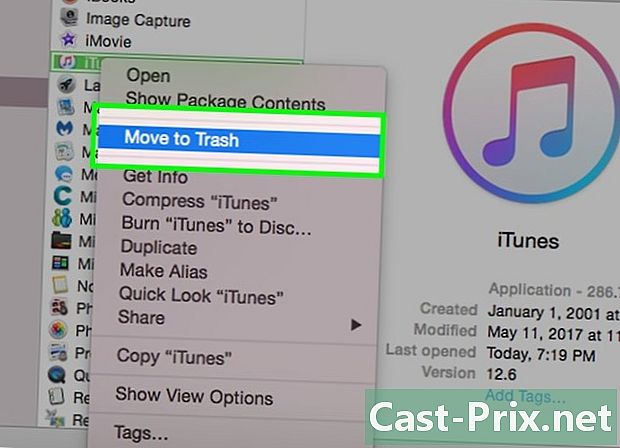
Odinstalujte iTunes. Pokud již nechcete používat iTunes, můžete jej odinstalovat úplně z počítače. Můžete se rozhodnout ponechat své preference a nastavení knihovny pro případ, že se rozhodnete je znovu nainstalovat později.