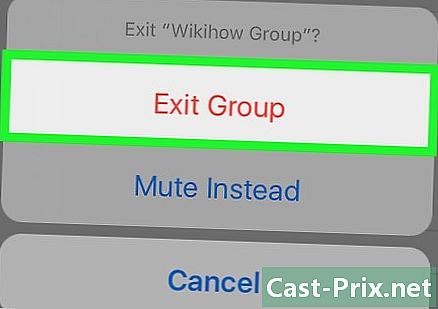Jak používat Disk Google
Autor:
John Stephens
Datum Vytvoření:
26 Leden 2021
Datum Aktualizace:
1 Červenec 2024

Obsah
- stupně
- Část 1 Připojte se k Drive
- Část 2 Import souborů z počítače
- Část 3 Import souborů z mobilu
- Část 4 Vytváření souborů v počítači
- Část 5 Vytváření souborů v mobilu
- Část 6 Sdílení souborů v počítači
- Část 7 Sdílení souborů na mobilu
Disk Google umožňuje ukládat a sdílet dokumenty. Je k dispozici v počítači a na mobilních platformách, ale pro jeho použití musíte mít účet Google.
stupně
Část 1 Připojte se k Drive
- Otevřete Disk Google. Navštivte web Google Drive ze svého oblíbeného prohlížeče.
- V mobilu klepněte na ikonu aplikace Disk Google, která vypadá jako žlutý, zelený a modrý trojúhelník. Pokud na svém mobilu ještě nemáte Disk Google, můžete si jej zdarma stáhnout do svého iPhone nebo Android.
-

Klikněte na Přejděte na Disk Google. Toto je modré tlačítko uprostřed stránky. Kliknutím na ni otevřete přihlašovací stránku.- Na mobilu stiskněte PŘIPOJTE se ve spodní části obrazovky.
- Pokud jste již přihlášeni na Disk Google, přeskočte tento a další krok.
-

Zadejte podrobnosti o svém účtu. Po zobrazení výzvy zadejte adresu a heslo, které používáte k přihlášení k účtu Google.- Na mobilu budete možná muset po zobrazení výzvy vybrat účet Google.
-

Zkontrolujte svou domovskou stránku na Disku Google. Musíte vidět levý sloupec stránky a velké prázdné místo uprostřed.- Na mobilu uvidíte prázdné místo se znaménkem + bílá ve spodní části obrazovky a ikona ☰ vlevo nahoře.
- Všechny položky nahrané na Disk Google budou k dispozici na jakékoli jiné platformě, která podporuje Disk Google.
Část 2 Import souborů z počítače
-

Klikněte na NEW. Toto je modré tlačítko v levé horní části stránky. Kliknutím na ni zobrazíte rozbalovací nabídku. -

vybrat Nahrajte soubor. Tato možnost je v rozbalovací nabídce NEW a umožňuje otevřít okno průzkumníka souborů (v systému Windows) nebo Finder (v systému Mac). -

Vyberte soubor. Klikněte na soubor, který chcete importovat. Pokud chcete importovat více souborů, stiskněte klávesu Ctrl (ve Windows) nebo pořádek (v počítačích Mac) a kliknutím na soubory je vyberte.- Možná budete muset nejprve vybrat složku úložiště v levém podokně okna.
-

Klikněte na otevřený. Toto tlačítko je v pravé dolní části okna. Soubory budou importovány na Disk Google. -

Počkejte na dokončení přenosu. Délka procesu závisí na velikosti importovaných souborů a připojení k internetu. Jen se ujistěte, že stránka Disku Google zůstává otevřená.- Po dokončení přenosu se v poli na pravé straně stránky zobrazí bílé zaškrtnutí ✓ napravo od souboru.
Část 3 Import souborů z mobilu
-

Stiskněte +. Toto tlačítko je umístěno v pravém dolním rohu obrazovky a umožňuje vám zobrazit nabídku nabídek. -

vybrat import. Tato možnost se zobrazí v nabídce conuel. -

Stiskněte Fotografie a videa. Tato možnost je ve spodní části nabídky.- Můžete být přesměrováni přímo na stránku Fotografie v systému Android.
-

Vyberte místo. Klepněte na album nebo složku, ze které chcete soubor importovat. -

Vyberte soubor. Klepnutím vyberte fotografii, video nebo dokument. Pokud chcete importovat více než jeden soubor, klepněte na každý soubor, který chcete vybrat. -

Stiskněte IMPORT. Toto tlačítko je v pravé horní části obrazovky. Vybrané soubory budou importovány na Disk Google. -

Počkejte na dokončení přenosu. Tento proces může trvat několik minut nebo hodin v závislosti na velikosti souboru a připojení k internetu. Na konci převodu sloupec zmizí.- Je důležité zůstat poblíž routeru Wi-Fi a během této doby udržovat stránku Disku Google otevřenou.
Část 4 Vytváření souborů v počítači
-

Klikněte na NEW. Toto je modré tlačítko v levém horním rohu okna Drive. Objeví se rozbalovací nabídka. -

Vyberte typ dokumentu. Klikněte na jednu z následujících možností:- Dokumenty Google otevře nový prázdný dokument podobný Wordu
- Tabulky Google otevře nový prázdný sešit podobný Excelu
- Prezentace Google otevře nový prázdný dokument podobný PowerPoint
- můžete také vybrat více pak klikněte na Formuláře Google pokud chcete vytvořit formulář Google
-

Pojmenujte svůj dokument. Klikněte na Dokument bez názvu v levém horním rohu stránky a potom nahraďte e názvem jménem, které chcete dát dokumentu.- Pokud jste připojeni k internetu, vaše změny se automaticky uloží.
-

Vytvořte dokument. Do dokumentu zadejte e, obrázky nebo něco jiného a ujistěte se, že se v horní části stránky zobrazuje věta „Všechny změny byly uloženy na Disk“. -

Zavřete kartu dokumentu a vraťte se na Disk. Dokument bude uložen na domovskou stránku Disku.
Část 5 Vytváření souborů v mobilu
-

Stiskněte +. Toto tlačítko je umístěno v pravé dolní části obrazovky a umožňuje zobrazit nabídku.- Chcete-li vytvořit mobilní dokument, musíte mít v telefonu aplikace Dokumenty Google, Tabulky Google nebo Prezentace Google.
-

Vyberte typ dokumentu. Stiskněte jednu z níže uvedených možností.- Dokumenty Google vytvoří dokument podobný Wordu. Pokud nemáte Dokumenty Google, otevře se touto možností stránka aplikace Dokumenty Google.
- Tabulky Google vytvoří dokument podobný Excelu. Pokud nemáte Tabulky Google, otevře se touto volbou stránka aplikace Tabulky Google.
- Prezentace Google vytvoří dokument podobný PowerPoint. Pokud nemáte Prezentace Google, otevře se touto možností aplikace Prezentace Google.
-

Zadejte jméno. Po zobrazení výzvy zadejte název, který chcete dokumentu přiřadit. -

Stiskněte CREATE. Toto tlačítko se nachází v pravé dolní části nabídky nádoby. Klepnutím přejmenujte a otevřete dokument. -

Vytvořte dokument. Zadejte data, e a všechny věci, které chcete vložit do dokumentu. -

Stiskněte
. Toto tlačítko je umístěno v levém horním rohu obrazovky a umožňuje vám uložit dokument na Disk Google.
Část 6 Sdílení souborů v počítači
-

Vyberte soubor. Klikněte na soubor, který chcete sdílet s jinou osobou. V horní části stránky se musí objevit několik ikon.- Sdílení dokumentů nebo souborů je užitečné, pokud je dotyčný soubor větší než 25 MB, protože většina nástrojů neumožňuje odesílání tak velkého souboru.
-

Klikněte na ikonu sdílení. Toto je obrázek osoby, která má vedle sebe znak „+“. Tuto ikonu najdete v pravé horní části stránky Disku. Kliknutím na ni otevřete nové okno. -

Vyberte ikonu změny
. Tato ikona tužky je umístěna zcela vpravo od běžného okna a zobrazuje rozevírací nabídku. -

Vyberte možnost sdílení. Klikněte na kteroukoli z možností, které se zobrazí v rozbalovací nabídce.- změna : Osoba, se kterou dokument sdílíte, jej může upravit.
- komentář : osoba, se kterou dokument sdílíte, může k němu okomentovat, ale nemůže jej upravit.
- čtení : Osoba, se kterou dokument sdílíte, jej bude moci zobrazit, ale nebude jej moci upravovat ani komentovat.
-

Zadejte adresu. Do pole „Uživatelé“ uprostřed okna zadejte adresu osoby, se kterou chcete dokument sdílet.- Stisknutím tlačítka můžete zadat více adres
Tab ↹ po každé adrese.
- Stisknutím tlačítka můžete zadat více adres
-

Pokud chcete, přidejte poznámku. Pokud chcete zahrnout řadu pokynů nebo stručný popis sdíleného souboru, zadejte jej do pole e. Přidejte poznámku. -

Klikněte na send. Toto je modré tlačítko v levé dolní části okna. Kliknutím na něj sdílíte soubor s lidmi, které jste vybrali.
Část 7 Sdílení souborů na mobilu
-

Vyhledejte dokument, který chcete sdílet. Projděte si Disk Google, dokud nenajdete dokument, který chcete s někým sdílet. -

Stiskněte ⋯. Toto tlačítko je na pravé straně dokumentu a umožňuje zobrazit nabídku.- V systému Android se dotkněte a podržte dokument, který chcete sdílet.
-

vybrat Přidat kontakty. Tato možnost je v nabídce a umožňuje otevřít nové okno. -

Zadejte adresu. Klepněte na pole lidé v horní části stránky a zadejte adresu. -

Stiskněte změna
. Tato ikona tužky je napravo od pole e určeného pro danou adresu. Otevře rozevírací nabídku. -

Vyberte možnost sdílení. Klepněte na jednu z dostupných možností.- změna : dokument může upravit osoba, s níž jej sdílíte.
- komentáře : k dokumentu může být přidán komentář (ale není upraven) osobou, s níž jej sdílíte.
- čtení : dokument může vidět (ale ne pozměnit nebo komentovat) osoba, s níž jej sdílíte.
-

Zadejte jeden. Pokud chcete do sdíleného dokumentu zahrnout jeden, stiskněte pole e "" a zadejte svůj. -

Stiskněte send
. Toto tlačítko je umístěno v pravém horním rohu obrazovky a umožňuje vám sdílet váš dokument.

- Při používání Disku Google v mobilu se vyhněte nahrávání nebo stahování souborů s datovým tarifem. Používejte Wi-Fi, kdykoli je to možné.
- Složku v počítači můžete použít k ukládání souborů, které budou automaticky importovány na Disk Google, jakmile bude k dispozici připojení k internetu.
- Zavření stránky nebo aplikace na Disku Google před dokončením stahování souborů zruší aktuální stahování.