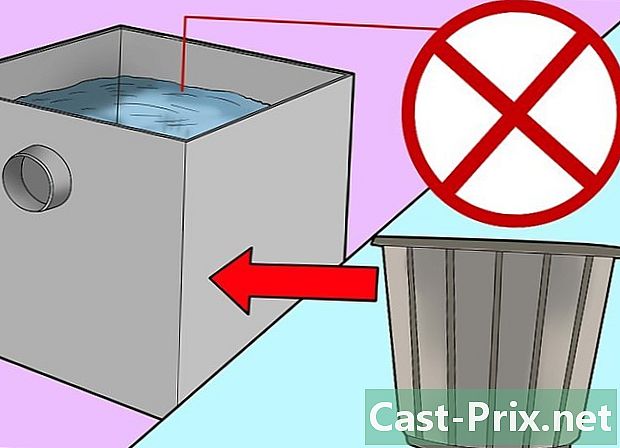Jak používat Fraps k pořízení snímku obrazovky
Autor:
Peter Berry
Datum Vytvoření:
20 Srpen 2021
Datum Aktualizace:
1 Červenec 2024

Obsah
- stupně
- Metoda 1 Nahrajte video
- Metoda 2 Převod videí
- Metoda 3 Vezměte snímky obrazovky
- Metoda 4 Převést snímky obrazovky
Pokud chcete uložit svou herní relaci do počítače, umožňuje FRAPS to pomocí možnosti sdílení videa se svými přáteli. Pokud pořídíte několik snímků obrazovky, FRAPS zjednoduší proces během vašich herních relací. Pomocí tohoto softwaru můžete automaticky zachytávat obrazovky v určitých intervalech. Máte-li jeho bezplatnou verzi, budete muset převést soubory BMP, které program vytvoří, do formátu, který bude více vyhovovat webům, pokud je budete chtít sdílet nebo publikovat online.
stupně
Metoda 1 Nahrajte video
-

Znát limity. FRAPS funguje pouze u her, které běží na DirectX nebo OpenGL. Pokud tyto programy nenainstalujete, nebudete moci zachytit obrázky z her Flash nebo těch, které vyžadují jiné technologie. Toto pravidlo platí pro nové i staré hry. FRAPS by měl fungovat na většině počítačových her.- Bezplatná verze vás omezí na 30 sekund fotografování a na zachyceném snímku uvidíte značku softwaru.
-

Stáhněte a nainstalujte FRAPS. Můžete si ji stáhnout na fraps.com. -

Spusťte rozhraní FRAPS. Otevře se malé okno a postaví se nad jakékoli jiné otevřené okno. V tomto okně můžete upravit parametry FRAPS.- Všimněte si, že pro spuštění FRAPS musíte mít administrátorská práva.
-

Vyberte kartu filmy. To vám umožní upravit nastavení nahrávání. -

Nastavte umístění nahraného videa. Videa budou ve výchozím nastavení ukládána do místa, kde je nainstalován FRAPS. Tuto složku obvykle není snadné najít, pokud chcete sledovat nebo pracovat s uloženým souborem. Takže klikněte na tlačítko výměna a vytvořit novou složku hry ve vaší poloze Moje videa. -

Nastavte klávesovou zkratku pro nahrávání videa. Výchozí klíč pro nahrávání videa pomocí FRAPS je F9, Můžete také kliknout do pole a stisknout novou klávesu nebo kombinaci kláves.Jen se ujistěte, že to není klíč, který používáte během hry, kterou nahráváte. -

Vyberte počet snímků, které chcete pořídit za sekundu. Můžete uložit tolik obrázků, jak hra pokračuje. Indikace, která je ve výchozím nastavení povolena, vám umožní určit rychlost, jakou vaše hra běží. Počet obrázků, které můžete pořídit za sekundu, je do značné míry určen počítačem a nastavením grafiky.- Video zaznamenané rychlostí 60 snímků za sekundu bude plynulejší a bude mít větší kapacitu. Nyní máte možnost nahrát takové video na YouTube. Nahrávání videa tohoto formátu bude mít nepříznivý dopad na váš systém.
-

Nastavte rozlišení. Můžete si vybrat mezi velkým formátem nebo středním formátem. Záznam ve velkém formátu vezme v úvahu původní rozlišení hry, zatímco záznam provedený v průměrném formátu vezme v úvahu pouze polovinu rozlišení hry. -

Zvolte, zda chcete nahrávat pomocí mikrofonu. Můžete si aktivovat mikrofon, abyste mohli při hraní nahrávat hlas. Můžete také nastavit klávesu tak, aby po stisknutí mohla nahrávat pouze mikrofon. -

Spusťte hru Po nastavení FRAPS můžete nyní začít hrát hru, kterou chcete nahrát. Máte možnost zaznamenat většinu her, ale pokud není zobrazen indikátor FPS, pak hra nemusí podporovat FRAPS. -

Zahajte nahrávání. Klepněte na zástupce (F9 výchozí) pro zahájení nahrávání. Počitadlo snímání snímků v rohu se aktivuje, když FRAPS začne nahrávat. Během registrace můžete zaznamenat pokles výkonu. Chcete-li záznam ukončit, stiskněte znovu F9.- Videa pořízená FRAPS váží a můžete naplnit váš pevný disk, než si to vůbec uvědomíte.
Metoda 2 Převod videí
-

Zjistěte, proč je třeba převést. FRAPS videa jsou velká, protože program neprovádí žádné kódování, protože zaznamenává zálohování systémových prostředků. Pokud chcete video nahrát na YouTube nebo jej archivovat, budete pravděpodobně muset zmenšit jeho velikost jeho kódováním. -

Stáhněte a nainstalujte HandBrake. HandBrake je bezplatný a bezplatný software pro kódování videa, který můžete použít k převodu vašich videí FRAPS do menšího a kompatibilního formátu. To vám umožní přehrávat soubory na různých zařízeních nebo je nahrávat na YouTube. Zdarma si můžete stáhnout HandBrake na handbrake.fr. -

Spusťte aplikaci HandBrake a vyberte video, které chcete převést. Klikněte na tlačítko zdroj a vybrat soubor (soubor) nebo Složka (Složky). Můžete vybrat jeden soubor nebo složku obsahující více videí. -

Klikněte na tlačítko Prohlížet (procházet) a nastavit cíl převedeného souboru. Budete muset přejmenovat převedený soubor a zvolit jeho umístění zálohy. -

Klikněte na tlačítko start zahájit převod. Většina uživatelů nebude muset provádět žádné úpravy. Ve výchozím nastavení bude video převedeno do formátu MP4, který je kompatibilní s více zařízeními. Velikost souboru se také zmenší, jakmile se video překóduje. Doba převodu bude záviset na délce videa a rychlosti vašeho počítače.
Metoda 3 Vezměte snímky obrazovky
-

Uvědomte si omezení pro snímky obrazovky. FRAPS nefunguje správně v novějších verzích systému Windows. Jinými slovy, FRAPS není kompatibilní s Windows 8 nebo novějšími verzemi a při instalaci do těchto systémů způsobuje některé problémy. Největším problémem je, že s FRAPS nemůžete pořizovat screenshoty z vaší plochy nebo programů na Windows 8 nebo 10. Může to dělat pouze screenshoty hry. Plochu však můžete zachytit, pokud používáte motiv Aero ve Windows 7 nebo Vista.- Bezplatná verze softwaru vám umožňuje pořizovat snímky obrazovky ve formátu BMP, ale můžete je převést později.
-

Vyberte kartu screenshoty. To vám umožní upravit některá nastavení snímání obrazovky. Uvědomte si, že bezplatná verze softwaru je omezena pouze na BMP, v následující části však budete muset převést snímky obrazovky do formátu JNP nebo PNG. -

Vyberte cílovou složku pro snímek obrazovky. FRAPS bude ve výchozím nastavení ukládat snímky obrazovky C: Fraps Ukázky, Toto umístění není vhodné, a proto zvažte jeho změnu a uložte snímky do složky obraznost, Klikněte na tlačítko výměna (změnit) a vybrat nové umístění. -

Vyberte klávesovou zkratku. Výchozí klíč pro pořizování snímků obrazovky s FRAPS je F10, Můžete jej změnit libovolnou jinou klávesou nebo kombinací kliknutím na pole a poté stisknutím klávesy nebo kombinace, kterou chcete použít. F10 by obvykle měl fungovat pro většinu her. -

Povolte možnost nepřetržitého snímání obrazovky (volitelné). Můžete nastavit FRAPY, aby automaticky snímaly snímky obrazovky po určitém časovém intervalu, a pokračovat v zaznamenávání, dokud znovu nestisknete klávesovou zkratku. Interval můžete nastavit, pokud se rozhodnete tuto funkci povolit. -

Rozhodněte se pro zobrazení čítače pro snímání snímků za sekundu. Když hrajete, FRAPS ve výchozím nastavení zobrazí v levém horním rohu obrazovky možnost snímání obrazu za sekundu. To se na snímku obrazovky neobjeví, ale může to být problém, když hrajete. Pokud vás to neobtěžuje nebo nepotřebujete, otevřete kartu FPS a vyberte Skrýt překrytí (skrýt indikátor FPS). -

Spusťte hru Po nastavení FRAPS můžete nyní začít hrát hru. Okno FRAPY se na herní obrazovce nezobrazí, pokud nehrajete v okně. -

Pořiďte snímek obrazovky. Chcete-li to provést, stiskněte klávesovou zkratku. Pokud jste deaktivovali indikátor FPS, nedostali byste oznámení, že byl pořízen snímek obrazovky. Obrazovka, kterou jste zachytili, se uloží na místo, které jste definovali dříve.
Metoda 4 Převést snímky obrazovky
-

Zjistěte, proč je třeba převádět obrázky. Bezplatná verze FRAPS vytváří pouze obrázky ve formátu BMP. To uloží perfektní kopii obrazu na obrazovce, ale velké. V tomto případě budete muset převést soubory do formátu JPG nebo PNG, pokud je plánujete stáhnout nebo sdílet. Ačkoli je jednodušší převést jeden nebo dva obrázky pomocí programu Malování, měli byste vyhledat software, který vám umožní převést je všechny najednou v případě, že máte více snímků obrazovky. -

Stáhněte si IrfanView. Jedná se o bezplatný software pro prohlížení obrázků, který vám umožňuje dávkově převádět všechny snímky obrazovky. Můžete si ji stáhnout na irfanview.com. -

Otevřete konverzní nástroj. Klikněte na soubor (soubor), poté vyberte Dávková konverze / Přejmenování (dávková konverze / přejmenování). Poté se otevře nové okno. -

Z nabídky vyberte požadovaný formát Výstupní formát (výstupní formát). Klikněte na rozbalovací nabídku a vyberte formát, který chcete použít. Nejběžnější formáty snímání obrazovky jsou JPG a PNG. -

Upravte své možnosti kvality. Klikněte na tlačítko Možnosti na pravé straně nabídky Výstupní formát upravit parametry kvality. Většina uživatelů si může ponechat výchozí nastavení, ale můžete zvýšit nebo snížit kvalitu převedených souborů. To bude mít přímý vliv na velikost souborů. -

Vyberte snímky obrazovky, které chcete převést. Pomocí fotogramu napravo prozkoumejte složku, ve které jsou vaše snímky obrazovky uloženy. Vyberte soubory, které chcete převést, nebo kliknutím na Přidat vše přidejte všechny soubory ve složce. -

Vyberte cílovou složku. Můžete si vybrat místo, kam chcete uložit převedené soubory. Kliknutím na Použít aktuální adresář umístíte všechny převedené obrázky do původní složky snímků obrazovky. -

Zahajte převod. Klepnutím na tlačítko Spustit dávku zahájíte převod souborů. Doba převodu závisí na počtu souborů a kvalitativních parametrech.