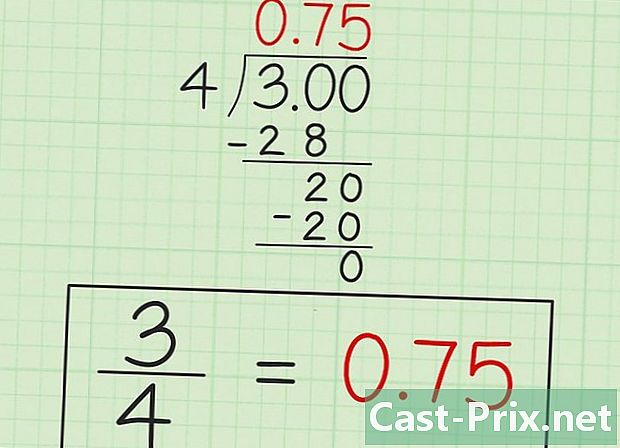Jak používat Facebook Messenger
Autor:
Peter Berry
Datum Vytvoření:
20 Srpen 2021
Datum Aktualizace:
12 Smět 2024

Obsah
- stupně
- Část 1 Nainstalujte Messenger
- Část 2 Chat s přáteli
- Část 3 Odesílání obrázků, samolepek, GIF a zvukových poznámek
- Část 4 Proveďte zvukový nebo videohovor
- Část 5 Sdílejte svou polohu s přáteli
- Část 6 Provádění plateb v programu Messenger
- Část 7 Hledání vozu Uber nebo Lyft
- Část 8 Přidávání aplikací do aplikace Messenger
- Část 9 Chatování s roboty
- Část 10 Úprava oznámení v systému iOS
- Část 11 Úprava oznámení v systému Android
- Část 12 Použití programu Messenger v počítači
Facebook vyvinul speciální aplikaci pro mobilní zařízení, která vám umožní chatovat se svými přáteli na sociální síti. Facebook Messenger nebo jednoduše Messenger je samostatná aplikace, která nahrazuje funkce aplikace Facebook. Můžete jej použít k použití pokročilých možností, například ke změně barvy s nebo k odeslání emodži. Messenger je pravidelně aktualizován o nové funkce, včetně převodů peněz, chatovacích robotů, dopravních služeb a Photo Magic, které vám umožňují odesílat fotografie, které jste pořídili od svých přátel jediným kliknutím.
stupně
Část 1 Nainstalujte Messenger
-

Spusťte v mobilním zařízení App Store. Můžete si stáhnout aplikaci pro iPhone, iPad, iPod touch, Android a Windows Phone. Otevřete aplikaci a vyhledejte Messenger a stáhněte si ji.- Messenger můžete otevřít také přímo otevřením sekce v aplikaci Facebook.
-

vyhledávat posel. Pravděpodobně bude mnoho výsledků, protože jiné aplikace lze nazvat Messenger. -

Nainstalujte jej z Facebooku. Zkontrolujte vydavatele aplikace a ujistěte se, že je to aplikace vytvořená společností Facebook. Vyberte tlačítko instalovat spusťte instalaci.- Aby bylo možné aplikaci stáhnout, musí být vaše zařízení připojeno k bezdrátové síti.
-

Přihlaste se do služby Messenger. Po otevření aplikace budete vyzváni k přihlášení k účtu Facebook. Pokud již máte v zařízení aplikaci Facebook, nebudete muset tento krok projít.- Pokud se neperte, můžete si pomocí svého telefonního čísla vytvořit speciální účet Messenger. Umožní vám to chatovat s ostatními lidmi ve vašem seznamu kontaktů, kteří aplikaci používají, ale nebudete mít přístup k diskusím na Facebooku. Klikněte na Vytvořte nový účet na domovské stránce. Tato možnost však nemusí být k dispozici všude.
Část 2 Chat s přáteli
-

Zkontrolujte své konverzace na Facebooku. Po spuštění aplikace Messenger uvidíte všechny své konverzace na Facebooku na kartě Nedávné. Klepnutím na je otevřete. -

Zahajte novou konverzaci. Nový můžete vytvořit na kartě Nedávné zadáním nový .- Pro iOS: stiskněte nový v pravém horním rohu.
- Pro Android: vyberte tlačítko + v pravém dolním rohu a vyberte Napište a .
-

Přidejte si přátele do svého. Po založení nového uvidíte seznam nejčastěji kontaktovaných přátel. Můžete vybrat přítele ze seznamu nebo provést vyhledávání v horní části a najít osobu níže v seznamu. Můžete také přidat skupinu, kterou jste již vytvořili.- Po výběru prvního příjemce můžete přidat další přátele zadáním jejich jmen.
-

Napište jeden. Ve spodní části okna uvidíte pole, kde je napsáno Napište a , Klepnutím na něj vyvoláte klávesnici.- Na rozdíl od kostí není omezení délky odeslaných zpráv nijak omezeno.
-

Vložte emodži. Stisknutím tlačítka s kouřovým emoji nahradíte tradiční klávesnici demojis klávesnicí. Přejetím prstem doleva nebo doprava zobrazíte různé kategorie a nahoru nebo dolů zobrazíte všechny ikony emodži.- U systému iOS: stiskněte smajlík na levé straně klávesnice. Poté vyberte CBA pro návrat na normální klávesnici.
- Pro Android: najdete tlačítko na pravé straně pole e a vypadá to, že čtyři smajlíky tvoří čtverec. Výběrem vyvoláte emoji klávesnici a dalším klepnutím se vrátíte na tradiční klávesnici.
-

Vyberte tlačítko Jaime. Pokud jste ještě nic nenapsali, všimnete si tlačítka „Jaime“ poblíž pole e. Klepnutím na něj rychle pošlete „Jaime“, pokud vám váš přítel pošle něco zajímavého. Bude odeslána, jakmile na ni klepnete.- Podržte jej a posíláte ještě většího Jaime. Pokud jej stisknete příliš dlouho, vybuchne.
-

Změňte nastavení. Stiskněte tlačítko ⓘ (pro Android) nebo název konverzace (pro iOS) pro změnu barvy, ikon emodži a dalších nastavení. Můžete změnit některá nastavení týkající se konverzace, která se objeví na obrazovce. Uvědomte si, že některé z těchto změn se objeví také na obrazovce příjemce.- Klepněte na oznámení pro povolení nebo zakázání oznámení pro tuto konverzaci.
- Stiskněte barvy pro změnu barvy obrazovky konverzace. Tuto změnu uvidí i ostatní účastníci.
- lis emodži vybrat speciální emodži pro konverzaci. Tlačítko nahradí Jaime.
- vybrat přezdívky dát každému účastníkovi přezdívku. To platí pouze pro aktuální konverzaci.
- zvolit Zobrazit profil vidět profil osoby, se kterou mluvíte.
-

Zjistěte, zda vás ostatní četli. Na pravé straně konverzace si všimnete malého profilového obrázku. Ukazuje, jak daleko si druhý účastník přečetl, co jste napsali.
Část 3 Odesílání obrázků, samolepek, GIF a zvukových poznámek
-

Klepněte na kameru. Pomocí fotoaparátu telefonu můžete rychle vyfotografovat obrázek a odeslat jej účastníkům konverzace. Budete muset povolit přístup k fotoaparátu do aplikace Messenger.- Klepnutím na kruh vyfotografujte snímek. Stisknutím a podržením nahrajete video. Můžete nahrávat video až patnáct sekund. Nahrávání můžete zrušit zvednutím prstu.
- Stisknutím tlačítka ve tvaru kamery v rohu můžete přepínat mezi přední a zadní kamerou.
- vybrat send po pořízení snímku nebo nahrání videa k odeslání do okna konverzace.
-

Stiskněte tlačítko galerie poslat fotografii. Pomocí tohoto tlačítka můžete vyhledat fotografii, kterou jste uložili do zařízení, a odeslat ji účastníkům konverzace.- Klepněte na fotografii a vyberte send.
- Můžete také klepnout na tlačítko tužky a napsat fotografii před odesláním.
-

Klepnutím na smajlík odešlete nálepky. Facebook Messenger dává k dispozici mnoho samolepek, které můžete vložit do svých. Přetažením horní části panelu nálepky doleva a doprava zobrazíte různé dostupné možnosti.- Klepnutím na nálepku ji ihned odešlete.
- Stisknutím a podržením zobrazíte náhled. Mnohé z nich jsou animované.
- Stiskněte klávesu + na pravé straně okna najdete nové nálepky. Existuje mnoho dalších a jsou zdarma.
-

Stiskněte tlačítko GIF poslat animovaný obrázek. Soubory GIF jsou populární animované obrázky, které umožňují rychlou reakci. Messenger umožňuje vyhledávat GIFy na oblíbených webech a rychle je odesílat do konverzace. Některé z nejpopulárnějších obrázků se objeví, když otevřete longlet.- Najděte GIF, který chcete použít. Pokud například chcete odeslat GIF Battlestar Galactica, vyberte Battlestar ve vyhledávacím poli.
- Pokud zvolíte GIF, pošlete jej přímo do konverzace.
-

Klepnutím na mikrofon nahrajte zvukovou poznámku. Můžete vytvořit malé hlasové nahrávky, které ostatní účastníci mohou poslouchat. Pokud používáte zařízení s malou obrazovkou, možná budete muset stisknout ... první.- Podržte tlačítko rekord stiskem spustíte nahrávání. Uvolněním prstu odešlete záznam. Nahrávání zrušíte posunutím prstu.
-

Aktivujte Photo Magic. To umožňuje programu Messenger rozpoznat přátele na fotografiích, které pořídíte. Aplikace prohledá vaše fotografie, které pořídíte pomocí telefonu, i když není otevřený Messenger, aby se pokusila najít tváře svých přátel na Facebooku. Pokud najde obličej, obdržíte oznámení a tuto fotografii můžete ihned odeslat lidem, kteří se tam objeví.- Otevřete nastavení nebo profil.
- vybrat Fotografie a média.
- zvolit Foto magie a aktivujte ji.
- Otevřete oznámení, které se zobrazí, když fotografujete s přáteli. Stiskněte send poslat obrázek v konverzaci v aplikaci Messenger lidem, kteří jsou na něm označeni.
Část 4 Proveďte zvukový nebo videohovor
-

Otevřete konverzaci s osobou, které chcete volat. Můžete provádět audio nebo video hovory s ostatními uživateli aplikace. Pokud s někým zahájíte konverzaci a uvidíte, že tlačítka pro hovor jsou v horní části obrazovky šedá nebo pokud vidíte Pozvěte (jméno) k použití aplikace MessengerTo znamená, že tato osoba nenainstalovala aplikaci a nemůžete ji volat.- Z ikon kontaktů v rohu jejich profilového obrázku vidíte, kdo aplikaci používá. Pokud vidíte ikonu ve tvaru šroubu, používá tato osoba Messenger. Pokud uvidíte ikonu Facebooku, odešle zprávy prostřednictvím webu Facebook.
-

Stisknutím příslušného tlačítka hovor přijmete. Kliknutím na tlačítko uskutečníte zvukový nebo videohovor a Messenger se pokusí kontaktovat tuto osobu. Její zařízení začne vyzvánět, pokud jsou povolena upozornění na volání a je připojena k internetu. -

Mluvte tak dlouho, jak chcete. Messenger je zcela zdarma, ale pokud používáte připojení k internetu vaší telefonní společnosti, bude to odečteno z vašeho balíčku. Videochat vás může rychle stát hodně, takže byste je měli omezit na dobu, kdy jste připojeni k síti Wi-Fi.
Část 5 Sdílejte svou polohu s přáteli
-

Otevřete konverzaci. Do konverzace můžete vložit svou polohu, aby vás vaši přátelé snadno našli. Tuto možnost najdete v otevřených konverzacích. -

Klepněte na ..., Poté stiskněte umístění, Pokud vás Messenger požádá, povolte sdílení své polohy. -

Přesuňte značku na požadované místo. Po otevření karty bude značka na vašem aktuálním místě. Mapu můžete přesunout pod značku a vybrat jiné místo, které chcete sdílet.- V níže uvedeném seznamu si můžete vybrat obchody poblíž nebo vyhledat konkrétní místa pomocí vyhledávacího pole v horní části obrazovky.
- Stisknutím cíle nebo navigační šipky resetujte značku na své aktuální místo.
-

vybrat send poslat svou polohu. Karta se zobrazí v rozhovoru s umístěním značky a obchodu, pokud jste ji vybrali. Když někdo klepne na mapu, otevře verzi na celou obrazovku, která mu umožní vědět, kde jste.
Část 6 Provádění plateb v programu Messenger
- Otevřete nastavení nebo profil. Prostřednictvím služby Messenger můžete odesílat nebo přijímat peníze a vše, co potřebujete, je platná kreditní karta. Chcete-li začít, budete potřebovat informace z karty. To vám umožní posílat peníze z nebo na váš bankovní účet.
- Klepněte na platby v nabídce nastavení. Otevře se obrazovka plateb.
- Stiskněte Přidejte kreditní kartu. Toto je jediný způsob platby, který nabízí Messenger. K zasílání nebo přijímání peněz budete potřebovat kreditní kartu poskytnutou vaší bankou. Předplacené karty, jiné typy kreditních karet a PayPal nebudou fungovat.
- K zasílání nebo přijímání peněz budete potřebovat kreditní kartu.
- Zadejte informace o kartě. Vyplňte číslo, datum vypršení platnosti, bezpečnostní kód vzadu a poštovní směrovací číslo. zvolit rekord přidat kartu na svůj účet.
- Messenger nepřijme všechny banky a vaše karta nemusí fungovat.
- Zahajte rozhovor s příslušnou osobou. Nyní, když jste přidali kartu, můžete odesílat nebo přijímat peníze. Můžete zahájit konverzaci s jednou osobou nebo skupinou.
- Klepněte na ..., Poté vyberte platby, To vám umožní otevřít možnost odesílání nebo přijímání plateb.
- Pokud je v konverzaci více lidí, musíte si před pokračováním vybrat jednoho.
- Zadejte částku, kterou chcete odeslat nebo přijmout. Můžete přepínat mezi odesíláním nebo přijímáním peněz v závislosti na vašem případu. Zadejte částku, kterou chcete od této osoby odeslat nebo přijmout.
- Vyplňte důvod (volitelné). Můžete uvést, proč odesíláte nebo přijímáte peníze. Tuto možnost použijte, pokud to ostatním nemusí být jasné.
- Pošlete peníze nebo žádost. Jakmile vše zadáte správně, zvolte následující poslat žádost o platbu. Příjemce bude muset přijmout nebo bude muset provést platby jeho jménem před zahájením převodu. Dokončení převodu může trvat až tři pracovní dny.
Část 7 Hledání vozu Uber nebo Lyft
- Otevřete diskusi s někým. Uber nebo Lyft najdete přímo z konverzace v Messengeru. To může být skvělý způsob, jak informovat přítele, že jste na cestě nebo platíte za jízdu.
- K použití této možnosti budete potřebovat účet Uber nebo Lyft. Pokud jej nemáte, můžete si jej vytvořit současně.
- Můžete také zahájit konverzaci přímo pomocí robota dUber nebo Lyft. Zahajte konverzaci a postupujte podle pokynů, které vám dává.
- lis ..., Pak zvolte dopravní síť, Tím se otevře příslušné menu.
- Vyberte službu, kterou chcete použít. Prozatím si můžete vybrat mezi Uber a Lyft (pokud jsou k dispozici ve vaší oblasti). V této službě stále potřebujete účet. Tuto možnost neuvidíte, pokud zahájíte proces přímo z rozhovoru s robotem.
- Pokud nemáte účet Uber nebo Lyft, musíte si jej nejprve přidat před přidáním platebních údajů.
- Povolit přístup k vašemu účtu. Toto je nezbytný krok pro připojení k přepravní službě prostřednictvím servisní aplikace.
- Vyberte si typ auta, který chcete. V závislosti na vaší poloze a zvolené službě můžete mít několik možností. Použijte různé karty k výběru jedné a obraťte se na zákaznický servis dané společnosti a zjistěte rozdíl.
- Vyberte svou polohu Ve výchozím nastavení bude nastaveno na vaše aktuální umístění. Poté si můžete vybrat libovolné místo, což může být užitečné, pokud si objednáte jízdu pro někoho jiného.
- Vyplňte požadované místo určení. Před dokončením objednávky budete muset zadat místo, kam chcete jet.
- Stiskněte send poslat žádost. Čas potřebný k přijetí odpovědi bude záviset na místních faktorech. Platba bude provedena pomocí platebních údajů, které jste uložili v aplikaci pro odeslání nebo v aplikaci Messenger.
- Najděte potvrzení v rozhovoru s robotem. Po zadání objednávky obdržíte jednoho od robota, který ji potvrdí. Najdete všechny příjmy ze všech vašich cest, jakož i rozhovory se zákaznickým servisem, pokud se na ně budete chtít později obrátit.
- Tuto konverzaci najdete v novějších konverzacích.
Část 8 Přidávání aplikací do aplikace Messenger
-

Otevřete konverzaci s někým. Messenger umožňuje nainstalovat mnoho aplikací určených pro práci s aplikací. Můžete to udělat z jakékoli konverzace. -

Klepněte na ..., To vám umožní přístup k dalším možnostem. -

Procházejte seznamem dostupných aplikací. Seznamem můžete procházet všechny aplikace, které pracují s aplikací Messenger. Některé jsou aplikace třetích stran, které můžete integrovat do sítě, jiné pracují pouze s aplikací Messenger.- Dostupnost aplikací závisí na používaném zařízení.
-

Klepněte na instalovat nebo otevřený. Všechny aplikace, které můžete používat s programem Messenger, musíte stáhnout z App Store svého zařízení. -

Nainstalujte aplikaci. vybrat instalovat zahájit instalaci aplikace jako u jakékoli jiné aplikace. -

Stiskněte znovu ..., Měli byste vidět modrou tečku označující, že je k dispozici nová možnost. -

Klepněte na právě nainstalovanou aplikaci. Najdete ji v seznamu v horní části obrazovky. Tím se otevře na vašem zařízení. -

Použijte aplikaci. V závislosti na tom, které jste si stáhli, budete moci dělat různé věci, ale většina z nich vám umožní vytvořit obsah, který můžete poslat přes kanál. Informace o tom, jak ji co nejlépe využít, najdete na stránce aplikace. -

Klepněte na Odeslat na Messenger. Přesné umístění a proces bude záviset na stažené aplikaci, ale to, co vytvoříte, můžete obvykle odeslat přímo do aplikace Messenger. -

Stiskněte send v Pokecu. To vám umožní odeslat nové vytvoření. Před potvrzením zásilky byste také měli mít náhled.
Část 9 Chatování s roboty
-

Najděte robota, se kterým budete mluvit. Umožňuje jednotlivcům komunikovat se společností nebo organizací, aniž by museli telefonovat nebo čekat na odpověď. Jedná se o poměrně nedávnou technologii a zatím jich není mnoho k dispozici. Zde jsou některé z robotů, se kterými můžete komunikovat:- Jeanneton
- Harumi
- Mylène
- Jessica a Melinda
- Meetic
-

Otevřete sekci kontakty žádosti. Můžete vidět všechny vaše kontakty. -

Hledejte robota, kterého chcete přidat. Pokud je k dispozici, zobrazí se v seznamu. Hledání nemusí vždy fungovat, takže může být snazší přejít přímo na web robota (například http://jeanneton.com/) v prohlížeči mobilního zařízení před kliknutím na odkaz, který vám umožní zahájit interakci s aplikací Messenger. To se otevře přímo, aniž byste museli dělat cokoli jiného. -

Začněte mluvit s robotem. Zde se věci stávají zajímavějšími. Tito roboti reagují na konkrétní příkazy a klíčová slova a dosud nerozpoznávají přirozený jazyk. Snažte se být co nejpřesnější pomocí několika málo slov. Proveďte různé testy podle robotů.- Můžete například zahájit diskusi s Mylène a zeptat se jí na témata, na která chcete vidět, na co odpovídá.
- Jessica je bota, která také simuluje skutečnou konverzaci a díky které budete přesvědčeni, že Melinda je jeho bot, aby posílila realitu diskuse.
Část 10 Úprava oznámení v systému iOS
-

Otevřete nastavení aplikace. Můžete nastavit, jak vás aplikace Messenger upozorní na nové příjezdy. vybrat nastavení v pravém dolním rohu. -

Klepněte na oznámení. Tím se otevře nastavení oznámení aplikace.- Můžete je také zcela vypnout nebo změnit zvuk, který zařízení vydá, když obdržíte nový. Chcete-li oznámení deaktivovat, musíte projít nastavením, jak je vysvětleno v dalším kroku.
-

Povolit nebo zakázat náhledy. To vám umožní zvolit typ informací, které se zobrazí v oznámeních po přijetí nového. -

Zakázat oznámení na chvíli. Stiskněte deaktivovat již na určitou dobu nepřijímat. Můžete si vybrat z několika intervalů nebo do následujícího rána (devět hodin). Tímto způsobem je nemůžete úplně deaktivovat. -

lis Oznámení v Pokecu. To vám umožní upravit vaše preference. Messenger má vlastní nastavení oznámení, když je aplikace otevřená a aktivní. V této nabídce můžete povolit nebo zakázat zvuk a vibrace po přijetí nového při otevřené aplikaci. -

Otevřete nastavení a změňte další možnosti oznámení. Pokud chcete změnit způsob, jakým se oznámení zobrazí, přítomnost nebo nepřítomnost zvuku, nebo pokud je chcete pouze deaktivovat, musíte projít nastavením diOS. -

Stiskněte oznámení v seznamu možností. To vám umožní zobrazit seznam aplikací. -

Klepněte na posel v seznamu. To vám umožní otevřít nastavení této aplikace. -

Aktivuje nebo deaktivuje posuvník oznámení. Pokud ji zakážete, nebudete ji vůbec dostávat. -

Povolit nebo zakázat další nastavení. Můžete si vybrat, zda chcete, aby se oznámení zobrazovala na obrazovce, zvuk, který chcete slyšet, zda chcete, aby se číslo zobrazovalo na ikoně, nebo zda se čísla budou zobrazovat také na obrazovce uzamčení. Můžete také upravit vzhled oznámení při používání jiné aplikace na vašem zařízení.
Část 11 Úprava oznámení v systému Android
-

Otevřete okno aplikace v aplikaci. V této části najdete nastavení včetně možností oznámení. Vyberte tlačítko profil v pravém horním rohu. -

vybrat Oznámení a zvuky. Tím se otevře požadovaná nastavení.- Odtud nelze úplně deaktivovat oznámení. Musíte povolit nebo zakázat oznámení, jak je vysvětleno v dalším kroku.
-

Povolit nebo zakázat náhled oznámení. Umožňuje zobrazit jméno kontaktu a obsah přijatých zpráv. Vypněte, pokud nechcete, aby se tyto informace zobrazovaly na obrazovce uzamčení. -

Zapnutí nebo vypnutí vibrací. To lze snadno provést nastavením posuvníku do požadované polohy. -

Zapněte nebo vypněte světla. Pokud je na vašem zařízení při přijetí světlo, můžete jej také upravit. Pokud vaše zařízení žádný nemá, nebudete jej moci upravit. -

Zapnutí nebo vypnutí zvuku. Použijte posuvník, aby vás Messenger varoval nebo ne zvukem z přijetí nového. -

lis Zvukové upozornění změnit zvuk. Můžete si vybrat z několika hudebních souborů dostupných na vašem zařízení Android. -

Zapíná nebo vypíná zvuky aplikace. Messenger používá několik různých zvuků v závislosti na určitých akcích v aplikaci, například při opětovném načtení seznamu konverzací. Posuvník vám umožní zapnout nebo vypnout jeho zvuky. -

Otevřete nastavení systému Android a deaktivujte je. Pokud chcete úplně zakázat oznámení aplikace Messenger, budete to muset udělat přímo z nastavení zařízení.- Otevřete nastavení a klepněte na aplikace nebo Správce aplikací.
- Stiskněte posel v seznamu zobrazených aplikací.
- Zrušte zaškrtnutí políčka vedle Povolit oznámení.
- Pokud ji nevidíte, přejděte zpět do hlavní nabídky nastavení a přejděte na Zvuky a oznámení, Klepněte na aplikace, pak dál oznámení, Klikněte na posel v seznamu a poté na blok.
Část 12 Použití programu Messenger v počítači
-

Uvidíme se messenger.com ve vašem prohlížeči. Nyní můžete přistupovat k Messenger z Messenger.com. Můžete použít většinu funkcí mobilní aplikace, dokonce i platby.- V počítači již není žádný speciální software pro Messenger. Vyhněte se stahování programu, který tvrdí, že se můžete přihlásit ke službě Facebook Messenger, protože by to mohlo ohrozit podrobnosti vašeho účtu.
-

Přihlaste se ke svému účtu Facebook. Pokud jste již na svém počítači přihlášeni ke službě Facebook, můžete pokračovat, aniž byste museli projít tímto krokem. -

Použijte web, jako by to byla aplikace. Na levé straně stránky naleznete seznam všech vašich konverzací. Vyberte si jednu, kterou chcete otevřít v hlavním rámečku, a v pravém sloupci najdete obrázky, samolepky, GIF a platební možnosti.- Některé z těchto možností, například připojení ke službě Uber, nemusí být dostupné.