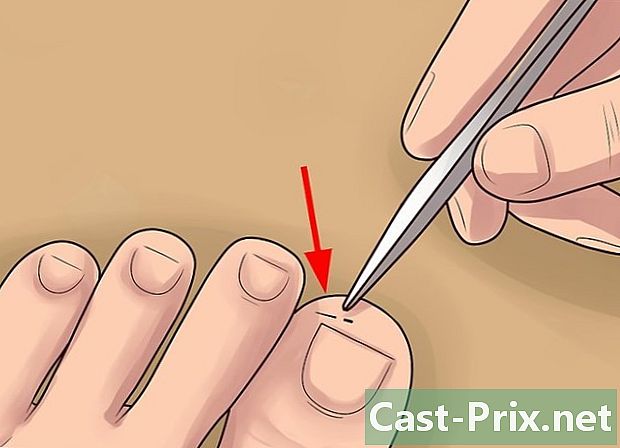Jak používat Adobe After Effects
Autor:
Peter Berry
Datum Vytvoření:
20 Srpen 2021
Datum Aktualizace:
1 Červenec 2024

Obsah
- stupně
- Část 1 Vytvořte novou kompozici a importujte soubory
- Část 2 Vytváření kompozice s vrstvami
- Část 3 Přidejte předdefinované animace a efekty
- Část 4 Náhled a finalizace kompozice
Adobe After Effects je poměrně výjimečný software, který umožňuje grafickým návrhářům (učňům i potvrzeným) vytvářet grafické animace a speciální efekty. Principem softwaru je práce na překrývajících se vrstvách, které vytvářejí animace. After Effects je vyvinut společností Adobe, což vysvětluje, že je kompatibilní s jiným softwarem společnosti.
stupně
Část 1 Vytvořte novou kompozici a importujte soubory
-

Vytvořte a vytvořte nové složení. s Adobe After Effectsprojekty se nazývají „kompozice“. Na úvodní obrazovce se podívejte doprava a klikněte na tlačítko Nové složení, Pokud je program již otevřený, klikněte na nabídku složení, pak zvolte Nové složení, Můžete také použít klávesovou zkratku ovládání+N, Kdykoli vytvoříte novou kompozici, okno Nastavení složení Na obrazovce se objeví.- Vyhledejte rozbalovací nabídku Přednastavený parametr, Klikněte na něj a uvidíte čtyři možnosti, jmenovitě: nastavení webového videa, standardy používané v analogovém videu (NTSC a PAL), nastavení HD (nejčastěji používaná) a nastavení filmu (Cineon). Vyberte první možnost předvoleb HD, to znamená HDV / HDTV 720 29,97, Přitom automaticky uvidíte šířku, výšku a kadenci.
- Ve druhé části okna vyhledejte řádky Počáteční časový kód a trvání, Řádek Počáteční časový kód musí být 0. Pokud jde o nadpis trvání, která se vztahuje na dobu trvání vaší skladby, budete muset skutečně zadat celkovou dobu trvání vaší kompozice, s hodinami, minutami a sekundami.
-

Zaregistrujte své složení. Než něco uděláte, pojmenujte své složení a uložte jej. Klikněte na soubor v horní části obrazovky. Když vyberete rekord, okno Uložit jako ... Objeví. Jako obvykle zadejte do horního pole název projektu, určete cílovou složku a klikněte na rekord ve spodní části okna. Vaše kompozice se poté zobrazí v rámečku projekt v levé části obrazovky.- Samozřejmě je možné tento soubor uložit kamkoli budete chtít, ale je více než doporučeno umístit jej do stejné složky jako soubor. stopáž, který je ve složce Cvičební soubory.
-

Importujte soubory do Adobe After Effects. Chcete-li vytvořit kompozici, potřebujete materiál, porozumět obrázkům, videím, v krátkých grafických souborech. vybrat souborpak import a konečně soubor, nebo dvojklik na longlet projekt, Vyberte všechny požadované soubory a klikněte na otevřený, Importované soubory se zobrazí v poli projekt, Můžete také pracovat takto:- dvojklik kdekoli v rámu projekt,
- make pořádek+já,
- přetáhněte obrázky přímo do rámečku projekt .
Část 2 Vytváření kompozice s vrstvami
-

Přidejte do své skladby soubory. Kompozice je ve skutečnosti hromada vrstev (nebo vrstev): dokonce mluvíme o "vertikální sestavě". Každá vrstva kompozice je sama o sobě soubor. Je to kombinace všech těchto vrstev, která dává konečné složení. Existuje několik způsobů, jak vložit soubor do publikace.- Můžete perfektně přetahovat z rámu projekt směrem na longlet Měřítko času (umístěné v pravé dolní části okna), okno složení (nachází se vpravo od projekt) nebo jinak vrstva (nachází se okamžitě pod prominentním projekt).
-

Uspořádejte a upravujte soubory. Jakmile jsou soubory na kartě vrstvazačnete je organizovat. Na této kartě můžete změnit pořadí souborů a dokonce i jejich vzhled.- Chcete-li změnit polohu souboru, jednoduše jej vezměte myší a přesuňte jej nahoru nebo dolů v seznamu. Pořadí souborů má samozřejmě vliv na konečné vykreslení kompozice (viz okno) složení). Soubory v horní části seznamu se zobrazí nad soubory ve spodní části seznamu, což je logické.
- Chcete-li změnit vzhled souboru, klikněte na šedý trojúhelník vedle čísla souboru. Zobrazí se nabídka přeměnit, V této nabídce budete moci hrát na různých prvcích, jako je bod ukotvení, poloha, měřítko, rotace nebo krytí.
-

Vytvořte časové měřítko své kompozice. Funkce Měřítko času umožňuje razítkování vrstev. Například ona řídí vzhled a zmizení každé vrstvy. Časová stupnice je umístěna napravo od seznamu vrstev. Každá vrstva má napravo od svého názvu čistou časovou stupnici, kterou můžete změnit, zvětšit, zkrátit nebo seskupit s jinými vrstvami. -

Změňte velikost vrstev. Vyberte vrstvu ze seznamu. Přesuňte kurzor nad čáru oddělující seznam hladin od časové stupnice, aby se objevila dvojitá šipka. Podržte tlačítko myši a posuňte dvojitou šipku v časovém měřítku. Objeví se průhledný šedý obdélník. Jakmile budete spokojeni s výsledkem, uvolněte tlačítko myši.- Červená čára se žlutou značkou označuje aktuální okamžik. Tento řádek můžete použít k automatické změně velikosti vrstev v čase. Vyberte příslušné soubory. Přetáhněte červenou čáru do vstupního nebo výstupního bodu vašich souborů a poté přetáhněte pořádek+.
-

Transformujte své 2D vrstvy. Při práci v okně složeníjste schopni umístit nebo transformovat soubory. V seznamu vyberte jednu z vrstev. Přesuňte kurzor nad okno složení, poté oddálení. Uvidíte přilnavosti po celém složení. Soubory lze s nimi upravovat nebo přesouvat.- Chcete-li soubor zvětšit nebo zmenšit, klikněte na jednu z osmi úchytů a podržte klávesu směna, potom posuňte posuvník dovnitř (zmenšení) nebo ven (zvětšení).
- Chcete-li otočit položku, stiskněte ovládání+W, Přitom mobilizujete nástroj rotace.
- Chcete-li přesunout vrstvu v rovině, klikněte na prvek, podržte myš a přetáhněte ji na nové místo.
-

Vytvořte 3D vrstvy. Chcete-li vytvořit 3D vrstvu, vraťte se zpět na longlet vrstva, Sloupec této karty se používá k definování 3D parametrů každé vrstvy. Chcete-li tuto funkci povolit, zkontrolujte v tomto sloupci prázdné místo postižených souborů. Vraťte se do okna složení a pokud jste povolili 3D, uvidíte v každém souboru bodů ukotvení úchyty x (Šířka) tam (výška) a z (Hloubka). -

Transformujte své 3D vrstvy. Chcete-li přesunout 3D vrstvu, stiskněte pořádek+W pro aktivaci rotačního nástroje. Přesuňte kurzor nad osou x nebo tam, Klikněte na osu a posuňte kurzor v závislosti na ose doprava nebo doleva (osa x) nebo nahoru nebo dolů (osa tamPokud jde o něj, laxní z musí vždy zůstat na 0. -

Použijte nadřazenou funkci na vaše vrstvy. Tato funkce umožňuje nějakým způsobem propojit všechny vrstvy.Jedna vrstva, nazývaná „nadřazená“, bude řídit další vrstvu, podřízenou vrstvu. Ten se může pohybovat nezávisle na rodičovské vrstvě.- Vyberte vrstvu, na kterou budete aplikovat klíčové snímky, právě tato vrstva se stane podřízenou vrstvou.
- Vyhledejte kategorii relativní na kartě Vrstvy
- Jakmile to uděláte, najděte ikonu ve formě slimáka (někteří ji vidí jako avatar larobase) na řádku podřízené vrstvy. Klikněte na dotyčnou ikonu a přetáhněte na název nadřazené vrstvy: vrstva je nyní propojena s nadřazenou vrstvou.
Část 3 Přidejte předdefinované animace a efekty
-

Nastavte klíčové snímky. Klíčový snímek se označuje, když určíte hodnotu vlastnosti vrstvy. Tato funkce, představovaná malými stopkami, vám umožňuje hrát svou skladbu.- Přesuňte červenou čáru aktuálního ukazatele doprava na místo, kde chcete aktivovat klíčový snímek.
- Vyberte vrstvu karty seznam.
- Prodlužte longlet přeměnit nebo obsah vrstva.
- Klikněte na ikonu stopek vlevo od nemovitosti. Poté uložíte klíčový snímek na aktuální indikátor. Toto je pak označeno jako malá žlutá tečka nebo více či méně velký symbol na časové stupnici.
- Chcete-li zobrazit klíčové snímky v časovém měřítku, laso soubory, které chcete vidět, a stiskněte U.
- Chcete-li přesunout klíčový snímek, vyberte jeho symbol na časové stupnici pomocí laso a poté jej přesuňte na nové místo. Pokud chcete, můžete tyto klíčové snímky zkopírovat a vložit.
-

Oživte své klíčové snímky. Klíčové snímky skutečně umožňují animaci vašeho projektu. Můžete změnit kteroukoli z vlastností karty přeměnit nebo obsah, Existují dvě hlavní formy animace: lineární interpolace a Bezierova interpolace. Je-li vrstva animována s lineární interpolací, soubory se náhle začínají a zastavují, rychlost změny zůstává stejná po celou dobu trvání animace. Na druhou stranu, pokud je to s Bézierovou interpolací, jsou soubory ovlivněny více tekutinovými pohyby. Příkladem lineární animace je změna polohy vrstvy.- Klikněte na stopky vedle pozice.
- Přesuňte červenou čáru na místo, kde má vrstva zmizet z obrazovky.
- Klikněte na kotevní bod vrstvy.
- Podržte klávesu s velkými písmeny a potom vrstvu zcela přesuňte z obrazovky. Pohyb je označen fialovou tečkovanou čarou a každý klíčový snímek spojený s touto vrstvou se objeví jako fialový čtverec. Chcete-li zobrazit náhled animace, posuňte červenou čáru na časové stupnici jedním směrem a druhým směrem.
-

Přidejte efekty a animace. Klikněte na oknopak Efekty a předvolby, Uvidíte všechny dostupné animace a efekty. Jednoduše přetáhněte efekt nebo animaci na soubory, na které je chcete použít. Změna je okamžitě patrná.- Možné efekty zahrnují 3D vrstvu, korekci barev nebo zvukový efekt.
- Mezi přechodné efekty patří mimo jiné postupná závěrka, žaluzie nebo karta.
- Chcete-li tyto efekty odstranit, jednoduše je odeberte ze svých projektů.
Část 4 Náhled a finalizace kompozice
-

Náhled projektu Klikněte na okno, pak dál náhled, Zobrazí se podokno náhledu. Pokud kliknete na tlačítko Play / Stopbudete mít poměrně základní přehled o svém projektu. Pokud chcete vidět úspěšnější verzi, klepněte pravým tlačítkem myši na šipku, které předcházejí tři svislé pomlčky. Pokud je váš projekt zvláště dlouhý nebo vyžaduje hodně paměti, nastavte rozlišení předem. Přehrávání se spustí, animace bude nepřetržitá, pokud zastavíte klepnutím na obrazovku. -

Exportujte kompozici pomocí fronty vykreslení. Pokud potřebujete vytvořit vysoce kvalitní publikaci, exportujte svůj projekt prostřednictvím vykreslovací fronty. To je vlastnostAdobe After Effects.- Klikněte na soubor v horní části okna. vybrat exportpak Přidat do fronty vykreslení, Místo klepnutí na souborklikněte na složení, poté vyberte Přidat do fronty vykreslení.
- Na panelu Fronta vykreslení souboru, vyhledejte Výstupní modul a klikněte na odkaz vedle této zmínky. Na obrazovce se objeví dialogové okno. Zde můžete nastavit audio a video výstupy. Po dokončení klikněte na OK.
- Na panelu Fronta vykreslení souboru, vyhledejte dest a klikněte na odkaz vedle této zmínky. Objeví se další dialogové okno, ve kterém budete moci vybrat složku, ve které bude umístěna vykreslená kompozice. Po dokončení klikněte na OK.
- Klikněte na překlad exportovat kompozici.
-

Exportujte své složení do Adobe Media Encoder. Tento kodér bude komprimovat více či méně silně vaše složení. Může také exportovat soubory kompatibilní s určitými webovými platformami. I když byla vaše skladba odeslána Media Encoder, nic vám nebrání pokračovat v práci Adobe After Effects.- Klikněte na soubor v horní části okna. vybrat export, pak dál Přidat do fronty Adobe Media Encoder, Můžete také složení, poté vyberte Přidat do fronty Adobe Media Encoder, jinak přetáhněte soubor přímo do fronty frontyAdobe Media Encoder.
- Vyhledejte zmínku Průzkumník konfigurace, Vyberte formát své skladby. Přetáhněte tuto předkonfiguraci z prohlížeče do souboru ve frontě dAdobe Media Encoder.
- Na panelu Fronta vykreslení souboru, vyhledejte dest a klikněte na odkaz vedle této zmínky. Objeví se další dialogové okno, ve kterém budete moci vybrat složku, ve které bude umístěna vykreslená kompozice. Po dokončení klikněte na OK.
- Export zahájíte kliknutím na zelené tlačítko Spustit.