Jak najít MAC adresu vašeho počítače
Autor:
Roger Morrison
Datum Vytvoření:
21 Září 2021
Datum Aktualizace:
21 Červen 2024

Obsah
- stupně
- Metoda 1 Najděte MAC adresu v systému Windows 10
- Metoda 2 Najděte MAC adresu v systému Windows Vista, 7 a 8
- Metoda 3 Najděte MAC adresu ve Windows 98 a XP
- Metoda 4 Najděte MAC adresu v jakékoli verzi systému Windows
- Metoda 5 Najděte MAC adresu pod MacOS X 10.5 (a novější v)
- Metoda 6 Najděte MAC adresu pod MacOS X 10.4 (a starší v.)
- Metoda 7 Najděte MAC adresu v systému Linux
- Metoda 8 Najděte MAC adresu na iOS
- Metoda 9 Najděte MAC adresu v operačním systému Android
- Metoda 10 Najděte MAC adresu pod WP7 (a novější v)
- Metoda 11 Najděte MAC adresu v systému Chrome OS
- Metoda 12 Najděte MAC adresu v herní konzoli
Adresa MAC (Media Access Control) nebo fyzická adresa je druh sériového čísla síťového zařízení (bezdrátová karta nebo Ethernet). Normálně by se nemělo měnit. Taková adresa se skládá ze 6 párů znaků (bajtů), z nichž každý je oddělen tečkou nebo pomlčkou. Pro připojení k síti potřebuje router MAC adresu. Postupy pro identifikaci MAC adresy se liší v závislosti na zařízeních a operačních systémech.
stupně
Metoda 1 Najděte MAC adresu v systému Windows 10
-
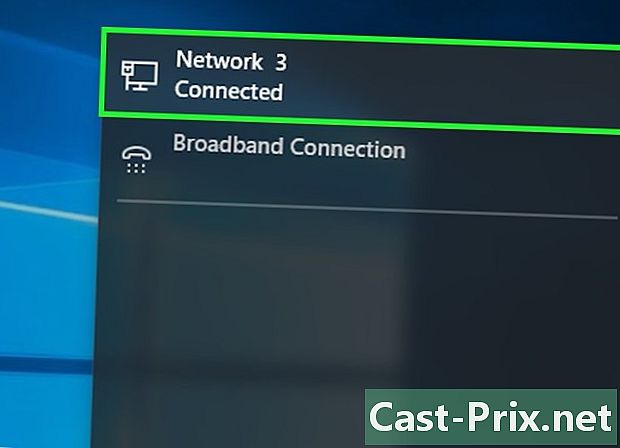
Připojte se k síti Tato metoda může fungovat pouze při připojení. Chcete-li získat adresu MAC této karty, musíte se připojit k síti (přes Wi-Fi kartu pro bezdrátové připojení nebo ethernetovou kartu pro kabelové připojení). -

Klikněte na ikonu sítě
. V pravém dolním rohu obrazovky se nachází na hlavním panelu poblíž času. -
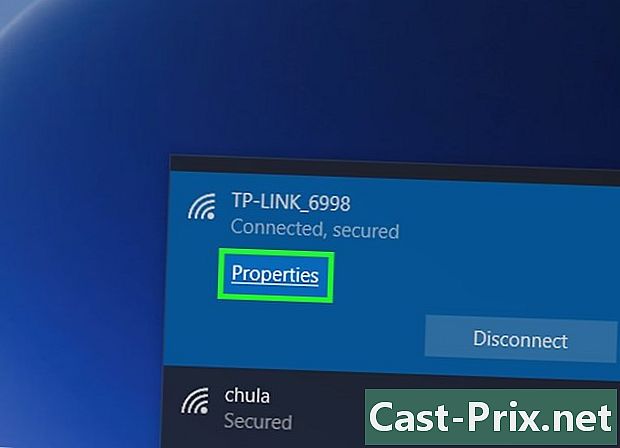
Klikněte na vlastnosti vašeho spojení. Tím získáte přístup k nastavení sítě. -
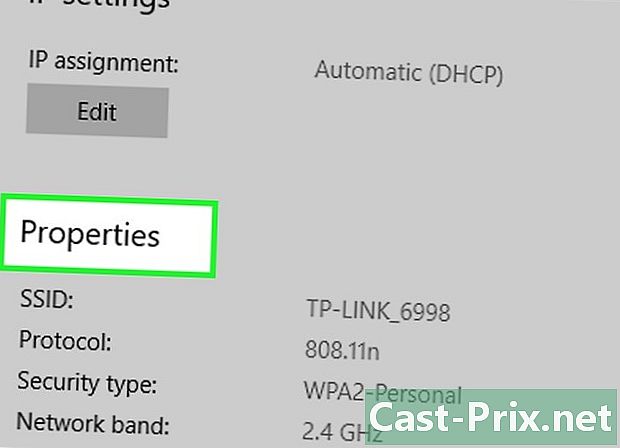
Přejděte po obrazovce dolů do hry vlastnosti. Toto je poslední, na samém spodku okna. -

Vyhledejte svou MAC adresu. Je vedle zmínky Fyzická adresa (MAC).
Metoda 2 Najděte MAC adresu v systému Windows Vista, 7 a 8
-
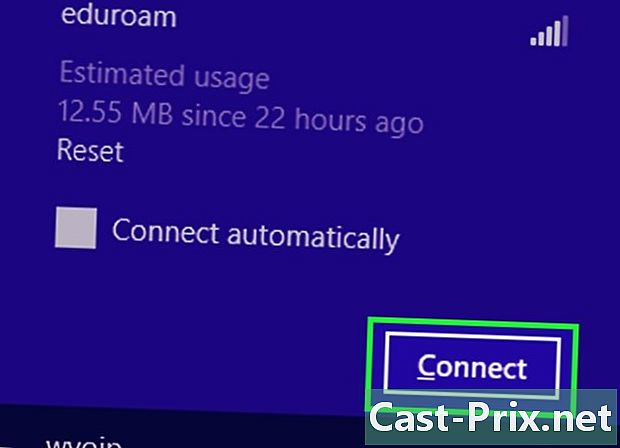
Připojte se k síti Tato metoda může fungovat pouze při připojení. Chcete-li získat adresu MAC této karty, musíte se připojit k síti (přes Wi-Fi kartu pro bezdrátové připojení nebo ethernetovou kartu pro kabelové připojení). -
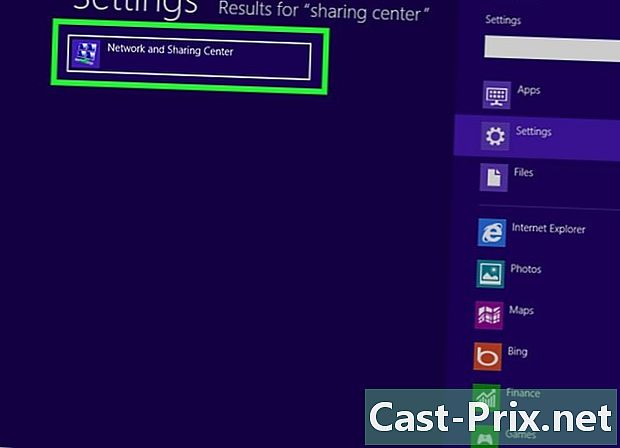
Na hlavním panelu klikněte na ikonu připojení. Představuje ji malá grafika (jako na obrázku výše) nebo malá obrazovka počítače. Po kliknutí vyberte možnost Otevřete Centrum sítí a sdílení.- V systému Windows 8 spusťte aplikaci kancelář na úvodní obrazovce. Jakmile je v režimu kancelář, na hlavním panelu klepněte pravým tlačítkem myši na ikonu připojení a vyberte možnost Centrum sítí a sdílení.
-
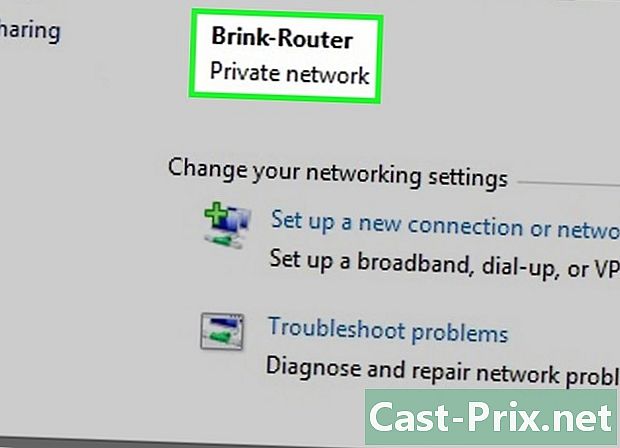
Najděte název síťového připojení. Je to napravo od zmínky připojení, Pokud kliknete na tento odkaz, otevře se okno. -
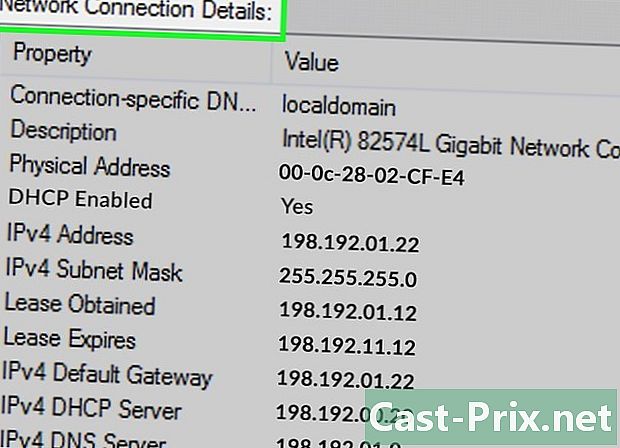
Vlevo dole klikněte na podrobnosti. Zobrazí se seznam informací o konfiguraci připojení, jako by jste nástroj použili IPConfig v příkazovém řádku. -
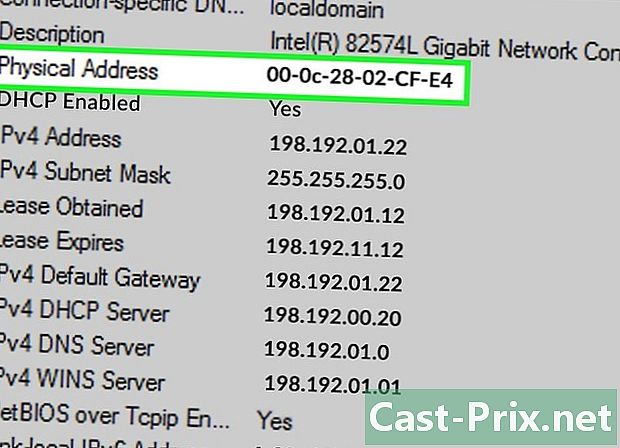
Podívejte se na zmínku Fyzická adresa. Toto je další název MAC adresy.
Metoda 3 Najděte MAC adresu ve Windows 98 a XP
-
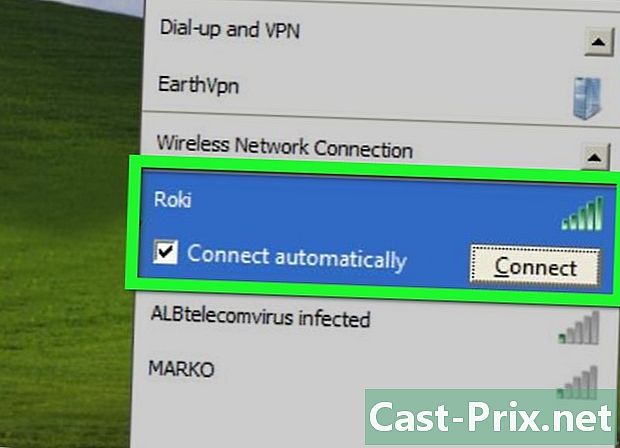
Připojte se k síti Tato metoda může fungovat pouze při připojení. Chcete-li získat adresu MAC této karty, musíte se připojit k síti (přes Wi-Fi kartu pro bezdrátové připojení nebo ethernetovou kartu pro kabelové připojení). -
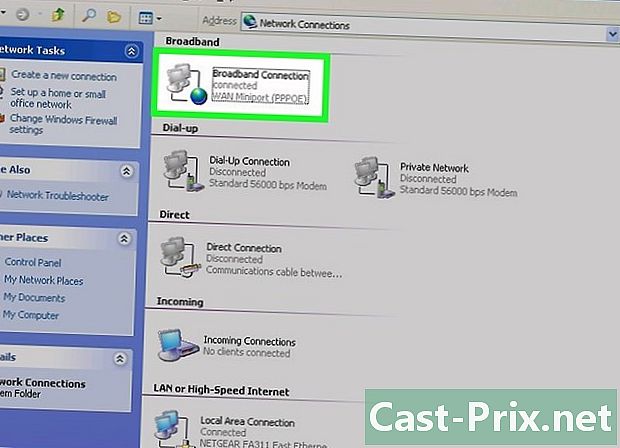
otevřeno Síťová připojení. Pokud ikona připojení na obrazovce není, najdete ji na hlavním panelu (vpravo dole na panelu nástrojů Windows). Kliknutím na toto tlačítko zobrazíte aktivní připojení nebo seznam možných sítí.- Seznam síťových připojení je také přístupný z ovládacího panelu, který je z nabídky start.
-
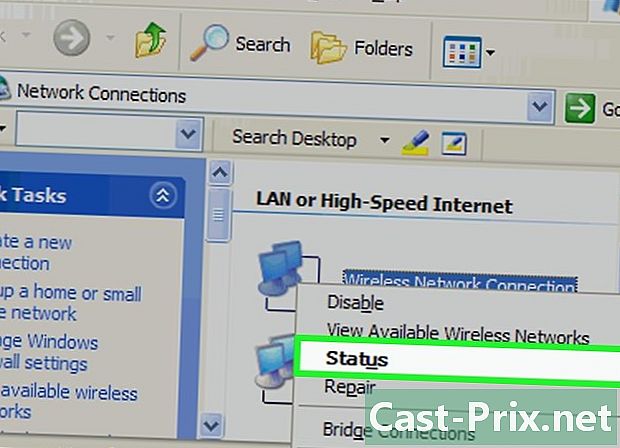
Klikněte pravým tlačítkem na vaše připojení. Poté vyberte postavení. -
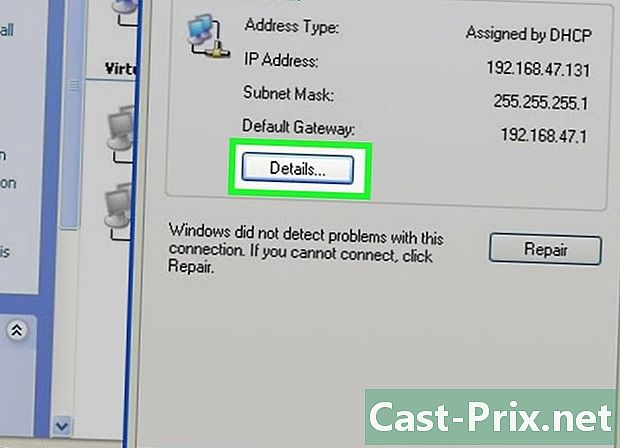
Klikněte na podrobnosti. Tato část je v určitých verzích systému Windows přístupná od záložky podpora, Zobrazí se seznam informací o konfiguraci připojení, jako by jste nástroj použili IPConfig v příkazovém řádku. -
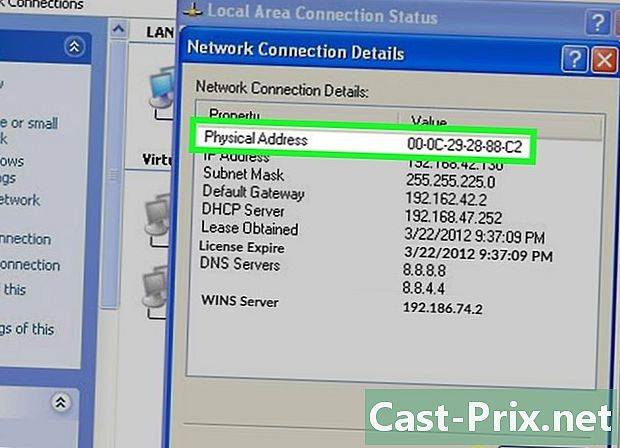
Podívejte se na zmínku Fyzická adresa. Toto je vlastně další název MAC adresy.
Metoda 4 Najděte MAC adresu v jakékoli verzi systému Windows
-
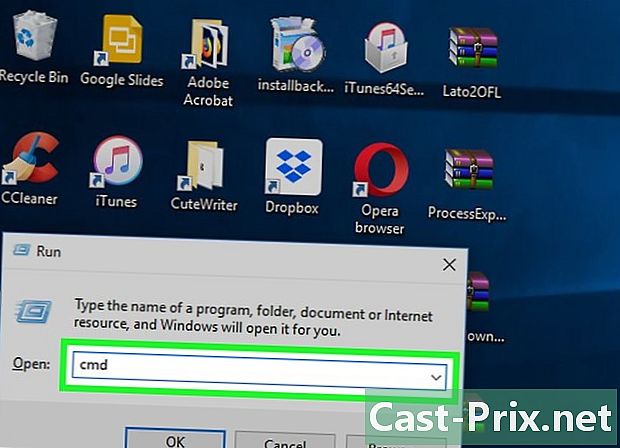
otevřeno příkazový řádek. Vytvořte kombinaci ⊞ Vyhraj+R, zadejte cmd v okně terminálu. Potvrďte objednávku stisknutím tlačítka vstup.- V systému Windows 8 proveďte kombinaci ⊞ Vyhraj+X, z nabídky vyberte příkazový řádek.
-
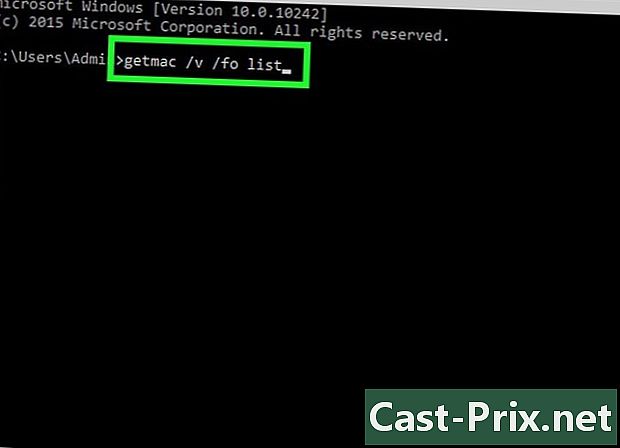
běh getmac. V okně příkazového řádku zadejte příkazgetmac / v / fo seznam, potvrďte tlačítkem vstup, Měli byste vidět konfigurační informace pro všechna síťová připojení. -
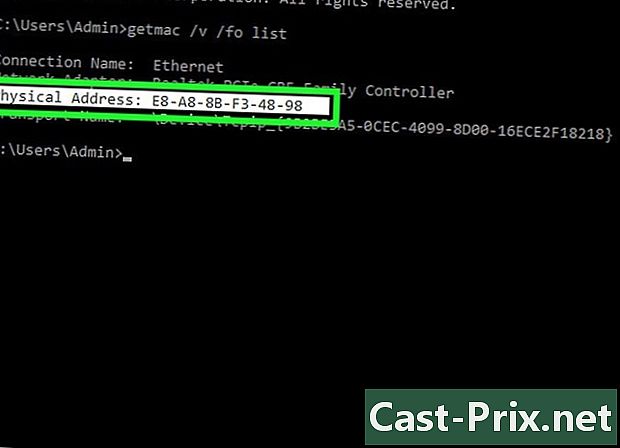
Podívejte se na zmínku Fyzická adresa. Toto je další název MAC adresy. Pokud máte připojeno více síťových zařízení (bezdrátová karta, karta Ethernet), zkontrolujte, která z těchto zařízení patří k příslušné adrese. Předpokládejme, že v počítači máte oba, uvědomte si, že bezdrátové připojení, protože prochází konkrétní kartou, má MAC adresu odlišnou od kabelového připojení (Ethernet).
Metoda 5 Najděte MAC adresu pod MacOS X 10.5 (a novější v)
-
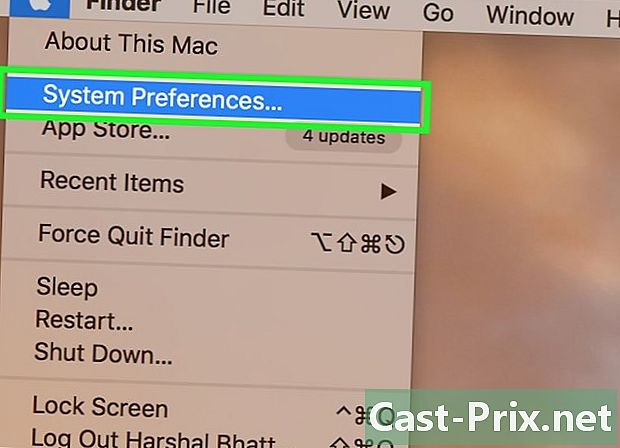
Otevřete systémové preference. Vlevo nahoře na obrazovce v panelu nabídek klikněte na nabídku jablkopak na druhou možnost. Chcete-li obnovit MAC adresu sítě, musíte být logicky připojeni k této síti. -
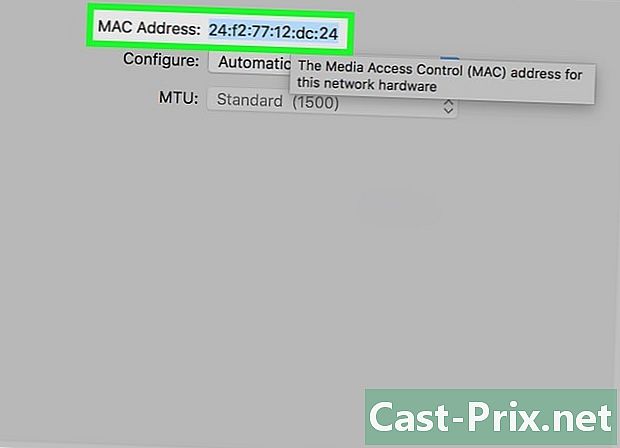
Vyberte připojení. Klikněte na síť, pak vlevo, vyberte režim síťového připojení (AirPort, Integrovaný Ethernet...) Možná připojení jsou uvedena v levém sloupci.- Pro kabelové připojení (Ethernet), klikněte na tlačítko pokročilý, poté klikněte na začátek Ethernet, Nahoře uvidíte zmínku Ethernetové ID : správná je vaše MAC adresa.
- Pro připojení AirPort, klikněte na tlačítko pokročilý, poté klikněte na první kartu v horní části AirPort, Ve spodní části uvidíte zmínku AirPort ID : správná je vaše MAC adresa.
Metoda 6 Najděte MAC adresu pod MacOS X 10.4 (a starší v.)
-
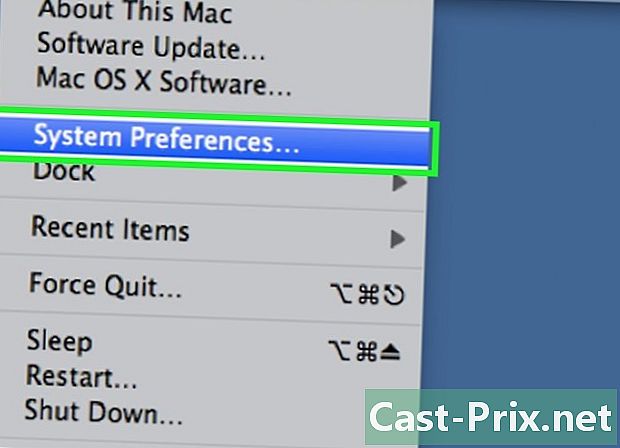
Otevřete systémové preference. Vlevo nahoře na obrazovce v panelu nabídek klikněte na nabídku jablkopak na druhou možnost. Chcete-li obnovit MAC adresu sítě, musíte být logicky připojeni k této síti. -
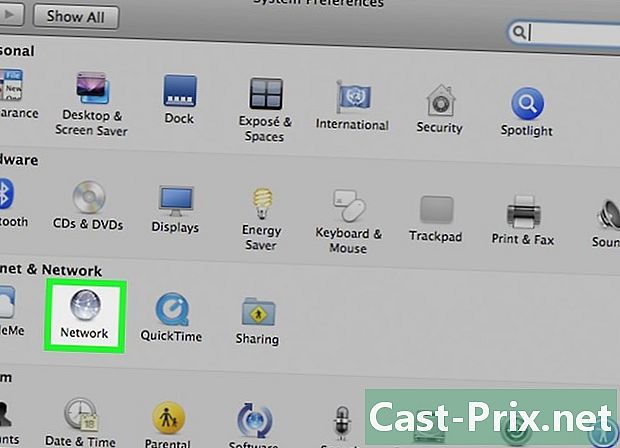
Klikněte na ikonu síť. -
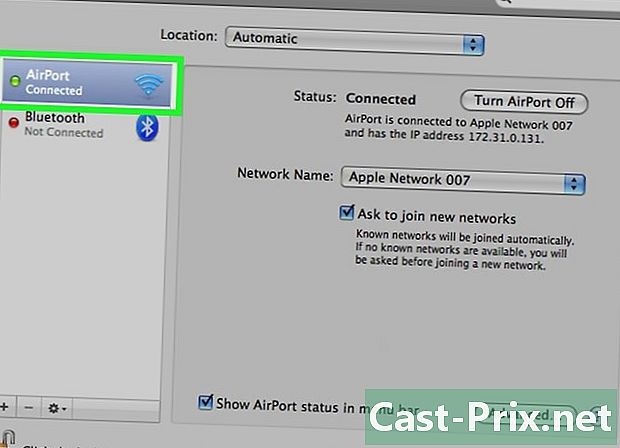
Vytáhněte seznam s názvem zobrazit. Zobrazí se seznam připojení. Vyberte si ten, který se vás týká: Integrovaný Ethernet nebo AirPort. -
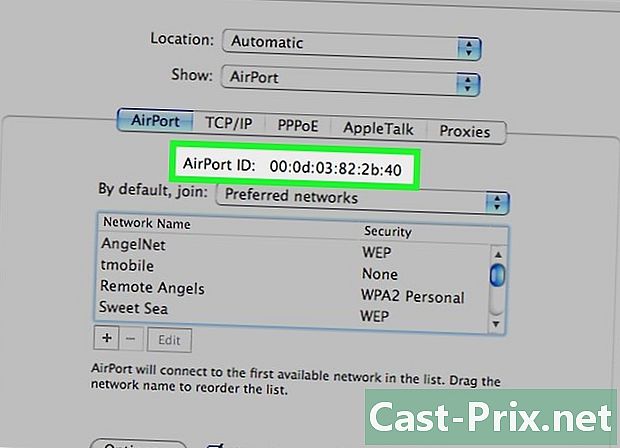
Najít IDentifier AirPort nebo Ethernet. Jakmile je připojení vybráno v zobrazit, klikněte na příslušnou kartu (Ethernet nebo AirPort). Stránka, která se objeví, pak představuje hledaný identifikátor, který není nic jiného než vaše MAC adresa.
Metoda 7 Najděte MAC adresu v systému Linux
-
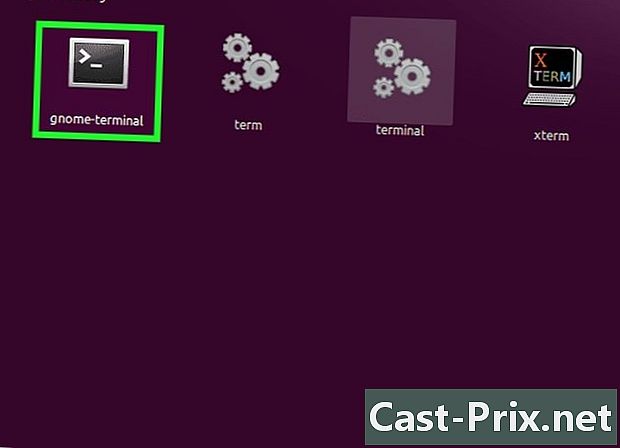
Otevřetepříkazový řádek. V závislosti na distribuci, kterou máte, bude toto vyvoláno terminál, xterm, skořápka nebo jednoduše Příkazový řádek, Tento terminál se otevře ze složky příslušenství nebo aplikace vaší distribuce. -
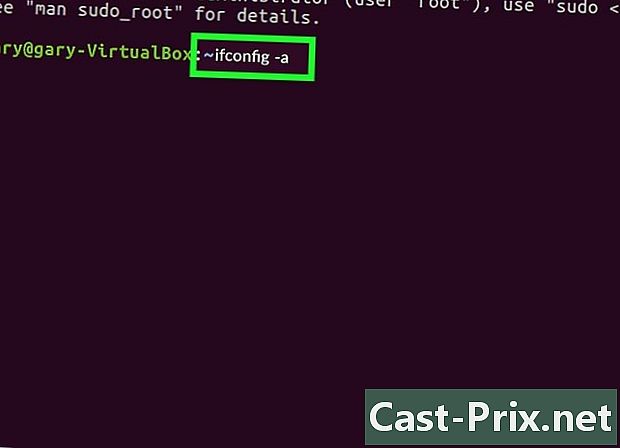
Zobrazení informací o síťovém rozhraní IP. Na příkazovém řádku zadejte ifconfig -a, potvrďte stisknutím tlačítka vstup, Pokud vám byl odepřen přístup, zadejte sudo ifconfig -a, a pokud chcete, zadejte své heslo. -
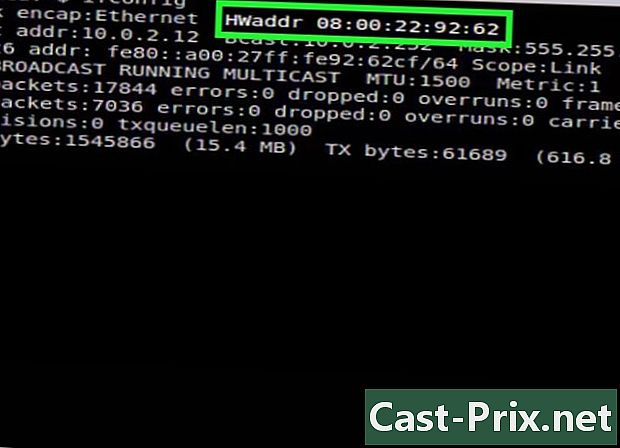
Vyhledejte svou MAC adresu. Přejděte dolů a vyhledejte aktivní síťové připojení (nazývá se primární port Ethernet eth0). Vyhledejte položku HWaddr : je to jen vaše MAC adresa.
Metoda 8 Najděte MAC adresu na iOS
-
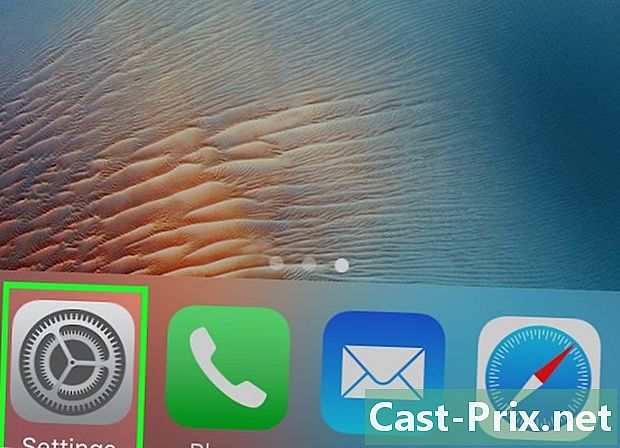
Otevřete sekci nastavení. Na domovské obrazovce můžete vidět ikonu. Klepněte na sekci obecný. -
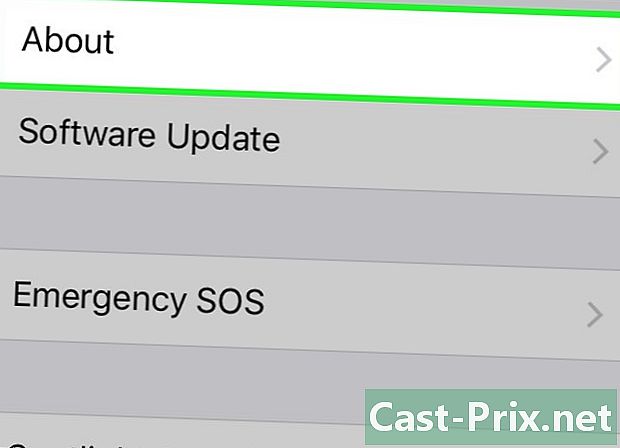
Vyhledejte a klepněte na informace. Na obrazovce se pak objeví celá řada informací. V případě potřeby přejděte dolů, dokud neuvidíte zmínku Adresa Wi-Fi, Řada znaků napravo je adresa MAC vašeho zařízení.- Tento postup funguje pro všechna zařízení iOS: iPhone, iPod a iPad.
-
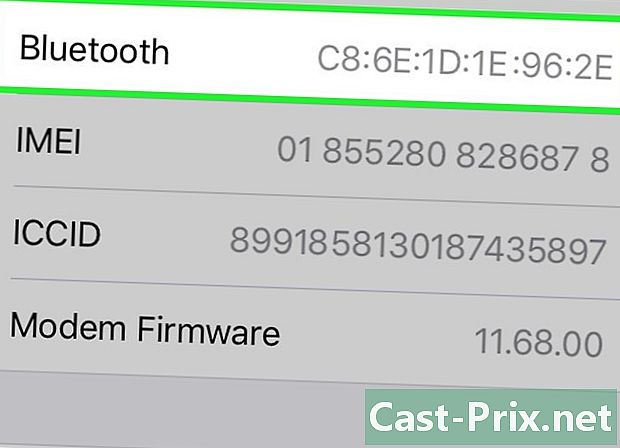
Najděte MAC adresu Bluetooth. Pokud potřebujete adresu Bluetooth, už nehledejte: na řádku těsně pod adresou MAC je adresa Bluetooth.
Metoda 9 Najděte MAC adresu v operačním systému Android
-
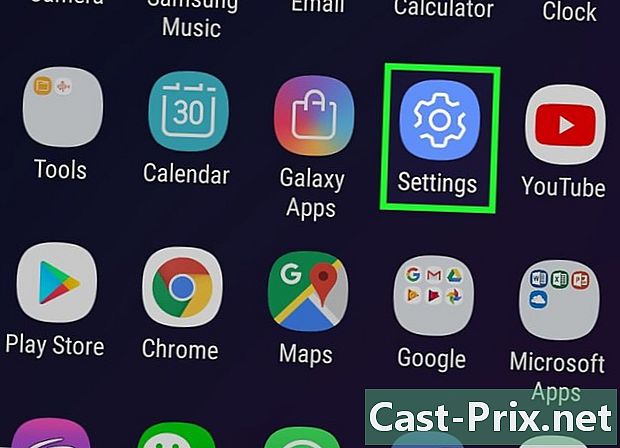
Přejděte do sekce nastavení nebo nastavení. Na domovské obrazovce stiskněte tlačítko menu, poté vyberte nastavení, Přístup je také možný ze zásuvky aplikace, kde jsou použita nastavení. -
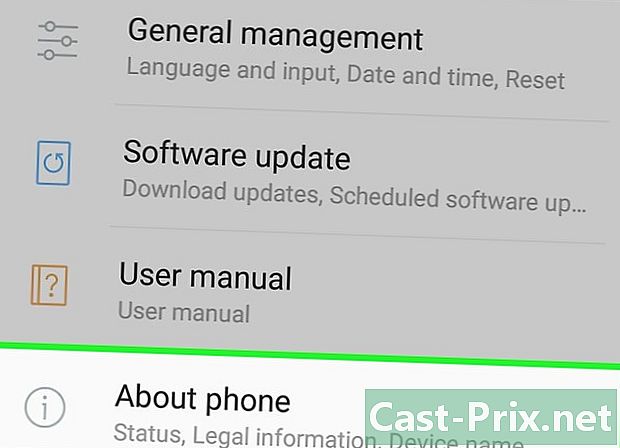
Posouvejte obrazovku. Musíte najít zmínku O telefonu , Toto téma se obvykle nachází ve spodní části seznamu položek. Vyhledejte položku a klepněte na ni stát. -
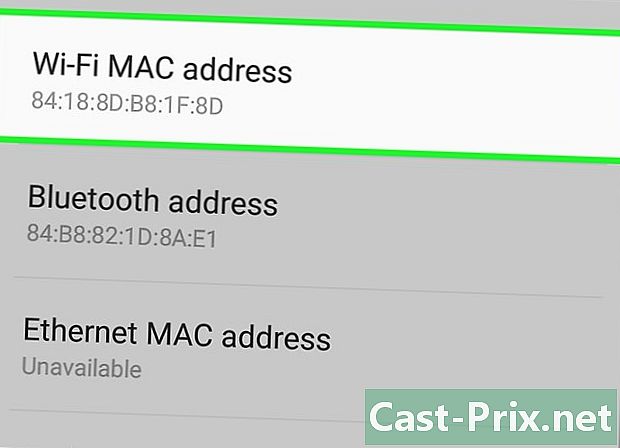
Vyhledejte svou MAC adresu. Přejděte dolů a najděte zmínku Adresa MAC sítě Wi-Fi, Řada znaků těsně pod touto číslem je adresa MAC vašeho zařízení. -
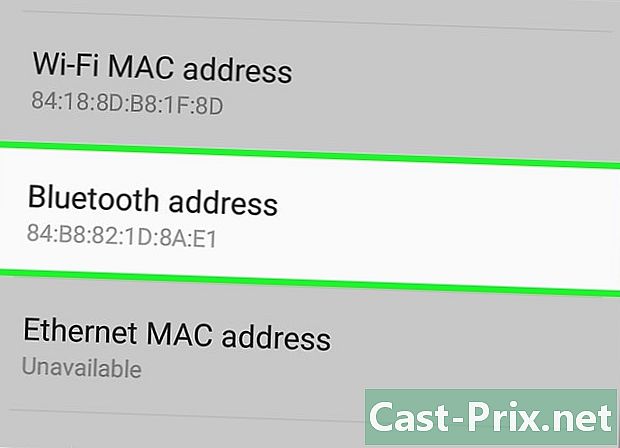
Vyhledejte adresu Bluetooth. Ten je v prvku těsně pod názvem Bluetooth adresa, Chcete-li tuto adresu přečíst, je logické, že je v zařízení Bluetooth povoleno.
Metoda 10 Najděte MAC adresu pod WP7 (a novější v)
-
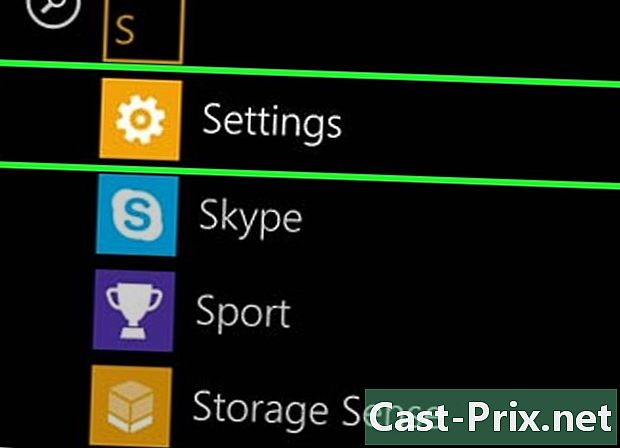
otevřeno nastavení. Nejprve přejděte na seznam aplikací přejetím prstem zprava doleva z domovské obrazovky. Přejděte dolů po obrazovce a vyhledejte aplikaci nastavení, dotkněte se ho. -
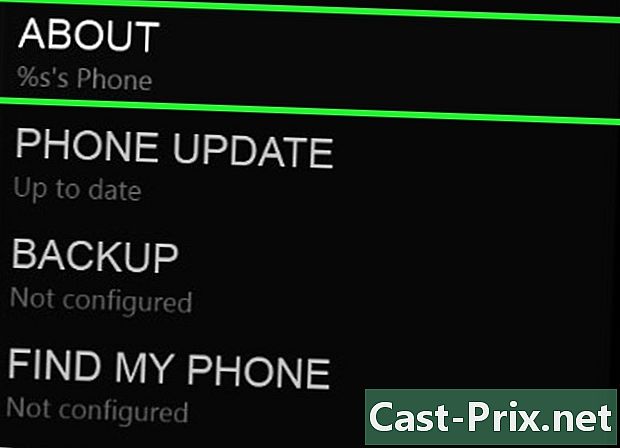
Najděte zmínku Asi. Procházejte nastavení, dokud se nedostanete k této poznámce. Tam dostanete zmínku Více informací, MAC adresa zařízení je potom na samém spodku obrazovky.
Metoda 11 Najděte MAC adresu v systému Chrome OS
-
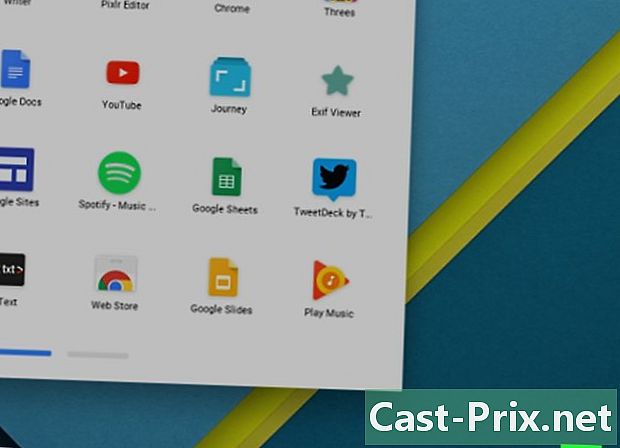
Klikněte na ikonu aktivní sítě. Je v pravém dolním rohu stolu a je reprezentován čtyřmi čarami v oblouku. -
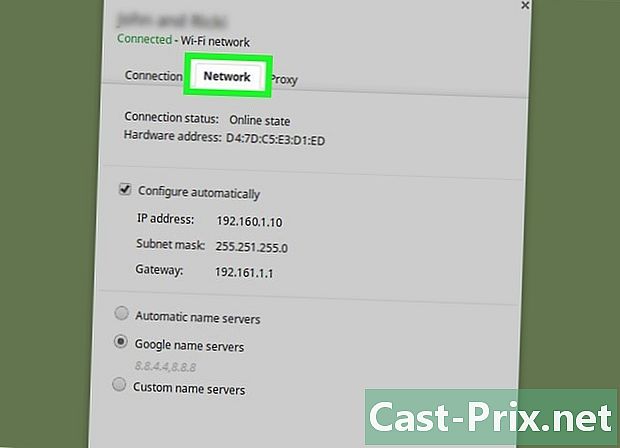
Otevřete nabídku Stav sítě. V této nabídce klikněte na ikonu s kroužkem „i“ (informace) v pravém dolním rohu. V zobrazených informacích vyhledejte odkaz MAC : Na pravé straně je adresa MAC vašeho zařízení.
Metoda 12 Najděte MAC adresu v herní konzoli
-

Vyhledejte MAC adresu konzoly PlayStation 3. Přejděte do domovské nabídky vašeho PS3, posunutím doleva vyhledejte nabídku nastavení, Přejděte seznamem dolů, dokud nenajdete Nastavení systému.- Přejděte na možnost Systémové informace, Tam je MAC adresa uvedena těsně pod IP adresou.
-
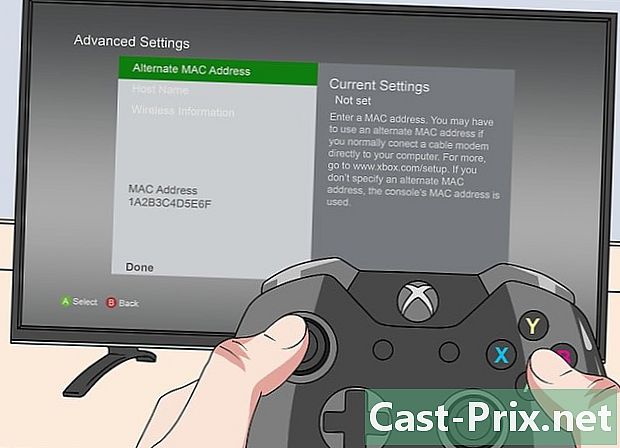
Vyhledejte adresu MAC konzoly Xbox 360. Z hlavního rozhraní otevřete téma Nastavení systému, Pak otevřete Nastavení sítě, poté vyberte Nakonfigurujte síť.- Vyberte longlet Další nastavení a nakonec vyberte Pokročilá nastavení, V tomto nastavení vyberte Další MAC adresa.
- Na obrazovce se objeví adresa MAC. Je možné, že páry nejsou odděleny pomlčkou.
-
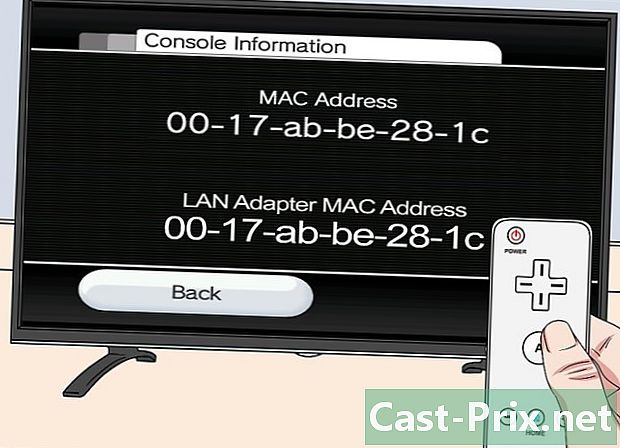
Vyhledejte MAC adresu vaší konzole Wii. Zapněte konzoli a klikněte na tlačítko Wii dole a vlevo. Přejděte na druhou (nebo třetí) stránku nabídky nastavení, vyberte Internetpak Obecné informace : Zobrazí se MAC adresa vaší konzole.

