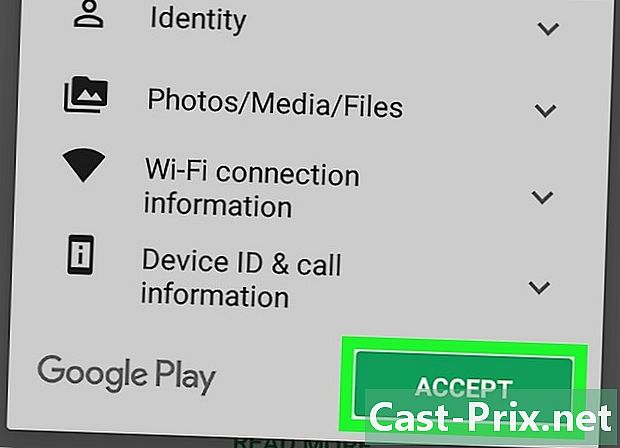Jak opravit problém serveru DNS, který neodpovídá
Autor:
Roger Morrison
Datum Vytvoření:
1 Září 2021
Datum Aktualizace:
1 Červenec 2024

Obsah
- stupně
- Část 1 Odstraňování problémů s připojením
- Část 2 Vyprázdněte obsah mezipaměti DNS
- Windows
- gumák
- Část 3 Zakažte zbytečná připojení
- Část 4 Ručně nakonfigurujte server DNS
- Windows
- gumák
- Část 5 Reset routeru
Kdo nemá problémy s připojením k internetu? Někdy jsou tato selhání připojení způsobena chybami DNS: nemůžete se dostat na server poskytovatele přístupu. Server DNS je druh adresáře, který převádí adresy webů na adresy IP. Pokud se tedy vaše adresa zastavila nebo pokud server zná problém, nebudete mít přístup k tomuto nebo tomuto webu. Existuje několik způsobů, jak problém vyřešit, například kontrola aktivního připojení, odebrání mezipaměti DNS, deaktivace dalších současných připojení, změna nastavení serveru DNS nebo reset routeru.
stupně
Část 1 Odstraňování problémů s připojením
-

Zkuste se připojit k jinému zařízení. Pokud se vám podaří připojit a poté surfovat po internetu s jiným zařízením (telefonem, tabletem nebo jiným počítačem), je to tím, že problém pochází z prvního zařízení, nikoli ze směrovače.- I když se nemůžete připojit k tomuto druhému zařízení, neznamená to, že je zapojen router.
- Pokud je problém s připojením pro konkrétní web, zkuste k němu přistupovat z mobilního zařízení. Pokud tak stále neučiníte, zvažte zapojení daného webu.
-

Zkuste jiný prohlížeč. Toto je jeden z nejrychlejších způsobů testování vadného připojení DNS. Pokud již nějaký máte v počítači, zkuste štěstí pomocí jiného prohlížeče, jako je Firefox nebo Chrome. Spusťte přesně stejný dotaz a pokud se stále nemůžete připojit, problém nepřichází odtamtud.- Pokud vám však druhý prohlížeč umožní přístup k požadovanému webu, odstraňte svůj první prohlížeč a znovu načtěte novější verzi.
-

Restartujte modem a síťový směrovač. Výsledkem je vyčištění mezipaměti routeru, které může dobře vyřešit vaše problémy s DNS. Za tímto účelem:- odpojte napájecí kabel od modemu i od routeru,
- nechte modem a router vypnutý alespoň 30 sekund,
- znovu připojte modem a tiše vyčkejte, až se znovu zapne,
- znovu připojte router k modemu a počkejte, až se zapne.
-

Připojte počítač k routeru kabelem Ethernet. Pokud již máte kabelové připojení, přejděte k další části.- Pokud přistupujete na web prostřednictvím kabelového připojení, je možné, že problém může pocházet z vašeho routeru. Vždy se můžete pokusit resetovat.
- Pokud na druhou stranu nepřistupujete k žádnému serveru, problém je určitě na úrovni parametrů DNS.
Část 2 Vyprázdněte obsah mezipaměti DNS
Windows
-

Otevřete nabídku start (
). Klikněte na logo Windows v levém dolním rohu obrazovky nebo stiskněte ⊞ Vyhraj. -

Poté zadejte rychlý příkaz. Tím počítač vyhledá příkazový řádek. -

Klikněte na
(příkazový řádek). Je v horní části zaváděcího okna. Na obrazovce se objeví příkazový řádek. -

typ ipconfig / flushdns. Potvrďte tlačítkem vstup, Tento příkaz odstraní všechny registrované adresy DNS. Při příštím přístupu na web bude vytvořena nová adresa DNS. -

Restartujte prohlížeč. Jednoduchý restart prohlížeče také vyprázdní jeho složku mezipaměti. Pokud se vrátíte na své webové stránky, problém je vyřešen.- Pokud problém s připojením přetrvává, přejděte k další metodě.
gumák
- Otevřete vyhledávací stroj Spotlight (

). Je v pravém horním rohu obrazovky.

- Chcete-li rychle otevřít Spotlight, stiskněte současně pořádek+prostor.


). Obvykle se jedná o první odpověď na váš dotaz.


sudo killall -HUP mDNSResponder (příkaz, který vymaže mezipaměť DNS).
Poté stiskněte klávesu vstup a mezipaměť DNS vašeho počítače Mac je poté plně vyčištěna.- Před provedením tohoto čištění je obvykle vyžadováno heslo správce.

Část 3 Zakažte zbytečná připojení
-

Otevřete nastavení sítě v počítači.- V systému Windows: otevřete nabídku start (

), klikněte na nastavení (
) poté Síť a internet (
) a nakonec Změňte možnosti adaptéru. - V systému Mac: otevřete nabídku jablko (

), klikněte na Předvolby systému, pak dál síť.
- V systému Windows: otevřete nabídku start (
-

Vyhledejte nepoužívaná připojení. Odstraňte všechna nepoužívaná připojení. Například uslyšíte bezdrátové připojení nebo Bluetooth.- Problémy s DNS jsou nejčastěji způsobeny přítomností síťových karet v přenosných počítačích Microsoft Virtual WiFi Miniport Adapter .
-

Vyberte jiné připojení. Chcete-li vybrat připojení, klikněte na jeho název nebo ikonu- V systému Windows každá ikona na stránce představuje připojení.
- V systému Mac OS X jsou připojení viditelná na levé straně okna.
-

Zakažte připojení. Metoda se liší v závislosti na operačním systému.- Windows : v horní části okna klikněte na Zakázat toto síťové zařízení.
- Mac : klikněte ve spodní části okna sítě na znaménko mínus (-).
-

Zkuste přístup na web. Pokud se tam dostanete, pak je problém vyřešen, jinak přejděte k další metodě.
Část 4 Ručně nakonfigurujte server DNS
Windows
-

Klikněte na název aktivního připojení. Je to před vašimi očima v sekci připojení. Kliknutím na něj se dostanete za ruku. -

Klikněte na Změňte nastavení tohoto připojení. Toto tlačítko najdete v horním řádku spolu s dalšími možnostmi. Klepnutím na toto tlačítko získáte přístup k parametrům připojení. -

Klikněte na zmínku Internet Protocol verze 4 (TCP / IPv4). Je v okně, které je uprostřed vlastností WiFi. Stačí na něj kliknout.- Pokud se okno neobjeví, klikněte na záložku síť v horní části stránky vlastností.
-

Klikněte na vlastnosti. Tlačítko je ve spodní části okna. -

Klikněte na přepínač Použijte následující adresu serveru DNS. Je ve spodním rámečku okna vlastností protokolu. -

Zadejte preferovanou adresu DNS. Zadejte ji do příslušného řádku. Nemůžeme doporučit spolehlivé servery DNS, jako například:- Nechráněný : typ 208.67.222.222
- Google : typ 8.8.8.8
-

Zadejte pomocnou adresu DNS. Zadejte ji na dotyčný řádek, který se nachází těsně pod prvním řádkem. Pomocné adresy jsou podle předchozí objednávky následující:- Nechráněný : typ 208.67.220.220
- Google : typ 8.8.4.4
-

Klikněte na OK. Přitom zálohujete nastavení DNS. -

Klikněte na zavřít. Tlačítko je ve spodní části okna. -

Restartujte počítač. Po restartování vyzkoušejte připojení. Pokud vše nyní funguje, máte problém se svým obvyklým serverem.- Pokud se váš počítač dokáže připojit, musíte kontaktovat poskytovatele a sdělit mu, že jeden z jejich serverů má problém.
- Pokud máte stále problémy s přihlášením, přejděte k další metodě.
gumák
-

Otevřete nabídku jablko (
). Je v panelu nabídek v levém horním rohu obrazovky. -

Klikněte na Předvolby systému. Toto je druhý příkaz v zobrazeném seznamu. -

Klikněte na síť. V otevřeném okně je ikona sítě šedá koule s bílými čarami. -

Klikněte na aktuálně aktivní síť. Najdete ji v levém rámu okna. -

Klikněte na tlačítko pokročilý. Obvykle se nachází v pravém dolním rohu okna. -

Klikněte na kartu DNS. Je na třetí pozici v řadě v horní části karet. -

Klikněte na znaménko +. Tato značka je umístěna vlevo dole v poli označeném Servery DNS. -

Zadejte adresu rychlejšího serveru DNS. OpenDNS a Google mají rychlé a stabilní servery DNS. Jejich adresy jsou:- Google : 8.8.8.8 nebo 8.8.4.4
- Nechráněný : 208.67.222.222 nebo 208.67.220.220
-

Klikněte na kartu zařízení. V horní části okna je karta zcela vpravo. -

Klikněte na rozbalovací nabídku Konfigurace. Toto je druhý řádek okna. Vyberte možnost Ručně. -

Poté klikněte na rozbalovací nabídku MTU. Je to těsně pod nabídkou Konfigurace : Vyberte možnost Vlastní. -

typ 1453 v příslušném poli. Ten je pod krabicí MTU. -

Klikněte na OK. Tlačítko je ve spodní části stránky. -

Klikněte na platit. Toto tlačítko je také ve spodní části stránky. Vybrané parametry se poté uloží a použijí ve vaší síti Wi-Fi. -

Restartujte počítač. Po restartování vyzkoušejte připojení k síti. Pokud to funguje perfektně, znamená to, že váš výchozí server DNS má problém.- Pokud se váš počítač dokáže připojit, musíte kontaktovat poskytovatele a sdělit mu, že jeden z jejich serverů má problém.
- Pokud máte stále problémy s přihlášením, přejděte k další metodě.
Část 5 Reset routeru
-

Na routeru vyhledejte umístění tlačítka reset. Obvykle je umístěn na zadní straně stroje.- Chcete-li toto tlačítko stisknout, potřebujete špendlík, kancelářskou sponku rozloženou, nakonec něco tenkého a tuhého.
- Tato operace resetování zjevně přerušuje jakékoli aktivní připojení na zařízeních připojených k routeru.
-

Stiskněte a podržte resetovací tlačítko. Podržte tlačítko po dobu nejméně 30 sekund, abyste se ujistili, že směrovač začne znovu analyzovat. -

Připojte se k síti. Chcete-li to provést, zadejte počáteční heslo, obvykle uvedené pod routerem, v každém případě do pole. -

Zkuste se dostat k problematickému webu. Pokud se nemůžete dostat na svůj web ani na internet, je čas kontaktovat vašeho poskytovatele internetových služeb (ISP) a vysvětlit vám problémy, které se vyskytují ... a vyřešit je.- Pokud reset nezměnil problém s připojením, možná je čas změnit nový. Pokud jste prali déle než dva roky, není to překvapující.