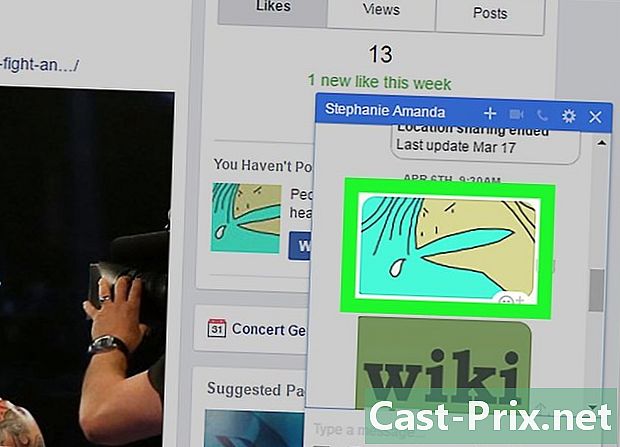Jak třídit e-maily podle odesílatelů v Gmailu
Autor:
Eugene Taylor
Datum Vytvoření:
9 Srpen 2021
Datum Aktualizace:
22 Červen 2024
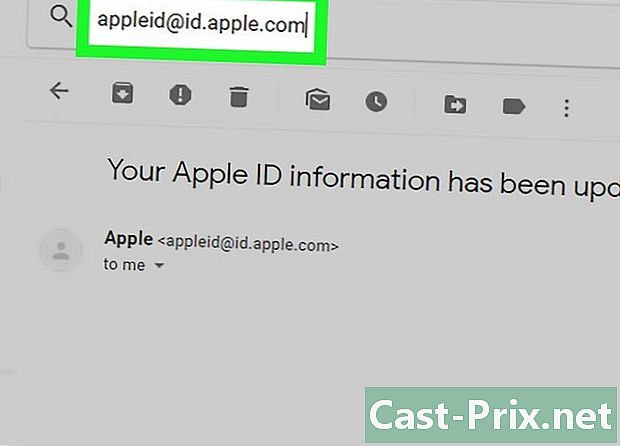
Obsah
- stupně
- Metoda 1 Třídění e-mailů podle posledních odesílatelů
- Metoda 2 Hledání podle odesílatele
- Metoda 3 Pomocí filtrů seřaďte odesílatele
- Metoda 4 Použití aplikací třetích stran
Teoreticky neexistuje žádný filtr pro třídění Gmailu podle odesílatele, protože Gmail třídí e-maily podle vyhledávání místo filtrů. Stále však můžete svého odesílatele ukládat a vidět.
Důležitá poznámka: tyto metody jsou alternativy. Gmail aktuálně neumožňuje klasifikovat všechny své poštovní schránky podle odesílatele. Stále si budete moci prohlédnout s konkrétního odesílatele.
stupně
Metoda 1 Třídění e-mailů podle posledních odesílatelů
-
Přejděte do složky Doručená pošta. V případě potřeby se přihlaste k účtu Gmail a klikněte na kartu Krabice recepce, Měla by to být první stránka, která se zobrazí po přihlášení k účtu Gmail.- Pokud jste na jiné stránce svého účtu Gmail, klikněte na kartu Krabice recepce, v levém postranním pásmu.
-
Umístěte kurzor myši na jméno odesílatele. Tato metoda bude fungovat nejlépe, pokud chcete přistupovat ke všem e-mailům osoby, která vám ji nedávno poslala. Najděte e-mail od odesílatele, jehož korespondenci chcete vidět. Umístěte kurzor na jméno osoby a nepohybujte jej, dokud se neobjeví malé pole s několika možnostmi.- Toto pole by mělo zobrazovat jméno odesílatele a e-mailovou adresu. Měl by také obsahovat některé možnosti: kontakt, e-mail. Vytvořte si s tímto kontaktem Hangout, Zahajte videohovor, a Na tento kontakt pošlete e-mail.
-
V tomto poli klikněte na e-maily. Přesuňte kurzor nad možnost e-mailu a klikněte na ni levým tlačítkem myši. Zobrazí se všechny e-maily zaslané dotyčnou osobou.- Také by se měly objevit e-maily, které jste této osobě poslali. Pamatujte, že Gmail nemá filtr pro klasifikaci e-mailů odesílateli. Výše uvedená metoda je nejrychlejším způsobem, jak zobrazit všechny e-maily od stejné osoby.
Metoda 2 Hledání podle odesílatele
-
Klikněte na šipku na panelu vyhledávání. Vyhledejte vyhledávací panel v horní části doručené pošty. Klikněte levým tlačítkem myši na šedou šipku směřující dolů napravo od lišty. To by mělo vyvolat pokročilé nastavení.- Na této stránce můžete upravit nastavení a vytvořit vlastní vyhledávání na základě konkrétních informací podle vašeho výběru. Tyto možnosti zahrnují z, À, objekt, Obsahuje slova, Neobsahuje, a Obsahující přílohu, Můžete se také rozhodnout vyhledat konkrétní složky, data a velikosti.
-
Do pole zadejte jméno odesílatele z. Klikněte na pole za potom zadejte jméno nebo e-mailovou adresu odesílatele, pro kterého hledáte e-maily. Jméno i e-mailová adresa budou fungovat.- Během psaní se pod e lištou objeví navrhované kontakty. Jakmile se na panelu zobrazí správný kontakt, můžete přestat psát a klepnutím na jméno jej vyberte.
-
Klikněte na tlačítko vyhledávat. Po výběru správného odesílatele klikněte na modré tlačítko vyhledávat, v okně Rozšířené vyhledávání, Gmail poté vyhledá všechny zprávy zaslané kontaktem podle vašeho výběru. Ty se zobrazí na stránce s výsledky vyhledávání.- Tlačítko vyhledávat je ten, na kterém se objeví malé zvětšovací sklo.
-
Stačí napsat z ve vyhledávací liště. Pokud znáte správné zkratky, můžete použít stejné nastavení rychleji. Místo přístupu k možnosti Rozšířené vyhledávání, stačí napsat Od: ve vyhledávací liště a klikněte na malé zvětšovací sklo napravo od vyhledávací lišty. Všimněte si, že uvozovky nejsou nutné.- Chcete-li například zobrazit všechny e-maily svého přítele Suzanne, můžete napsat: Od: (suzanne. @ Gmail.com).
- Po kliknutí na tlačítko vyhledávat nebo na vedlejší kolej vstoupit z klávesnice budete přesměrováni na stránku s výsledky vyhledávání a uvidíte všechny vybrané kontakty.
Metoda 3 Pomocí filtrů seřaďte odesílatele
-
Najděte osobu, pro kterou chcete vytvořit filtr. Filtry a štítky označují e-maily malou záložkou na levé straně obrazovky, těsně pod doručenou poštou. Kliknutím na něj zobrazíte všechny e-maily. Po dokončení vyhledávání najděte možnost Vytvořte filtr z tohoto vyhledávání, která se nachází v pravém dolním rohu okna Pokročilé vyhledávání. Klikněte jednou na tuto možnost.- Chcete-li najít správnou e-mailovou adresu, použijte Od: [email protected].
- Tato metoda zobrazí všechny e-maily z určité e-mailové adresy na kartě nalevo od obrazovky. Všechny tyto e-maily budou uloženy na jednom místě. Vaše doručená pošta však nebude setříděna.
-
Vyberte možnost Vytvořte filtr z tohoto vyhledávání. Vyhledejte možnost Vytvořte filtr z tohoto vyhledávání umístěné v pravé dolní části okna Upřesnit nastavení. Klikněte jednou na tuto možnost.- Kliknutím se dostanete na stránku vytvoření filtru. Různé možnosti uvedené na této stránce vám umožní sdělit Gmailu, co jste obdrželi a které obdržíte od tohoto kontaktu.
-
Vytvořte štítek. Vyhledejte možnost Použijte štítek, Zaškrtněte políčko a poté vyberte popisek z výběrového pole napravo od nastavení. Chcete-li vybrat možnosti pro svůj štítek, klikněte na toto pole. Pokud chcete, můžete si vybrat existující štítek. Pokud ještě nemáte pro tohoto odesílatele štítek, klikněte na možnost Nový štítek.- Pod pole zadejte název štítku Zadejte nový název štítku, potom klikněte na vytvořit, Pravděpodobně budete chtít dát štítku odesílatele jméno.
-
Vytvořte filtr. Po vytvoření štítku klikněte na modré tlačítko Vytvořte filtrve spodní části okna vytvoření filtru. Uvědomte si však, že ponechání věcí tak, jak jsou, se bude vztahovat pouze na budoucí. Pokud chcete do filtru zahrnout také již přijatá, budete muset zaškrtnout políčko Použijte tento filtr na odpovídající konverzace.- Jakmile vytvoříte filtr, Gmail použije filtr i štítek na e-maily od tohoto odesílatele.
-
V doručené poště klikněte na štítek. Vraťte se do své doručené pošty. Na levém postranním panelu vyhledejte název právě vytvořeného štítku a klikněte na něj levým tlačítkem.- Pokud štítek neuvidíte automaticky, bude pravděpodobně nutné jej vyhledat v kategorii více.
- Jakmile kliknete na štítek, Gmail zobrazí všechny e-maily vybraného odesílatele.
Metoda 4 Použití aplikací třetích stran
-
Stáhněte si rozšíření prohlížeče Chrome er třídit. Toto rozšíření třetích stran automaticky klasifikuje vaše e-maily a umisťuje je na různé karty, kde je budou organizovat odesílatelé. Pokud tyto aplikace třetích stran nesou určitý stupeň rizika (není zaručeno, že vaše informace nebudou uloženy), většina jednotlivců si může bezpečně stáhnout třídění z Google Store .- Toto rozšíření je určeno pro prohlížeč Google Chrome, nikoli pro Firefox, Internet Explorer nebo Safari. Pokud používáte jiný prohlížeč než Chrome, budete muset použít jinou metodu.
-
Restartujte prohlížeč Chrome a otevřete poštovní schránku. Chcete-li zajistit, aby rozšíření fungovalo, zavřete vše a restartujte prohlížeč Chrome. Přejděte do Gmailu pomocí následujícího odkazu: http://mail.google.com/. -
To dovolit er řazeníklikněte na Přihlaste se do Gmailu. Na požádání udělte aplikaci oprávnění k přístupu k e-mailu, jinak nebude mít co podat. -
Ke stažení e-mailů na er řazeníklikněte na synchronize. To může nějakou dobu trvat, v závislosti na počtu e-mailů uložených ve vaší poštovní schránce. Nechte Gmail synchronizovat er řazení. -
Klikněte na kartu er třídit v horní části obrazovky. Zobrazí se seznam vašich odesílatelů. Budou seřazeny do sloupce v abecedním pořadí a budete moci odhalit nebo skrýt všechny e-maily kontaktu. Na této obrazovce uvidíte několik možností.- Archivovat vše: všechny stažené na er řazení budou archivovány. To může být dobrý způsob, jak odstranit spam, pokud víte, že jsou pouze nedůležité er řazení.
- Archiv podle skupiny: umožňuje archivovat všechny e-maily osoby.
- Přesunout: Zobrazí se vedle každého e-mailu, když na něj umístíte kurzor. Tato možnost umožňuje archivovat e-mail jednotlivě nebo použít štítek.
-
Buďte trpěliví. Uložení změn může trvat 30 sekund. Gmail potřebuje čas na komunikaci er řazení, Z tohoto důvodu se archivované soubory nemusejí na chvíli zobrazovat. Buďte trpěliví. Mezitím můžete své e-maily i nadále třídit bez problémů.