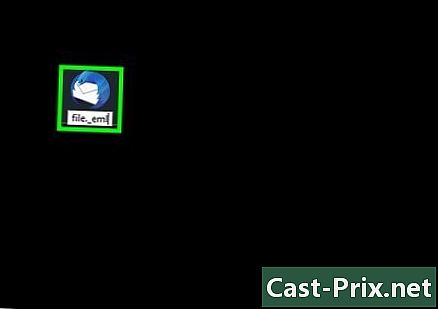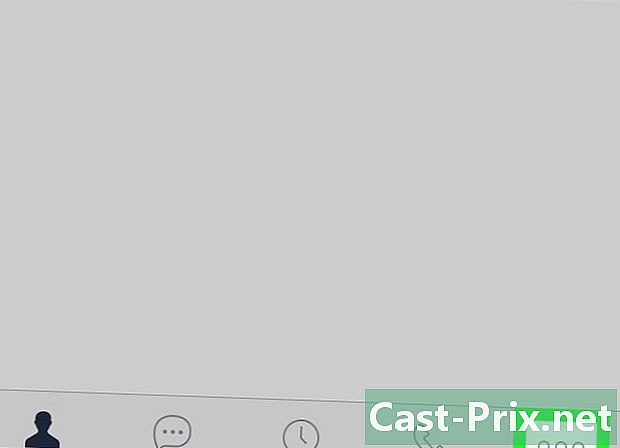Jak přenášet soubory z PC do Mac
Autor:
Robert Simon
Datum Vytvoření:
18 Červen 2021
Datum Aktualizace:
24 Červen 2024

Obsah
- stupně
- Metoda 1 Pomocí Průvodce přenesením systému Windows
- Metoda 2 Přenos složek pomocí přímého připojení
- Metoda 3 S externím pevným diskem
- Metoda 4 Vypálit CD a DVD
- Metoda 5 Přenos souborů poštou
Koupili jste si nový počítač a přepnuli z PC na Mac. Nebo jste se oba připojili k síti doma nebo v práci? Takže vás zajímá, jak přenášet soubory z počítače do počítače Mac. Postupujte podle těchto kroků, které vysvětlují různé způsoby přenosu dat.
stupně
Metoda 1 Pomocí Průvodce přenesením systému Windows
- Stáhněte si Průvodce přenesením systému Windows do počítače. Tento program existuje pro počítače se systémem Windows a Mac a umožňuje odesílat soubory a nastavení do počítače Mac. Během operace bude v systému Mac vytvořen nový uživatel a veškeré informace budou přeneseny na účet tohoto nového uživatele.
- Ze všech zde popsaných metod je to jediný způsob, který umožňuje přenos osobních údajů, jako jsou záložky, položky kalendáře, karty kontaktů a nastavení systému.
- Počítače Mac přicházejí s průvodcem.
- Tento program lze stáhnout přímo z webu Apple. Po stažení spusťte program a nainstalujte jej. Po instalaci se automaticky otevře Průvodce migrací.
-

Ukončete všechny ostatní programy. Ujistěte se, že přenos je plynulý: vypněte antivirový program a bránu firewall v počítači. -

Mít heslo správce. V závislosti na obsahu, který chcete přenést, a místě, kam chcete uložit, budete potřebovat heslo správce pro PC a Mac. -

Připojte počítače. Aby mohl Pomocník pro migraci systému Windows fungovat, musí být oba počítače ve stejné síti. Nejspolehlivějším způsobem je připojení obou počítačů přímo pomocí kabelu Ethernet CAT6. Oba počítače lze také připojit ke stejné síti prostřednictvím routeru. Můžete je také připojit bezdrátově, ale to se nedoporučuje vzhledem k množství přenášených dat a riziku ztráty připojení. -

Spusťte Průvodce migrací. Po otevření průvodce v systému Windows klikněte na pokračovat a nechal ho najít Mac. V systému Mac otevřete Průvodce migrací ve složce Utilities, v nálezce otevřete složku Utilities, Spusťte Průvodce migrací.- zvolit Z jiného počítače Mac, PC, zálohy Time Machine nebo jiné podpory a klikněte pokračovat, Po zadání hesla správce zvolte Z jiného počítače Mac nebo PC a klikněte pokračovat.
-

Ukončete všechny ostatní programy. Lassistant na počítačích Mac vás požádá o povolení zavřít další spuštěné programy. Lassistant nebude fungovat správně, pokud jsou otevřené jiné programy. -

Označte svůj počítač. Lassistant na počítačích Mac vás požádá o výběr počítače ze seznamu. Počkejte, až se objeví heslo. Stejné heslo byste měli vidět na obrazovkách počítačů Mac a PC. Po ověření, že se jedná o stejné heslo, klikněte na pokračovat v počítači asistenta. -

Vyberte, co chcete přenést. Jakmile počítač Mac prohledá počítač, zobrazí se na obrazovce seznam dat. Můžete vybrat nebo zrušit výběr dat, která chcete přenést. Když je vše v pořádku, klikněte na pokračovat na počítači Mac. Převod bude zahájen. Okno vám ukáže vývoj operace. -

Přihlaste se ke svému novému účtu. Po dokončení přenosu se můžete přihlásit k novému účtu a vyladit nastavení. Při prvním přihlášení k novému účtu vás systém požádá o vytvoření nového hesla.
Metoda 2 Přenos složek pomocí přímého připojení
-

Připravte si složky, které chcete přenést. Procházejte složky, které chcete přenést do počítače Mac. Pokud jste ji našli, musíte kliknout a vybrat vlastnosti v nabídce. V nabídce vlastnosti, přejděte na longlet sdílení. -

Klikněte na Pokročilé sdílení otevřete nové okno. Zaškrtněte políčko Sdílet tuto složku, Složku můžete přejmenovat, pokud je v počítači Mac. -

Připojte počítače. Vezměte ethernetový kabel CAT6 a připojte jej k počítači Mac a poté k počítači. Ujistěte se, že jste připojili kabel k ethernetovému portu. -

Najděte IP adresu počítače. Stisknutím kláves Windows a R nástroj otevřete hrát, Do pole zadejte „cmd“ a stiskněte vstup, Tím se otevře program Cmd. Napište "ipconfig" a stiskněte vstup pro zobrazení síťových dat počítače. Vyhledejte adresu IP nebo adresu IPv4: jedná se o 4 sekvence číslic oddělených tečkou. Například: 192.168.1.5 -

Otevřete připojení k serveru Mac. otevřeno nálezce, přejděte do nabídky go, vybrat Připojit se k serveru ..., Otevře se okno s dotazem na adresu. Do příslušného pole napište „smb: //“ a poté IP adresu počítače. Na základě výše uvedeného příkladu by bylo uvedeno „smb: //192.168.1.5“. Klikněte na Přihlášení. -

Vyplňte přihlašovací údaje. K přihlášení budete potřebovat uživatelské jméno a heslo vašeho PC. Server se objeví na serveru kancelář, Budete moci procházet a kopírovat všechny sdílené složky.
Metoda 3 S externím pevným diskem
-

Naformátujte disk. Existují dva proprietární systémy souborů pro externí pevné disky, které používají Mac a PC. NTFS je systém souborů používaný Windows. FAT32 je systém souborů, který funguje na všech systémech operátora.- Pevný disk NTFS může číst Mac, ale není upraven. To znamená, že můžete kopírovat data z pevného disku NTFS na váš Mac, ale nemůžete vkládat data z vašeho Mac. FAT32 lze číst a upravovat z počítačů Mac a PC.
-

FAT32 je omezena na 4 GB. To znamená, že pokud chcete přenášet soubory větší než 4 GB, budete muset použít NTFS. Díky tomu bude váš pevný disk nepoužitelný v počítači Mac, dokud jej znovu naformátujete, ale stále jej můžete použít k přenosu souborů z počítače do počítače Mac. -

Připojte pevný disk k počítači. Po připojení pevného disku můžete do něj zkopírovat soubory a složky. Počkejte, až se vše zkopíruje, a odpojte pevný disk. -

Připojte pevný disk k počítači Mac. Po připojení pevného disku můžete zkopírovat soubory a složky do počítače Mac. Počkejte, až se vše zkopíruje, a odpojte pevný disk.
Metoda 4 Vypálit CD a DVD
-

Ujistěte se, že máte správný hardware. Chcete-li vypálit CD nebo DVD, budete potřebovat vypalovačku. Většina čtenářů je dnes rytců. Kromě hardwaru se ujistěte, že máte správný software. Možnost vypalování DVD je integrována do systému Windows Vista a novějších. Systém Windows XP může vypalovat disky CD, ale nikoli DVD: k vypalování disků DVD se systémem Windows XP budete potřebovat speciální program. -

Vložte prázdný disk. Okno by se mělo automaticky otevřít, takže můžete na disk přidat soubory a složky, které chcete vypálit. Pokud tomu tak není, otevřený případ počítačový a otevřete disk. Můžete do něj přetáhnout soubory a poté kliknout na rýt k zahájení operace.- Disky CD mají obecně kapacitu 750 MB, DVD asi 4,7 GB.
-

Počkejte na dokončení operace. V závislosti na množství spáleného paliva a rychlosti hořáku může trvat několik minut. -

Vložte disk do počítače Mac. Mělo by se to objevit na vašem kancelář, takže můžete soubory Mac otevírat a kopírovat.
Metoda 5 Přenos souborů poštou
-

Nejprve se ujistěte, že soubory nejsou příliš velké. Pokud máte k přenosu pouze několik malých souborů, bude mnohem snazší je odeslat e-mailem. Mnoho poskytovatelů pošty omezuje objem na 250 MB nebo méně. -

Otevřete poštovní program v počítači. Napište nový e-mail a zadejte svou adresu jako příjemce. Přidejte soubory jako přílohy. Až budete připraveni, pošlete e-mail.- V závislosti na poskytovateli e-mailu a objemu pošty může trvat několik minut, než dorazí.
-

Otevřete poštovní program v počítači Mac. Otevřete e-mail, který jste právě odeslali. Stáhněte si přílohy do počítače Mac.

- Nelze přenášet programy, pouze dokumenty a data.
- Některé soubory fungují pouze v systému Windows, například soubory EXE.
- Počítač se systémem Windows
- Mac
- Ethernetový kabel