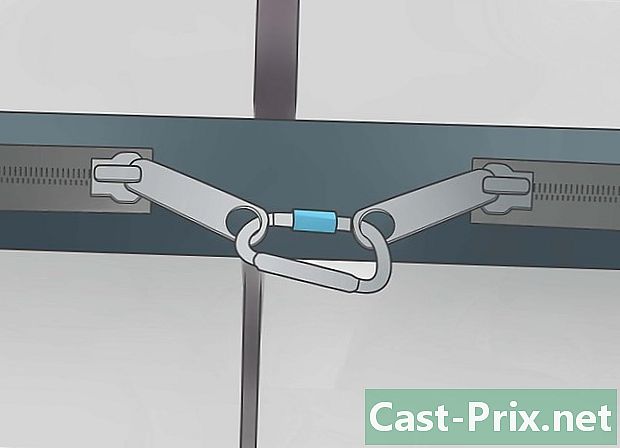Jak stahovat videa z YouTube pomocí Google Chrome
Autor:
Randy Alexander
Datum Vytvoření:
2 Duben 2021
Datum Aktualizace:
26 Červen 2024
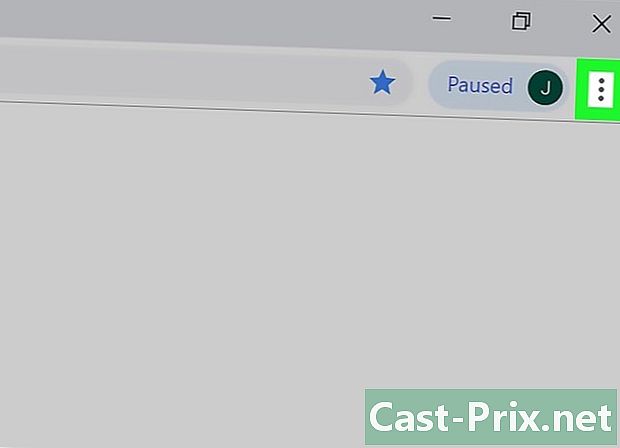
Obsah
- stupně
- Metoda 1 Instalace rozšíření YouTube Video Downloader Extension
- Metoda 2 Použití webu YouDownloader
- Metoda 3 Použití webu Convert2MP3
Pro osobní potřebu nebo pro pozdější ukázku si můžete video YouTube stáhnout do svého počítače z prohlížeče Google Chrome. 4K Video Downloader je nejlepší způsob, jak stahovat videa ve vysokém rozlišení bez reklam a omezení, ale v prohlížeči Google Chrome jsou také k dispozici další weby. Uvědomte si, že většina těchto stránek je sponzorována reklamami a neumožňuje vám stahovat videa chráněná autorskými právy. Většina také neumožňuje stahování videa v rozlišení 1080p. Konečně rozšíření, která tvrdí, že si mohou stahovat videa na YouTube, jsou obecně nepoužitelná, protože porušují podmínky používání Google.
stupně
Metoda 1 Instalace rozšíření YouTube Video Downloader Extension
- Otevřete Google Chrome

. Kliknutím nebo dvojitým kliknutím na červenou, žlutou, zelenou a modrou ikonu ve tvaru koule otevřete Google Chrome. -

Otevřete web rozšíření YouTube Video Downloader. V prohlížeči Google Chrome přejděte na tuto stránku. -

Klikněte na Stáhnout pro Chrome. Toto tlačítko je umístěno na pravé straně stránky a umožňuje stáhnout složku ZIP programu YouTube Video Downloader do počítače.- Před stažením bude možná nutné nejprve vybrat umístění zálohy podle nastavení vašeho prohlížeče.
-

Začněte extrahovat stažený soubor. Proces se liší v závislosti na operačním systému.- Pokud používáte počítač se systémem Windows : dvojitým kliknutím otevřete složku ZIP, klikněte na výtažek v horní části okna vyberte Extrahujte vše na panelu nástrojů, který se poté zobrazí výtažek kdy budete pozváni.
- Pokud používáte Mac : dvojitým kliknutím na složku ZIP spustíte extrakci.
-
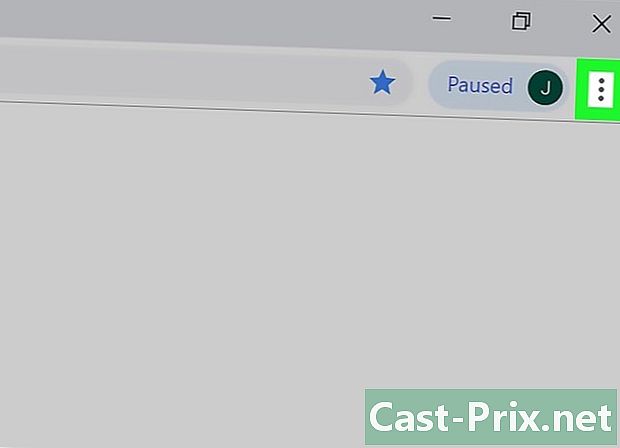
Klikněte na ⋮. Toto tlačítko se nachází v pravé horní části okna prohlížeče a otevírá rozbalovací nabídku. -

vybrat Další nástroje. Tato možnost je v rozbalovací nabídce. Kliknutím na ni otevřete nabídku konvic. -

Klikněte na rozšíření. volba rozšíření je v nabídce conuel a otevře stránku rozšíření. -
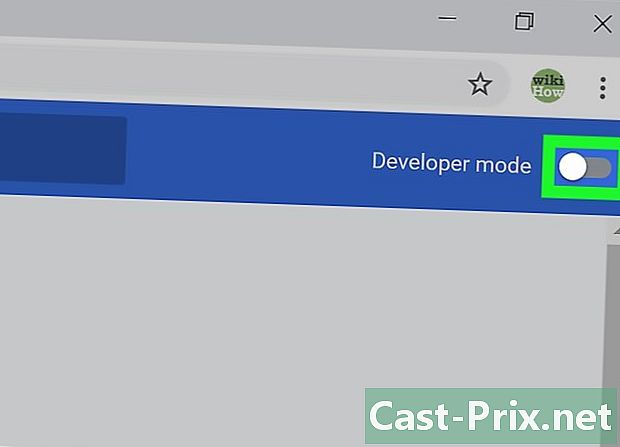
Posuňte šedý přepínač Režim pro vývojáře
. Tento přepínač najdete v pravé horní části stránky rozšíření. Stane se modrým
což znamená, že nyní můžete nainstalovat rozšíření ze složek. -

vybrat Vložte nebalený nástavec. Tato možnost je umístěna v levém horním rohu okna a otevírá okno pro výběr souborů. -

Otevřete složku Downloader YouTube. Pokud ještě není otevřena, poklepejte na složku se stejným názvem jako stažená složka ZIP. -

Klikněte jednou YouTube Video Downloader - 15.0.6. Tato složka je v extrahované složce. Klikněte na něj jednou a vyberte složku. -

Klikněte na OK. Složka bude importována do Google Chrome, což vám umožní nainstalovat rozšíření do prohlížeče. -
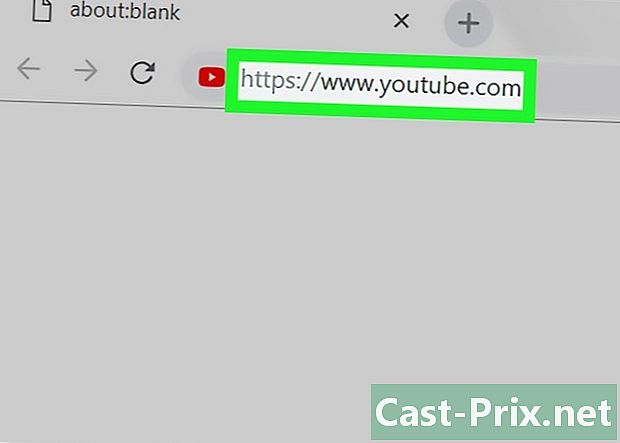
Otevřete YouTube. V prohlížeči Google Chrome přejděte na tuto stránku a otevřete domovskou stránku YouTube. -

Vyberte video ke stažení. Do vyhledávacího pole zadejte název videa, které chcete stáhnout, a stiskněte vstup, Kliknutím na video jej otevřete. -

Nahrajte své video. Chcete-li zahájit stahování, klikněte na šipku dolů pod videem. Video bude staženo v nejvyšší dostupné kvalitě (kromě 1080p).- Pokud chcete, můžete také kliknout na ⋯ napravo od videa vyberte jinou kvalitu. Video bude před nahráním nahráno na konverzní web třetí strany. Pokud zvolíte tuto metodu, bude to na vaše vlastní riziko.
- Před stažením videa budete možná muset vybrat umístění zálohy nebo potvrdit stažení na základě nastavení vašeho prohlížeče.
Metoda 2 Použití webu YouDownloader
-

Otevřete Google Chrome
. Kliknutím nebo dvojitým kliknutím na červenou, žlutou, zelenou a modrou ikonu koule otevřete Google Chrome. -

Přejít na YouTube. Otevřete tuto stránku v prohlížeči Google Chrome a přejděte na domovskou stránku YouTube. -

Vyberte video ke stažení. Do vyhledávacího pole zadejte název videa, které chcete stáhnout, a stiskněte vstup a kliknutím na příslušné video jej otevřete. -

Zkopírujte adresu videa. Na adresním řádku okna prohlížeče Chrome klikněte na adresu URL videa a poté stiskněte tlačítko Ctrl+C (pokud používáte počítač se systémem Windows) nebo ⌘ Příkaz+C (pokud používáte Mac). -

Spusťte program YouDownloader. Vložte tuto adresu URL do adresního řádku Google Chrome. -

Klikněte na pole Vyhledejte nebo vložte odkaz zde. Pole Vyhledejte nebo vložte odkaz zde (nebo Zadejte odkaz na vaše videa) je v horní části webu. -

Vložte odkaz, který jste zkopírovali. Stiskněte Ctrl+V (pokud používáte počítač se systémem Windows) nebo ⌘ Příkaz+V (pokud používáte Mac), vložte adresu videa do pole e. -

Klikněte na start (nebo DOWNLOAD). Toto je růžové tlačítko vpravo od odkazu, který jste právě vložili.- Pokud se možnosti stahování automaticky objeví pod polem e, pokračujte dalším krokem.
-

Vyhledejte kvalitu videa, kterou chcete stáhnout. V seznamu dostupných vlastností videa vyhledejte nejvyšší, který chcete stáhnout (např. 720p).- Pokud vidíte zvukové odkazy, nejprve klikněte na záložku mp4 nad hlavou Typ souboru.
-

Klikněte na Ke stažení. Toto tlačítko je napravo od vybrané kvality a umožňuje vám stáhnout video do počítače.- V závislosti na nastavení vašeho prohlížeče bude možná nutné nejprve stáhnout umístění zálohy nebo potvrdit stažení, než bude možné video stáhnout.
Metoda 3 Použití webu Convert2MP3
-

Otevřete Google Chrome
. Google Chrome otevřete poklepáním na červenou, žlutou, zelenou a modrou ikonu koule. -

Přejít na YouTube. V prohlížeči Google Chrome se přihlaste na tuto adresu a otevřete domovskou stránku YouTube. -

Vyberte video, které chcete stáhnout. Vyhledejte video klepnutím na jeho název v adresním řádku a stiskněte vstup před kliknutím na video, které chcete stáhnout. -

Zkopírujte adresu videa. V adresním řádku v horní části okna Chrome klikněte na video adresu a stiskněte Ctrl+C (pokud používáte počítač se systémem Windows) nebo ⌘ Příkaz+C (pokud používáte Mac). -

Otevřete web Convert2MP3. V prohlížeči Google Chrome otevřete tuto stránku. Navzdory svému názvu vám Convert2MP3 umožňuje stahovat videa z YouTube, která nejsou chráněna autorskými právy.- Program Convert2MP3 může stáhnout některá videa ve formátu 1080p, ale pouze v případě, že je video dostupné v tomto formátu.
-

Klikněte na pole e Vložte odkaz na video. Najdete ji v horní části stránky Convert2MP3. -

Vložte adresu, kterou jste zkopírovali. Stiskněte Ctrl+V (pokud používáte počítač se systémem Windows) nebo ⌘ Příkaz+V (pokud používáte Mac). Adresa videa by se měla objevit v poli e. -

Odviňte krabici mp3. Toto pole je vpravo od video adresy a otevře rozbalovací nabídku. -

vybrat mp4. volba mp4 je v rozbalovací nabídce. -

V případě potřeby vyberte jinou kvalitu. Chcete-li změnit kvalitu videa, přejděte dolů do pole Kvalita MP4 pak vyberte vyšší kvalitu (například 1 080 p) v zobrazené nabídce.- Nelze vybrat vyšší kvalitu než vaše video (například, pokud video má 720p, nebudete moci vybrat 1080p).
-

Klikněte na convert. Toto je oranžové tlačítko napravo od pole e Vložte odkaz na video, Program Convert2MP3 prohledá vaše video.- Pokud vidíte „Je nám líto. To znamená, že vybrané video obsahuje zvuk chráněný autorskými právy (nemusí to být nutně hudba). Nebudete jej moci stáhnout pomocí aplikace Convert2MP3.
-

Klikněte na download. Toto je zelené tlačítko uprostřed stránky. Kliknutím na něj video stáhnete do svého počítače.- V závislosti na nastavení vašeho prohlížeče bude možná nutné nejprve stáhnout umístění zálohy nebo potvrdit stažení, než bude možné video stáhnout.

- Většina webů, které stahují videa na YouTube, je sponzorována reklamami. Před jejich použitím zvažte instalaci blokování reklam v prohlížeči Chrome.
- Nahrávání videí na YouTube je v rozporu s podmínkami používání Google a streamování obsahu, který vám nepatří, porušuje autorská práva. Stahujte videa na vlastní nebezpečí.