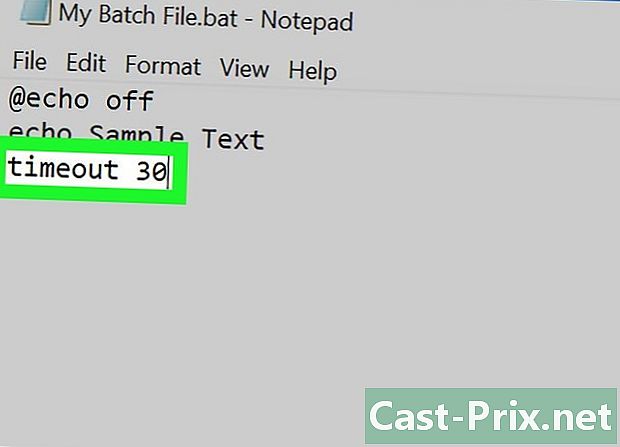Jak uložit dokument v aplikaci Microsoft Word
Autor:
John Stephens
Datum Vytvoření:
21 Leden 2021
Datum Aktualizace:
2 Červenec 2024

Obsah
V tomto článku: Uložte Microsoft Word documentSave jako jiný soubor typeReferences
Dokument aplikace Microsoft Word můžete uložit tak, že přejdete do nabídky „Soubor“ a poté kliknete na „Uložit“. Pokud máte konkrétní kritéria pro publikování nebo tisk, můžete použít funkci „Uložit jako“ pro uložení dokumentu v jiném formátu než MS Word (např. PDF). Uložení dokumentu po dokončení úprav je nutné, pokud chcete, aby aplikace Word uložila vaše změny.
stupně
Metoda 1 Uložte dokument Microsoft Word
- Zkontrolujte, zda je dokument otevřený. Chcete-li otevřít MS Word, poklepejte na ikonu Word nebo na dokument Word.
-
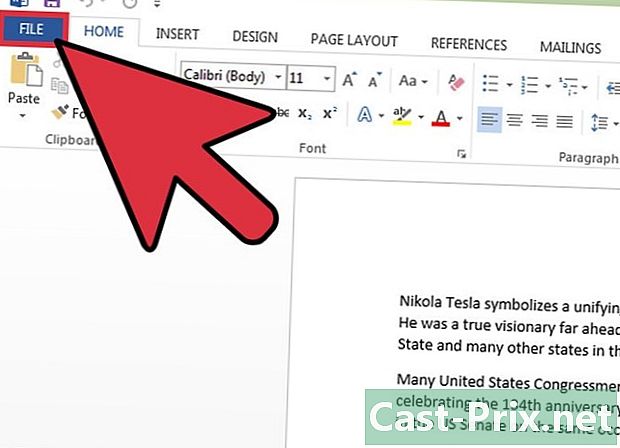
Klikněte na záložku soubor. Tato karta je umístěna v levém horním rohu rozhraní aplikace Microsoft Word. -
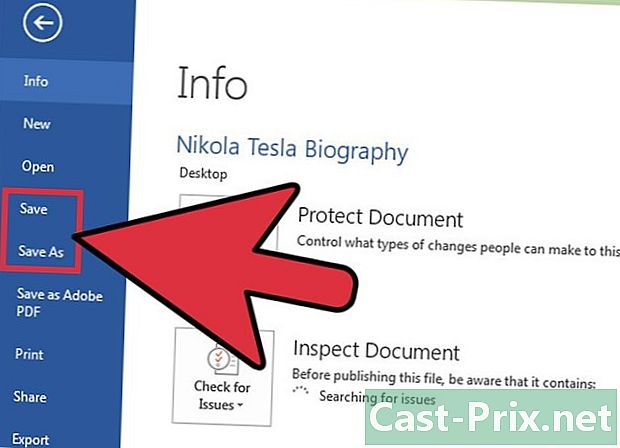
zvolit rekord nebo Uložit jako. Pokud vyberete rekord u neuloženého dokumentu budete přesměrováni do nabídky Uložit jako.- Pokud již byl dokument uložen dříve, nebudete muset vybírat umístění zálohy (například plochu) nebo zadat název souboru (existující soubor bude jednoduše aktualizován).
-
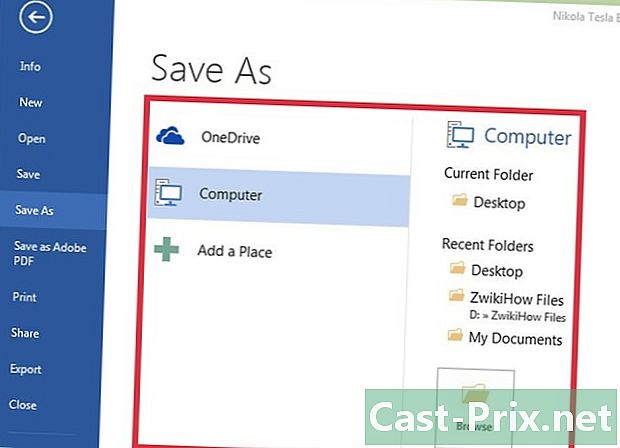
Vyberte umístění zálohy. Tento krok bude nezbytný, pokud vyberete možnost Uložit jako, Aktuální umístění je Tento počítač a onedriveale můžete také kliknout na cestovní vybrat konkrétní umístění.- Pokud se rozhodnete Tento počítač, musíte vybrat podsložku (například plochu).
-
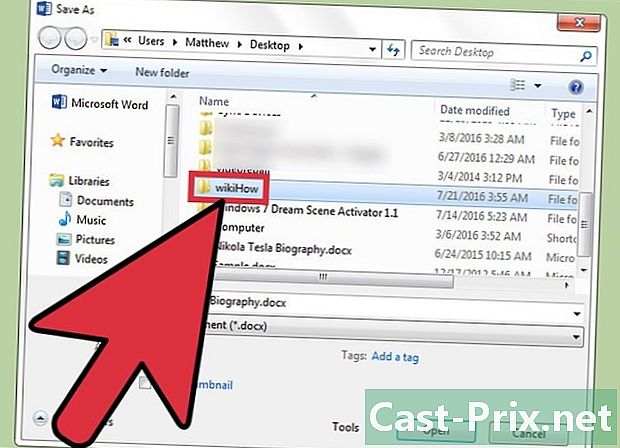
Poklepejte na umístění zálohy. Budete přesměrováni do okna názvu souboru. -

Zadejte název souboru. V poli Název souboru, zadejte jméno, které chcete souboru dát. -
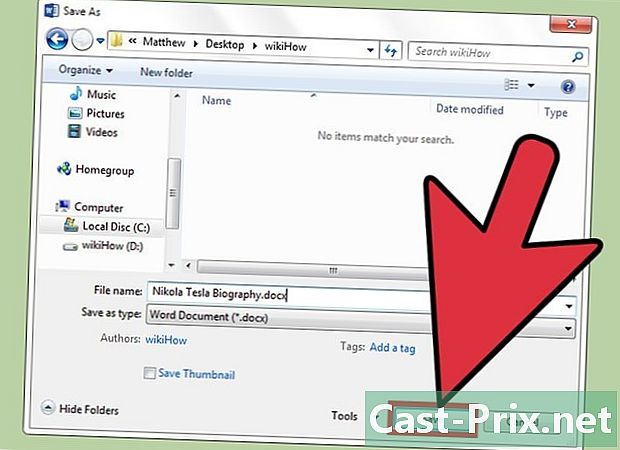
Klikněte na rekord. Váš soubor bude uložen ve vybraném umístění zálohy. -
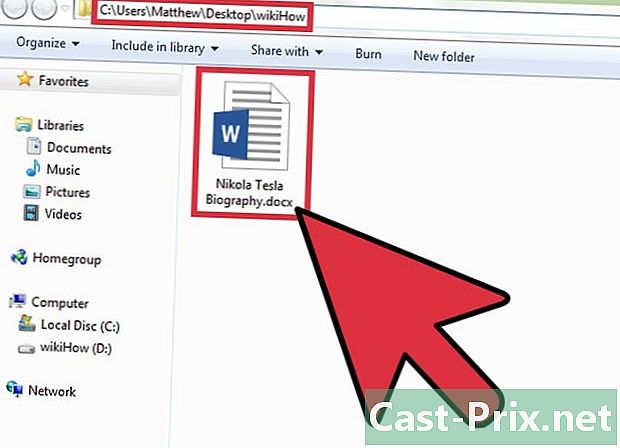
Před uzavřením zkontrolujte, zda byl váš soubor uložen. Pokud je váš dokument ve vybraném umístění zálohy, znamená to, že byl úspěšně zaregistrován!
Metoda 2 Uložit jako jiný typ souboru
-
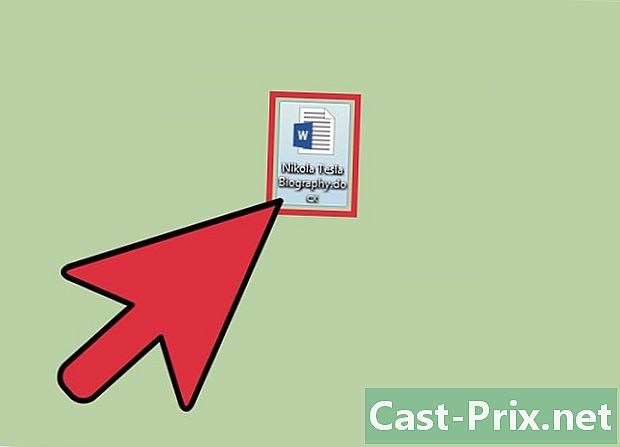
Zkontrolujte, zda je dokument otevřený. MS Word můžete otevřít poklepáním na ikonu Word nebo poklepáním na dokument Word. -

Klikněte na Uložit jako. Pokud jste tento konkrétní dokument ještě neuložili, možnost rekord vás přesměruje do okna Uložit jako. -
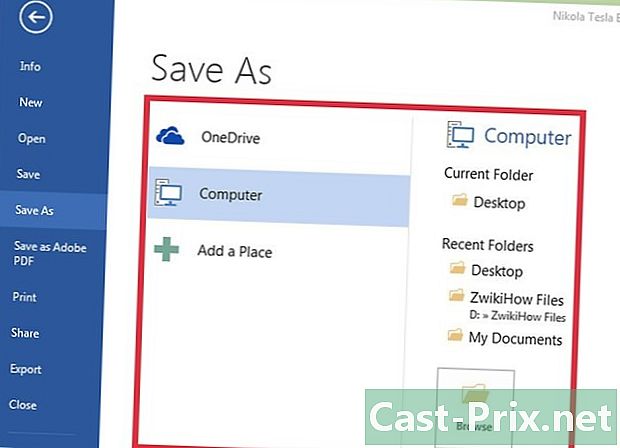
Vyberte umístění zálohy. pod Uložit jako, vyberte Tento počítač nebo onedrive, Můžete také vybrat jiné místo kliknutím cestovní.- Pokud kliknete na Tento počítačbudete si muset vybrat podsložku, například plochu.
-
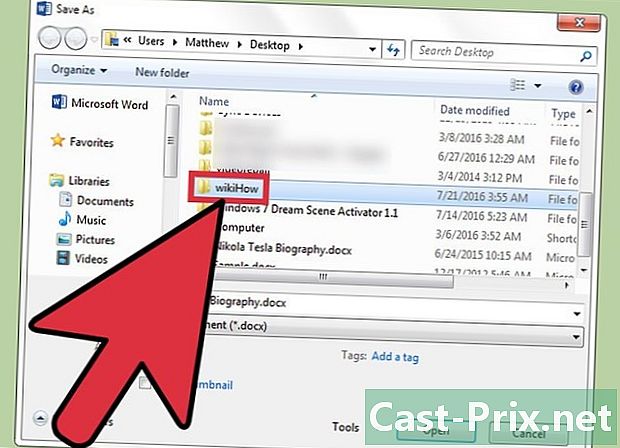
Poklepejte na umístění zálohy. Tím se přesměrujete na obrazovku „Název souboru“. -
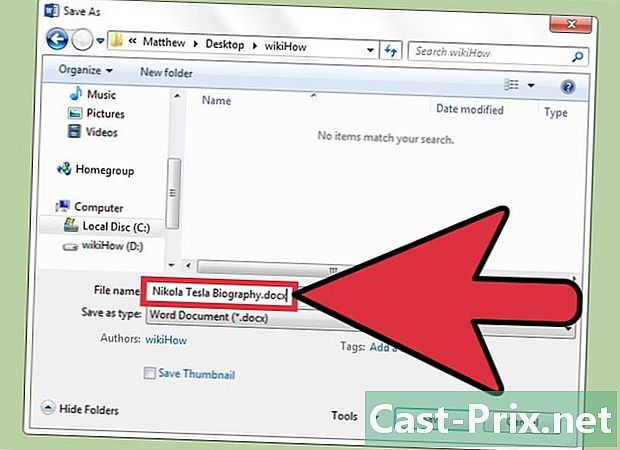
Zadejte název souboru. Do pole zadejte název souboru, který chcete použít Název souboru. -

Rozbalte pole typ. Z tohoto pole budete moci vybrat typ souboru, do kterého chcete dokument uložit.- Dostupné typy souborů zahrnují PDF, webovou stránku a soubory kompatibilní s předchozími verzemi aplikace Word (např. Word 1997-2003).
-
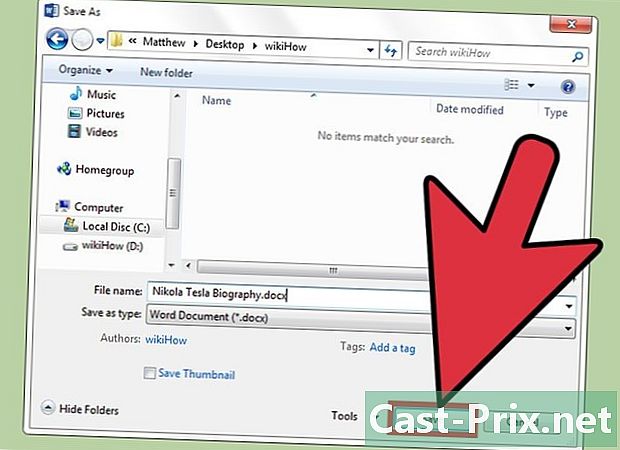
Klikněte na rekord soubor uložte. -
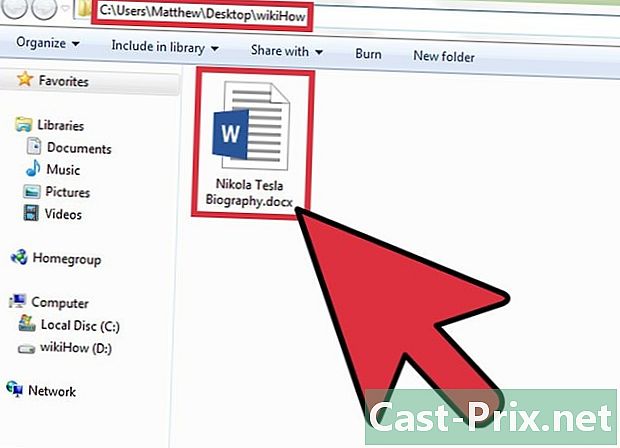
Před zavřením zkontrolujte, zda byl váš soubor uložen. Pokud je váš soubor ve vybraném umístění zálohy a je ve specifikovaném formátu, znamená to, že byl správně uložen!
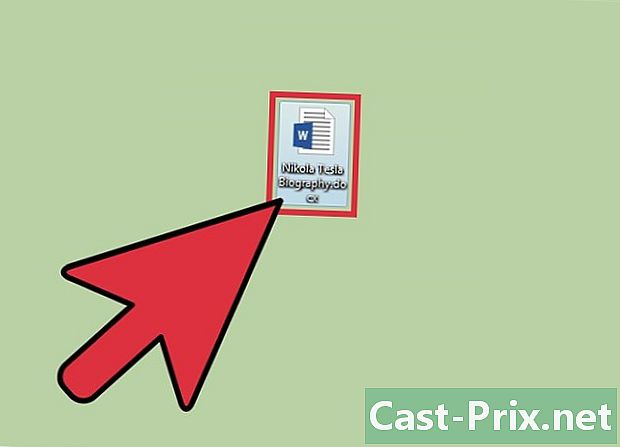
- Editovaný dokument můžete kdykoli uložit stisknutím ovládání + S nebo kliknutím na ikonu diskety v pravém horním rohu obrazovky.
- Pokud dokument zavřete bez uložení, aplikace Word se vás zeptá, zda chcete uložit změny.
- Pokud potřebujete přístup k dokumentu na různých platformách, vyberte možnost OneDrive, když jej uložíte pro přístup na telefon, tablet nebo počítač připojený k Internetu.
- Zapomenutí uložit dokument před uzavřením aplikace Microsoft Word povede k odstranění dokumentu nebo ke změnám existujícího dokumentu.