Jak vyřešit problém se zvukem v počítačích Mac
Autor:
Roger Morrison
Datum Vytvoření:
2 Září 2021
Datum Aktualizace:
1 Červenec 2024

Obsah
- stupně
- Část 1 Použití jednoduchých řešení
- Část 2 Zkontrolujte zařízení
- Část 3 Resetujte PRAM
- Část 4 Nainstalujte nejnovější verzi OS X
Pokud máte potíže se zvukem nebo výběrem přehrávacího zařízení v počítači Mac, můžete před přechodem na panel Genius vyzkoušet několik rychlých oprav. Zapojení a odpojení sluchátek obvykle stačí k tomu, aby se věci vrátily do pořádku. Můžete také resetovat PRAM, abyste vyřešili mnoho problémů se zvukem. Nakonec instalace nejnovější verze OS X může vyřešit problémy způsobené systémovými poruchami.
stupně
Část 1 Použití jednoduchých řešení
- Restartujte počítač. K vyřešení problémů se zvukem někdy stačí jednoduchý restart. Když se něco pokazí, musí to být vždy první věc, kterou vyzkoušíte.
-
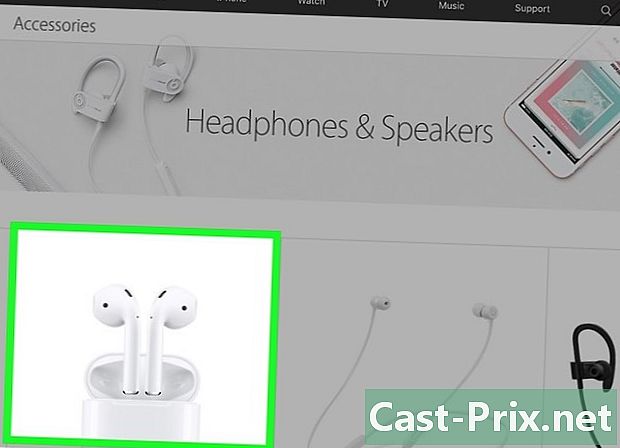
Připojte a odpojte sluchátka. Pokud jsou ovládací prvky hlasitosti zašedlé nebo se na vašich sluchátkách zobrazuje červené světlo, připojte je a odpojujte je opakovaně. Toto řešení řeší problém a obnovuje zvuk.- Poznámka: Tento problém naznačuje selhání hardwaru a tento trik budete muset zkusit znovu a znovu, dokud přestane fungovat. Nechte svůj Mac opravit, aby tento problém trvale vyřešil.
- Někteří uživatelé tvrdili, že dosáhli lepších výsledků u sluchátek značky Apple.
-

Stáhněte si dostupné aktualizace. Aktualizace systému nebo hardwaru může vyřešit vaše problémy. Klikněte na nabídku jablko a vyberte Aktualizace softwaru zahájit průzkum a instalaci dostupných aktualizací. -

Otevřete Monitor aktivity. Zastavte proces „coreaudiod“ a restartujte zvukový řadič Mac.- Otevřete Monitor aktivity ve složce Utilities.
- V seznamu vyhledejte postup „coreaudiod“. Klikněte na lentête Název operace pro seřazení seznamu podle abecedy.
- Klikněte na tlačítko Opusťte operaci, Po potvrzení se „coreaudiod“ uzavře a automaticky restartuje.
Část 2 Zkontrolujte zařízení
-

Ujistěte se, že nejsou připojena žádná sluchátka. Pokud máte k počítači Mac připojena sluchátka, nebudete moci slyšet zvuk reproduktorů. Pro vyřešení problému někdy stačí připojit a odpojit sluchátka. -
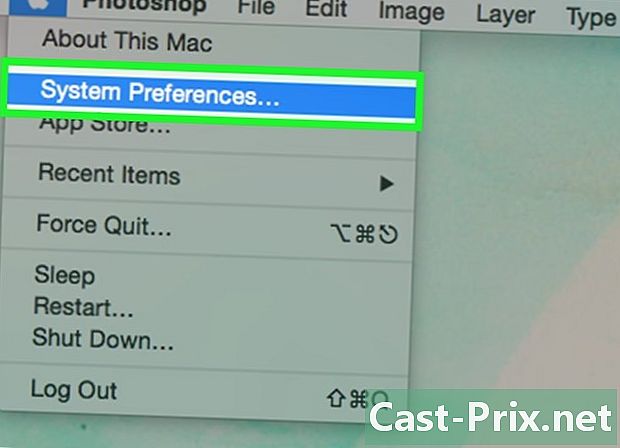
Klikněte na nabídku jablko. vybrat Předvolby systému, Pokud máte k počítači Mac připojeno více zvukových zařízení, pravděpodobně jste nevybrali správně vstupy. -
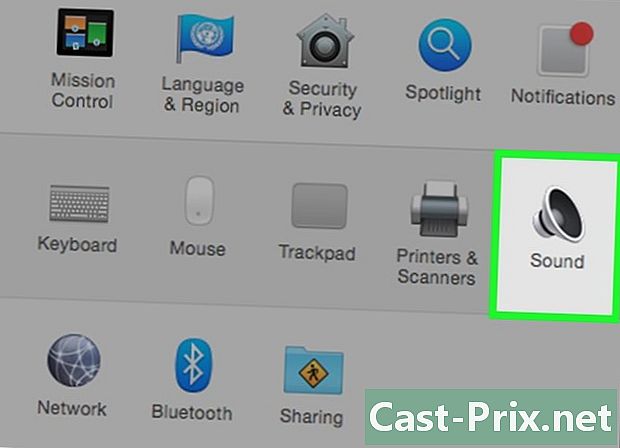
Klikněte na jeho. Poté vyberte výjezd pro zobrazení seznamu výstupních audio zařízení. -

Vyberte správné výstupní zařízení. Vyberte zařízení, které chcete použít k vytváření zvuku.- Pokud chcete něco poslouchat s reproduktory počítače Mac, vyberte možnost Interní reproduktory nebo Digitální výstup.
- Pokud se snažíte něco poslouchat s připojeným televizorem, vyberte možnost HDMI.
-
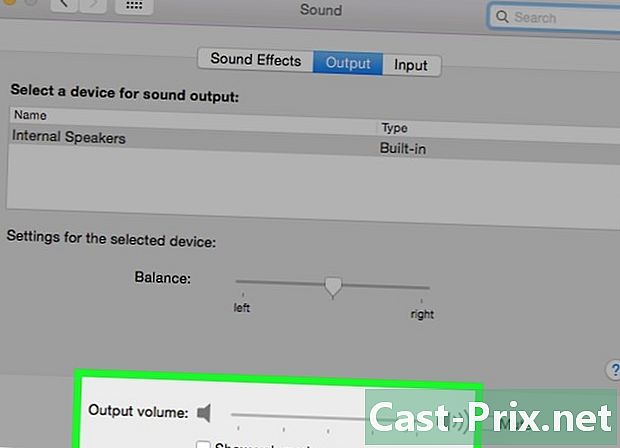
Zkontrolujte hlasitost externích reproduktorů. Většina externích reproduktorů má vlastní ovládání hlasitosti. Pokud jsou vypnuté nebo jejich hlasitost je nízká, nebudete slyšet nic, i když jsou vybráni.
Část 3 Resetujte PRAM
-

Vypněte počítač Mac. Resetovací parametr RAM (PRAM) řeší mnoho problémů s řízením hlasitosti a zvukovým výstupem. Tím se resetují některá nastavení, ale neodstraní se žádná data. -
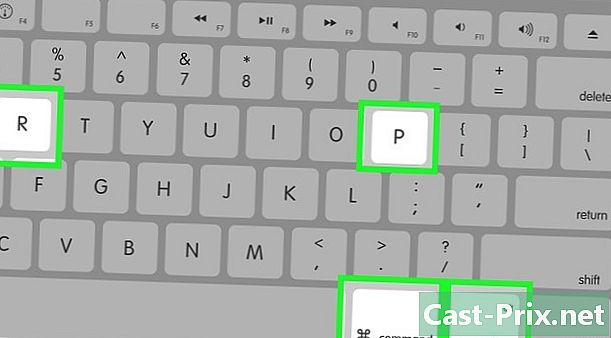
Zapněte počítač Mac. Stiskněte okamžitě a na dlouhou dobu pořádek+⌥ Možnost+P+R dokud restartujete počítač. -
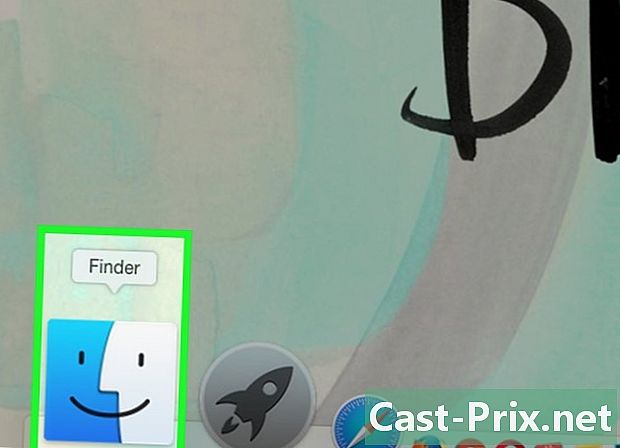
Jakmile uslyšíte spouštěcí zvuk, přestaňte stisknout. Váš počítač se spustí jako obvykle, ale může to chvíli trvat. -
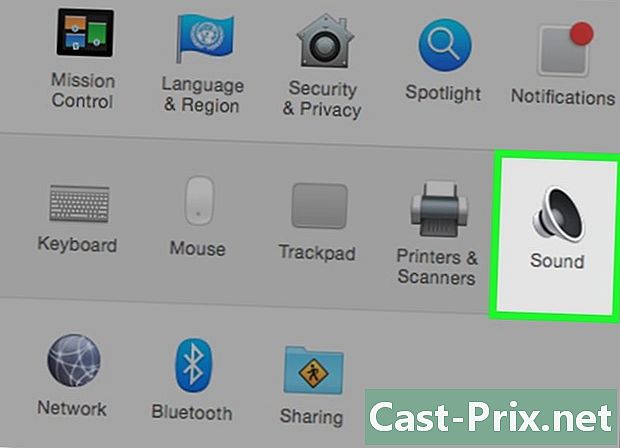
Zkontrolujte zvuk a další nastavení. Otestujte, zda něco slyšíte a zda můžete upravit hlasitost. Vaše hodiny mohly být během procesu resetovány a budete je pravděpodobně muset upravit.
Část 4 Nainstalujte nejnovější verzi OS X
-
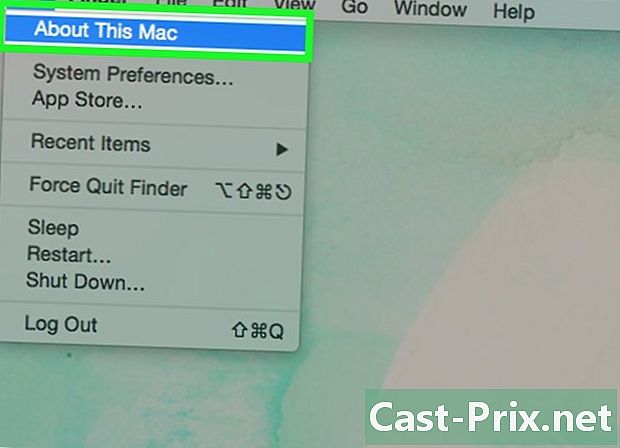
Zjistěte, zda používáte nejnovější verzi. OS X Mavericks (10.9) měl několik zvukových problémů, z nichž většina byla vyřešena v Yosemite (10.10). El Capitan (10.11) šel ještě dále při řešení těchto problémů. -

Otevřete App Store. Aktualizace pro Mac jsou zdarma a jsou k dispozici v App Store. -

Klikněte na kartu Aktualizace. Pokud je k dispozici nějaká aktualizace systému, bude zde uvedena. -
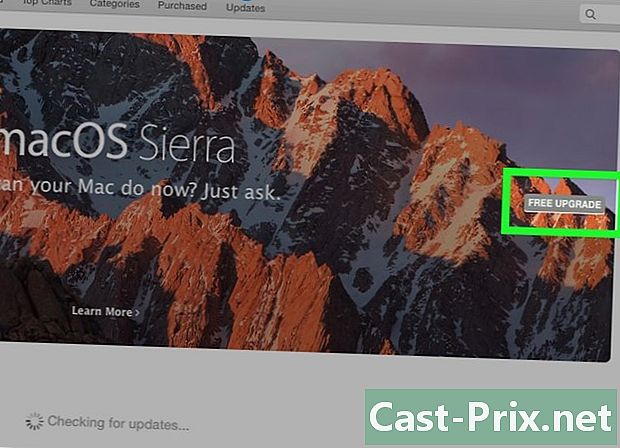
Stáhněte si nejnovější verzi OS X. Stáhněte si verzi El Capitan, pokud je uvedena v sekci Aktualizace, Stahování může chvíli trvat. -
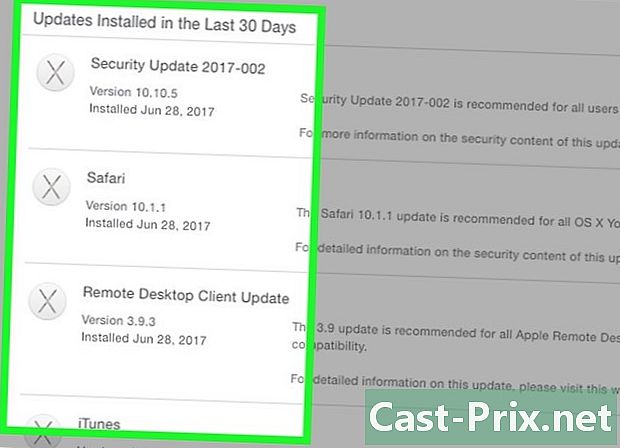
Nainstalujte aktualizaci systému. Nainstalujte aktualizaci systému podle pokynů. Jedná se o poměrně jednoduchý proces a neztratíte své soubory ani nastavení. -
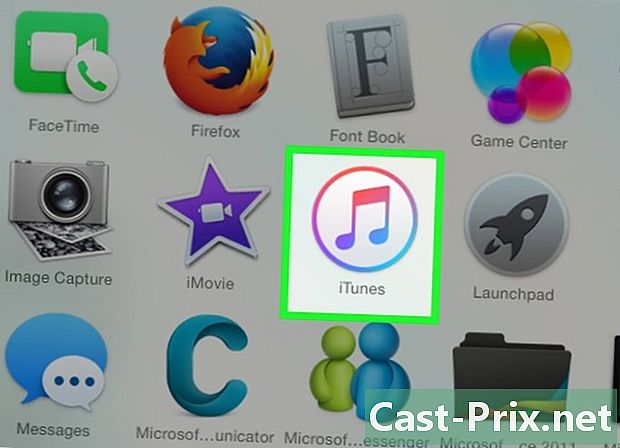
Vyzkoušejte zvuk znovu. Po dokončení aktualizace a zpět na plochu znovu vyzkoušejte zvuk a ověřte, zda funguje.
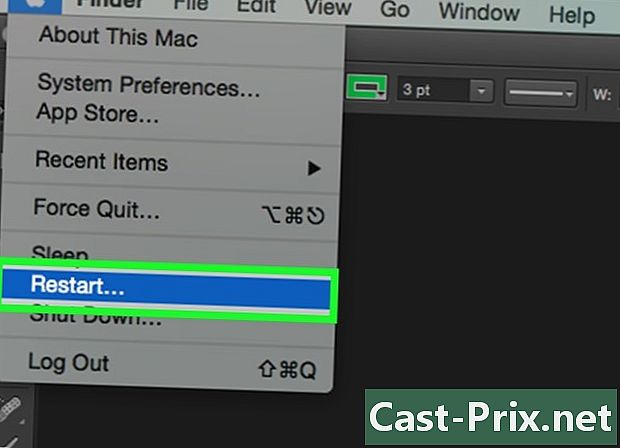
- Problémy se zvukem jsou velmi časté u mnoha různých modelů MacBook. Jediným spolehlivým řešením je nechat je opravit společností Apple. Problém je často způsoben vadnou základní deskou.
