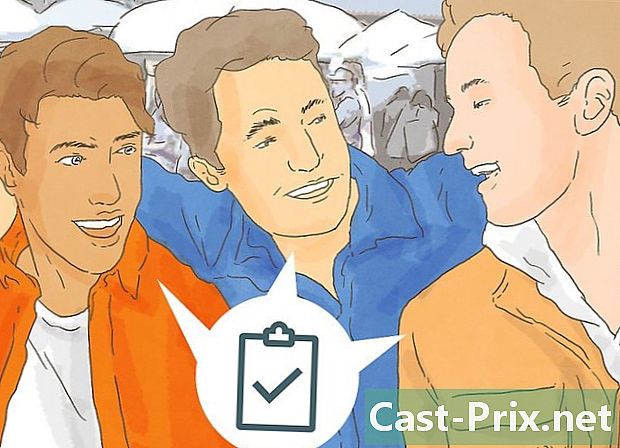Jak opravit poškozenou paměťovou kartu
Autor:
Roger Morrison
Datum Vytvoření:
1 Září 2021
Datum Aktualizace:
21 Červen 2024
![Jak nepřijít o data na paměťové kartě? Tipy z praxe [4K] (Alisczech vol. 434)](https://i.ytimg.com/vi/W18uJbYEGGA/hqdefault.jpg)
Obsah
- stupně
- Část 1 Obnova dat na paměťové kartě
- Část 2 Oprava paměťové karty v systému Windows
- Část 3 Oprava paměťové karty v systému Mac
S několika tipy můžete obnovit své fotografie a další data na vadné paměťové kartě. Budete také vědět, jak naformátovat paměťovou kartu pro pozdější použití, pokud je použitelná.
stupně
Část 1 Obnova dat na paměťové kartě
-

Pokud jste tak dosud neučinili, přestaňte paměťovou kartu používat. Pokud váš fotoaparát zobrazuje a Chyba paměťové karty nebo Chyba čtenínebo něco podobného vypněte a vyjměte paměťovou kartu. Pokud jej budete i přesto používat, snižujete šance na obnovení dat na něm. -

Vyhledejte software pro obnovu dat. I když může dojít k poškození paměťové karty, můžete data obnovit. Existuje několik bezplatných softwarů pro obnovu dat, které jsou populární a mezi kterými si můžete vybrat.- Recuva: po výběru jednotky pro obnovu (v tomto případě paměťové karty) zaškrtněte políčko foto, Recuva bude dělat většinu práce v pozadí. Software je doporučován pro většinu uživatelů.
- CardRecovery: CardRecovery po malých úpravách prohledá všechny dostupné paměťové karty. Jakmile však uplynete bezplatné zkušební období, budete muset za používání softwaru zaplatit.
- Photo Rec: Tento software má minimalistické rozhraní a musíte mít základní znalosti o tom, jak používat příkazový řádek. Proto se nedoporučuje pro začátečníky.
-

Stáhněte si software pro obnovu dat a nainstalujte jej. Tento proces obvykle zahrnuje přechod na webovou stránku softwaru kliknutím na tlačítko downloada dvakrát klikněte na stažený soubor.- Pozice tlačítka download se bude lišit v závislosti na webu, na kterém jdete. Pokud to nenajdete, zkuste se podívat na strany nebo na horní část webové stránky.
-

Připojte paměťovou kartu k počítači. Většina počítačů má tenký, obdélníkový slot pro paměťovou kartu se slovem SD napsané vedle. Obvykle to najdete na straně, pokud jde o notebook, nebo na CPU v případě stolního počítače.- Pokud váš počítač Mac nebo Windows nemá slot pro paměťovou kartu, máte možnost zakoupit čtečku paměťových karet SD za méně než 10 USD, kterou připojíte k počítači.
- Možná budete muset povolit počítači používat paměťovou kartu SD před přístupem na ni.
-

Spusťte software pro obnovu dat. Měl by být nainstalován do složky, kterou jste vybrali dříve. -

Postupujte podle pokynů na obrazovce. Jako místo hledání budete muset vybrat paměťovou kartu a poté zvolit foto v možnostech skenování softwaru pro obnovu. Až poté bude vybraná paměťová karta úspěšně naskenována.- Po dokončení skenování vám většina softwaru poskytne výběr mezi obnovením nebo exportem dat, která lze načíst na místo, které si vyberete (například do vaší kanceláře).
Část 2 Oprava paměťové karty v systému Windows
-

Připojte paměťovou kartu k počítači. Obvykle to dokážete pomocí dlouhého a tenkého slotu paměťové karty umístěného v počítači a vedle kterého je nápis SD, Pravděpodobně to najdete na straně notebooku nebo na CPU počítače.- Pokud váš počítač se systémem Windows nemá slot pro paměťovou kartu SD, máte možnost zakoupit si čtečku paměťových karet, kterou připojíte přes port USB. To vás obvykle stojí méně než 10 EUR.
- Možná budete muset povolit počítači používat paměťovou kartu SD, než k ní budete mít přístup.
-

Klikněte na tlačítko start. Toto je tlačítko v levém dolním rohu obrazovky. -

Write počítačový ve vyhledávací liště. I když počítačový se jmenuje Tento počítač nebo Můj počítač na Windows 8 a 10, psaní počítačový vám vždy pošle zpět do základní verze tohoto příkazu v počítači. -

Stiskněte vstup. Tím se otevře okno Průzkumníka Windows. -

Podívejte se na sekci zařízení. Toto je ve spodní části Průzkumníka Windows. Měli byste ho najít Místní disk (C) což je hlavní pevný disk a všechny připojené pevné disky, včetně paměťové karty.- Pokud nemůžete paměťovou kartu rozeznat od šarže, vyjměte ji, zatímco je toto okno otevřené, a uvidíte disk, který zmizí. Nezapomeňte ji znovu vložit, než budete pokračovat.
-

Udržujte písmeno přiřazené k vaší paměťové kartě. Toto je dopis C který je přiřazen k výchozímu pevnému disku počítače, takže vaše paměťová karta bude pravděpodobně mít jiné písmeno. -

Podržte klíč ⊞ Vyhraj a stiskněte X. Otevře se nabídka rychlého přístupu nad tlačítkem start který je v levém dolním rohu obrazovky.- Máte také možnost kliknout pravým tlačítkem na tlačítko start pro přístup do této nabídky.
-

Klikněte na tlačítko Příkazový řádek (Správce). Tím se spustí program příkazového řádku, pomocí kterého můžete naformátovat paměťovou kartu.- Pokud nepoužíváte účet správce svého počítače, nebudete to moci.
-

typ chkdsk m:/ r v okně příkazového řádku. Dopis budete muset nahradit m: zde dopisem přiřazeným k vaší paměťové kartě (e například). Funkce chkdsk zkontroluje, zda je zvolená jednotka poškozená, a poté naformátuje oblasti, které je třeba opravit.- Mezi nimi musí být pouze jeden prostor m: a / r.
-

Stiskněte vstup. Tím se spustí proces kontroly disku. Pokud příkazový řádek zjistí problémy, které lze odstranit, bude to provedeno.- Pokud vás příkazový řádek požádá o pokračování, stiskněte vstup dát mu svolení.
- Může se zobrazit chybová zpráva Nalezené chyby. CHKDSK nemůže pokračovat v režimu pouze pro čtení po stisknutí vstup, To často znamená, že disk již nemůže být opraven nebo nemusí být formátován (nemusí být poškozen).
- Někdy je tento typ chyby spojen s antivirem, který zabraňuje procesu formátování. Při formátování jednotky byste proto měli vypnout antivirový program a zjistit, zda se tím problém nevyřeší.
-

Vyjměte paměťovou kartu. Po dokončení procesu můžete bezpečně vyjmout paměťovou kartu z počítače a vložit ji zpět do fotoaparátu.
Část 3 Oprava paměťové karty v systému Mac
-

Připojte paměťovou kartu k počítači Mac. Možná budete muset zakoupit čtečku paměťových karet SD, protože ne všichni Mac mají slot pro paměťové karty.- Pokud má váš Mac slot pro paměťovou kartu SD, bude umístěn na boku pouzdra v případě notebooku nebo na zadní straně procesoru, pokud máte stolní počítač. Najdete ji také na boku klávesnice na některých stolních počítačích.
- Na některých zařízeních budete muset povolit použití disku USB v nastavení dříve, než počítač rozpozná paměťovou kartu.
-

Otevřete nabídku Finder v systému Mac. Toto je ikona v doku s modrou tváří. -

Klikněte na nabídku Přejít. Ten je na panelu nástrojů v horní části obrazovky. -

Klikněte na Nástroje. Otevře se složka Utilities, odkud můžete spustit nástroj Disk Utility.- Můžete také držet klíče ⇧ Shift a ⌘ Příkaz, pak stiskněte U spusťte složku Utilities.
-

Poklepejte na Disk Utility. Tato aplikace je ve formě šedého pevného disku, na kterém je umístěn stetoskop. -

Vyberte paměťovou kartu. Mělo by to být v sekci externí na levém panelu v okně Disk Utility.- Pokud na této úrovni nenajdete paměťovou kartu, vyjměte ji a vložte ji zpět do počítače.
-

Klikněte na S.O.S. Toto je ikona se stetoskopem a nachází se u možností v horní části stránky Disk Utility. -

Klikněte na Spustit. Pokud vidíte okno označující Váš pevný disk selžeTo znamená, že nebudete moci paměťovou kartu opravit. -

Počkejte na opravu paměťové karty. Jakmile vám Mac oznámí, že proces je dokončen, můžete bezpečně vyjmout paměťovou kartu a vložit ji zpět do fotoaparátu.- Možná se vám zobrazí chyba Základní úkol ohlásil selhání. V takovém případě restartujte Mac a zkuste znovu manipulaci.