Jak obnovit tovární nastavení
Autor:
Laura McKinney
Datum Vytvoření:
10 Duben 2021
Datum Aktualizace:
1 Červenec 2024
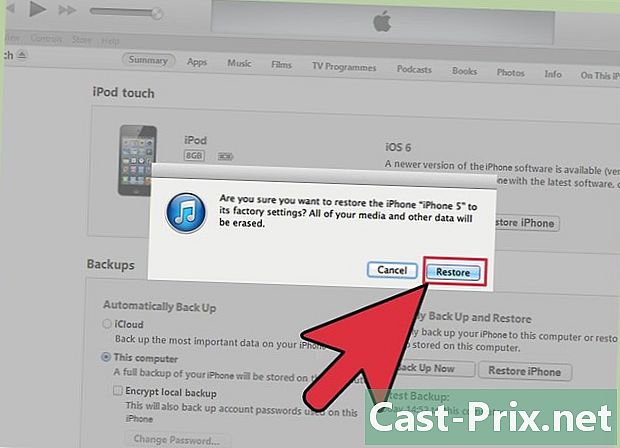
Obsah
- stupně
- Metoda 1 Obnovení zařízení iOS
- Metoda 2 Obnovení zařízení Android
- Metoda 3 Obnovení telefonu Windows
- Metoda 4 Obnovení zařízení Blackberry
- Metoda 5 Obnovení počítače se systémem Windows 8
- Metoda 6 Obnovení počítače se systémem Windows 7
- Metoda 7 Obnovení počítače Mac OS X
Obnovení nastavení telefonu nebo počítače obnoví tovární nastavení zařízení a často vám pomůže vyřešit jakékoli problémy se softwarem. Ve většině případů mají zařízení vestavěné funkce pro jejich obnovení do továrního nastavení.
stupně
Metoda 1 Obnovení zařízení iOS
-
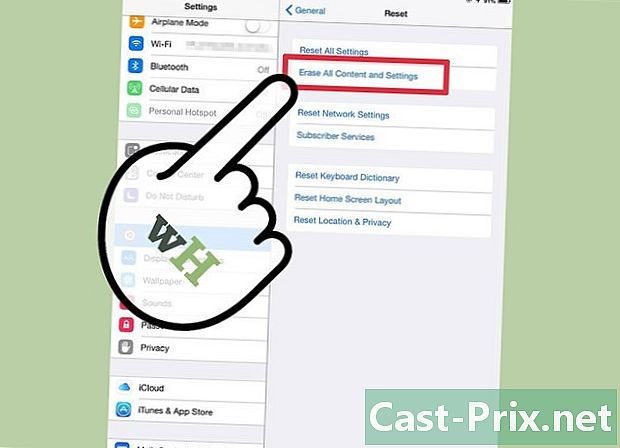
Zálohujte všechna vaše osobní data na iTunes nebo iCloud. Obnovení továrního nastavení zařízení iOS vymaže všechna vaše osobní data. -

Připojte zařízení iOS k počítači pomocí kabelu USB. Po rozpoznání zařízení se aplikace iTunes v počítači automaticky otevře. -

Když je zařízení iOS zobrazeno v iTunes, klikněte na jeho název. -
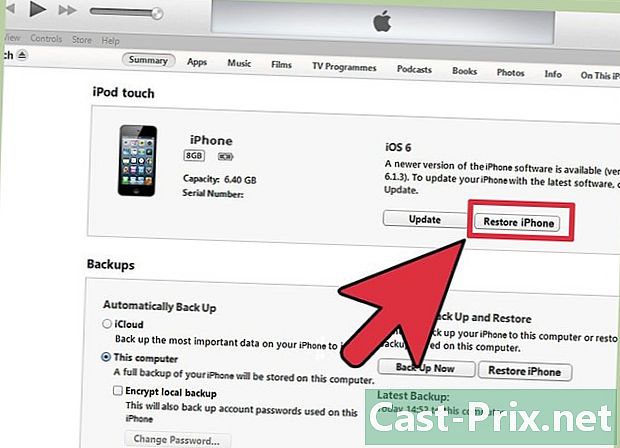
Klikněte na Obnovte iPhone. -
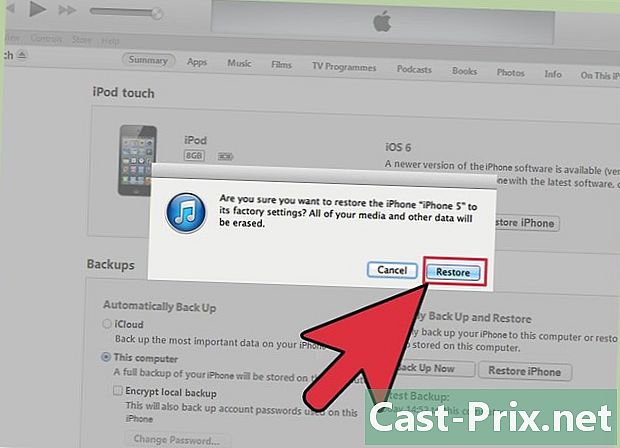
Klikněte znovu obnovit potvrďte, že chcete vymazat všechna vaše osobní data a obnovit zařízení na tovární nastavení. -
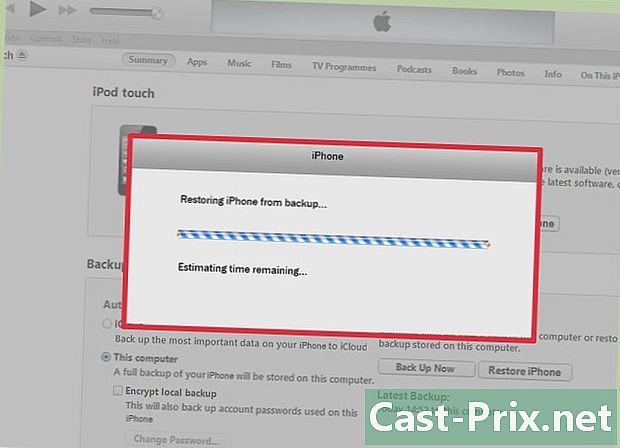
Vyčkejte, než reset provede quiTunes. Po dokončení procesu se zařízení iOS restartuje a zobrazí domovskou obrazovku.
Metoda 2 Obnovení zařízení Android
-
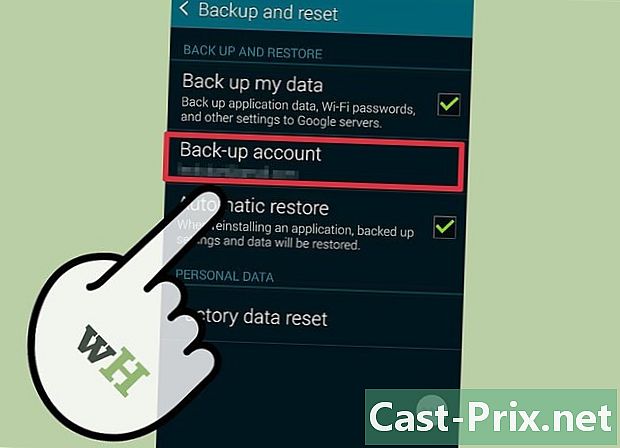
Zálohujte svá osobní data na serverech Google, na paměťové kartě nebo v úložišti třetích stran. Resetování vymaže všechna vaše osobní data v zařízení Android. -
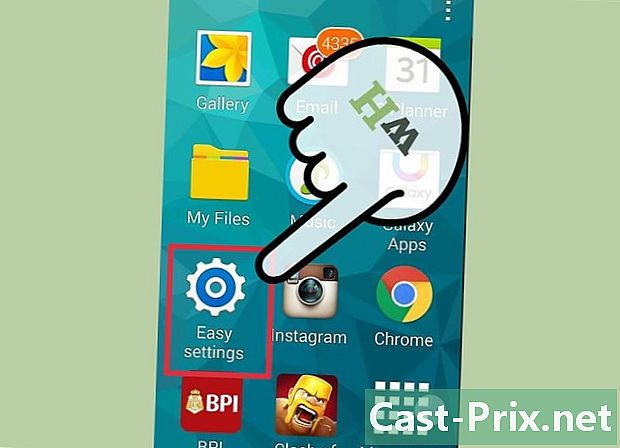
Stiskněte menu a vyberte nastavení. -

Přejít na možnost Zálohujte a obnovte a stiskněte to.- Pokud je možnost Zálohujte a obnovte není ve vaší nabídce k dispozici nastavení, stiskněte diskrétnost nebo Uložení zařízení, Možnosti nabídky se budou lišit v závislosti na výrobci a modelu vašeho zařízení Android.
-
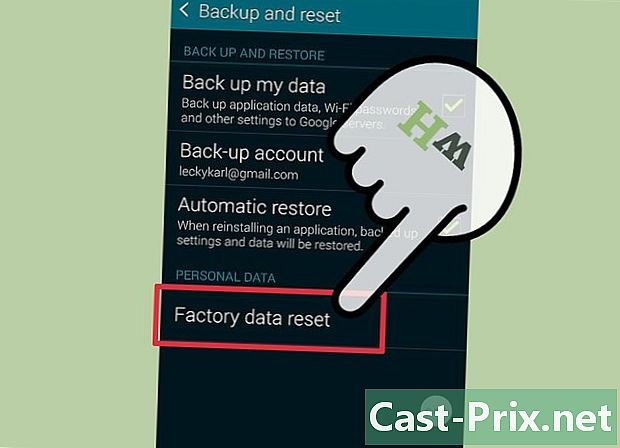
Stiskněte Obnovte tovární data. -
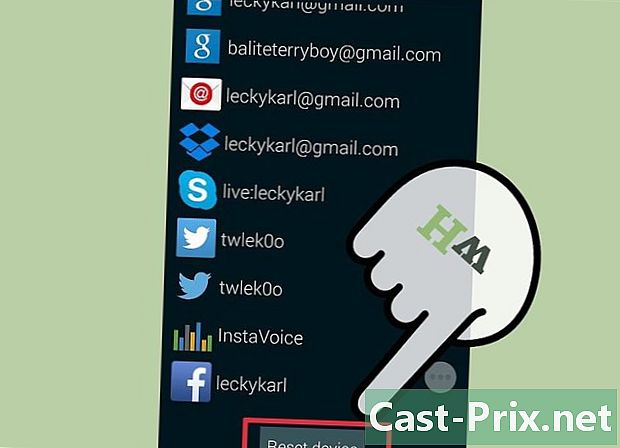
Stiskněte Resetujte telefon nebo Resetujte zařízení. Vaše zařízení provede reset a po resetování zobrazí domovskou obrazovku.
Metoda 3 Obnovení telefonu Windows
-
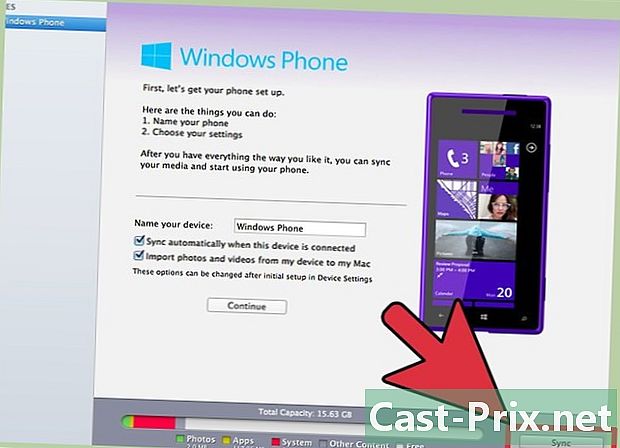
Zálohujte a uložte všechna vaše osobní data do počítače, paměťové karty nebo úložného programu třetích stran. Obnovení telefonu Windows Phone vymaže veškerý obsah, včetně aplikací, her, obrázků a dalších. -
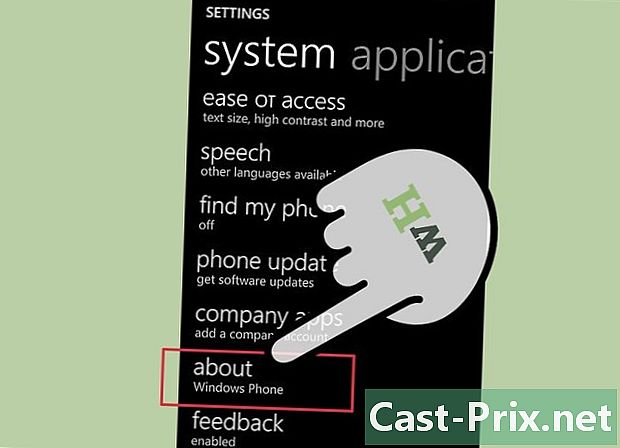
Stiskněte nastavení pak dál Asi. -
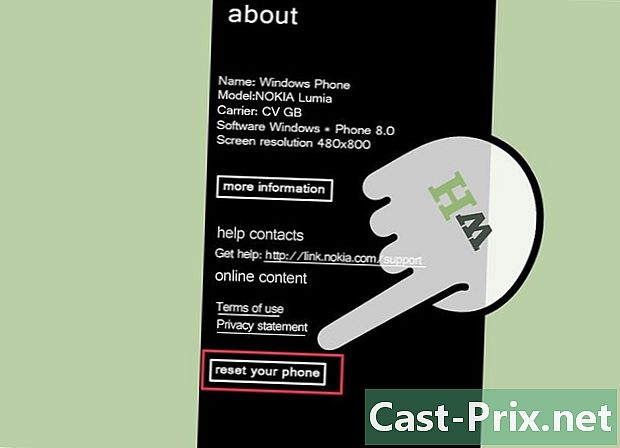
Stiskněte Resetujte telefon. -
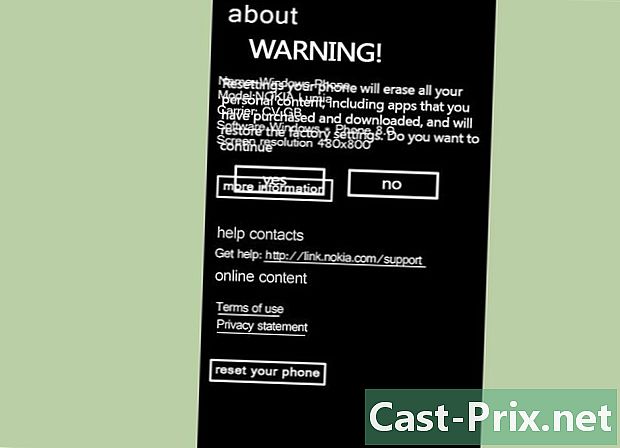
Stiskněte ano pak dál ano po zobrazení výzvy k potvrzení resetování. Telefon Windows bude restartován a restartován, jakmile bude připraven k použití.
Metoda 4 Obnovení zařízení Blackberry
-
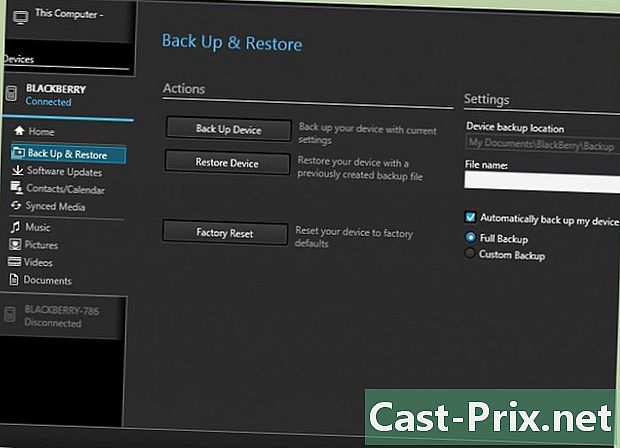
Zálohujte a uložte všechna vaše osobní data do počítače, na paměťovou kartu nebo do aplikace pro ukládání dat třetích stran. Obnovením továrního nastavení Blackberry dojde ke smazání všech vašich dat. -

Stiskněte tlačítko menu. -

vybrat možnosti. -
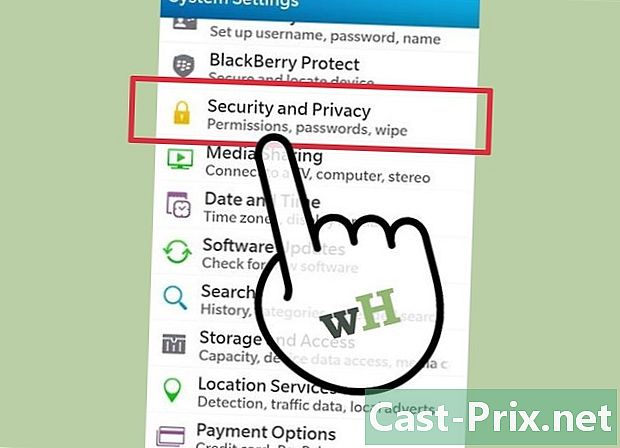
Rolujte a vyberte Možnosti zabezpečení. -
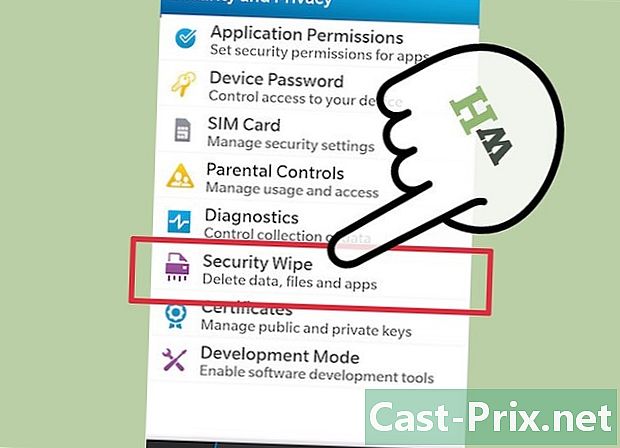
Rolujte a vyberte Bezpečnostní čištění. -
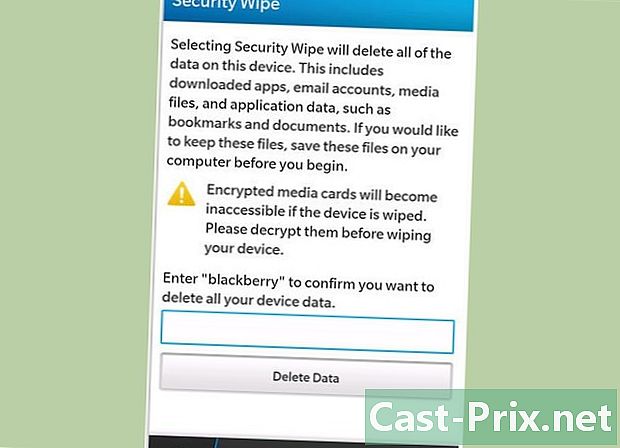
Zkontrolujte, zda jsou zaškrtnuty všechny položky v seznamu, a potom stiskněte touchpad. -

Do pole e zadejte „BlackBerry“ a zvýrazněte možnost zahladit ve spodní části obrazovky. -

Resetování zahájíte stisknutím touchpadu. Po dokončení resetování se Blackberry restartuje a restartuje.
Metoda 5 Obnovení počítače se systémem Windows 8
-

Zálohujte a ukládejte všechny své osobní soubory na externí úložné zařízení nebo cloudový úložný systém. Resetování počítače vymaže všechny vaše soubory. -

Nasměrujte kurzor do pravého horního rohu obrazovky počítače, pohněte myší dolů a vyberte nastavení.- Pokud používáte zařízení s dotykovou obrazovkou, přejeďte prstem po obrazovce od pravého okraje k levému okraji obrazovky a vyberte možnost nastavení.
-
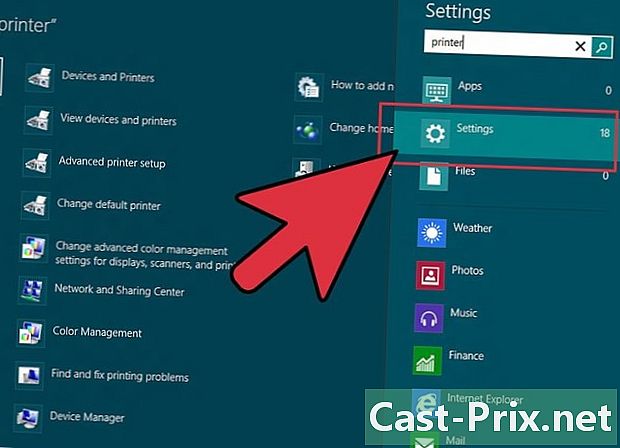
Klikněte na Změňte nastavení počítače. -

Klikněte na Aktualizace a obnova, poté vyberte zotavit se. -
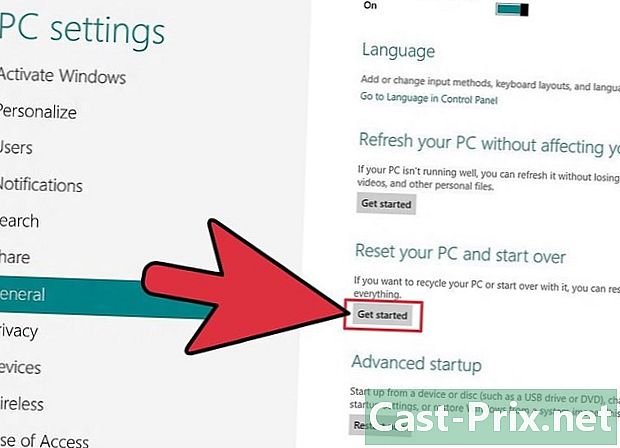
Klikněte na start pod názvem s názvem Odstraňte vše a přeinstalujte systém Windows. -
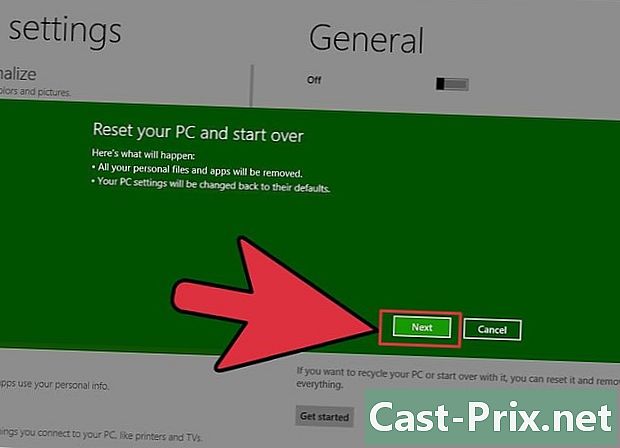
Obnovte nastavení podle pokynů na obrazovce. Váš počítač se restartuje po restartu.
Metoda 6 Obnovení počítače se systémem Windows 7
-
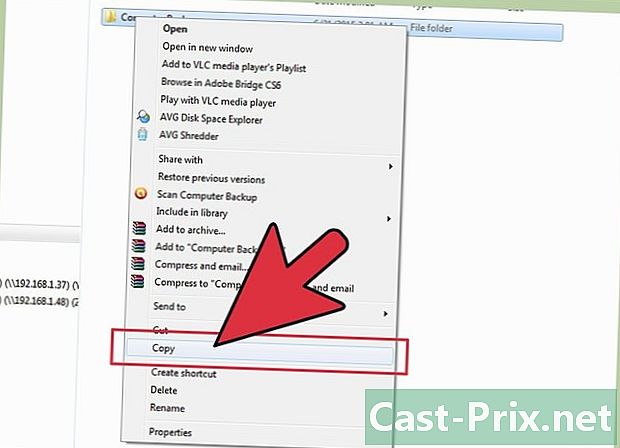
Zálohujte a ukládejte všechny své osobní soubory na externí úložné zařízení nebo cloudový úložný systém. Resetováním počítače vymažete všechny soubory z počítače. -

Vypněte počítač a odpojte všechna externí zařízení, například tiskárnu a jednotky USB. -

Zapněte počítač a opakovaným stisknutím klávesy F8 otevřete nabídku Rozšířené možnosti spuštění. -
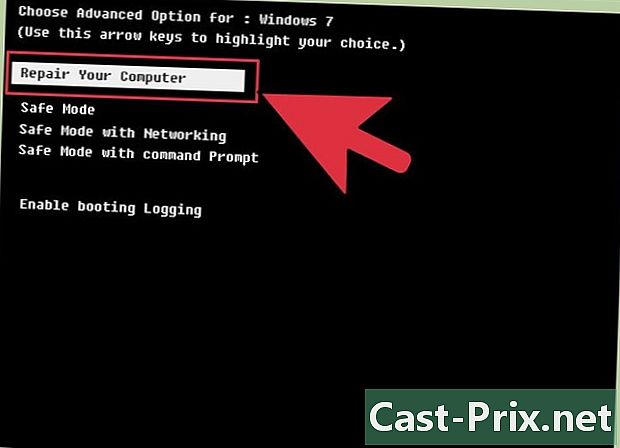
vybrat Opravte počítač pomocí kláves se šipkami na klávesnici a poté stiskněte vstoupit. -

Vyberte tvar svého oblíbeného klíče na obrazovce Možnosti obnovení systému, poté vyberte následující. -

Přihlaste se jako správce nebo místní uživatel. -
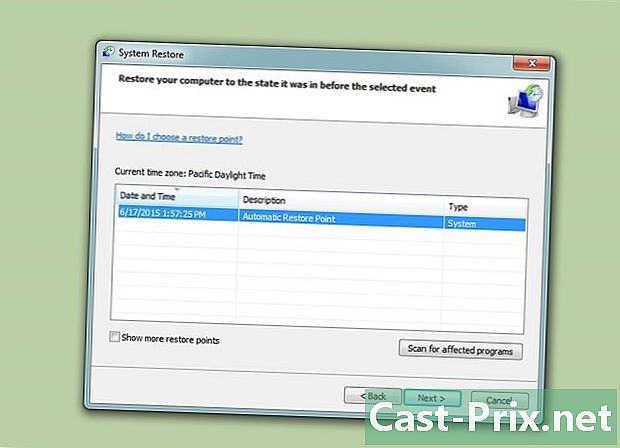
Vyberte možnost Tovární nástroje. Název této možnosti se bude lišit podle výrobce a modelu počítače. Například se tato možnost může zobrazit Výrobní nástroje Dell na všech počítačích značky Dell. - Vyberte možnost Obnovení továrního obrazu, pak klikněte na následující
- Zaškrtněte políčko Ano, přeformátujte pevný disk a obnovte systémový software do stavu z výroby, pak klikněte na následující. Počítač se systémem Windows 7 bude resetování trvat alespoň 5 minut a poté budete vyzváni k restartování počítače.
Metoda 7 Obnovení počítače Mac OS X
-
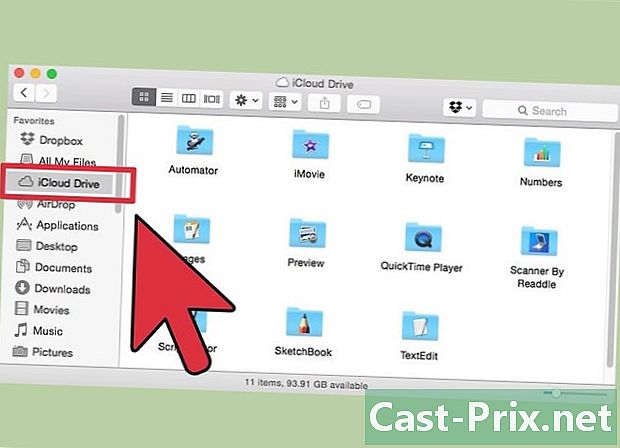
Zálohujte a ukládejte všechny své osobní soubory na externí úložné zařízení nebo cloudový úložný systém. Resetováním počítače vymažete všechna osobní data z počítače. -
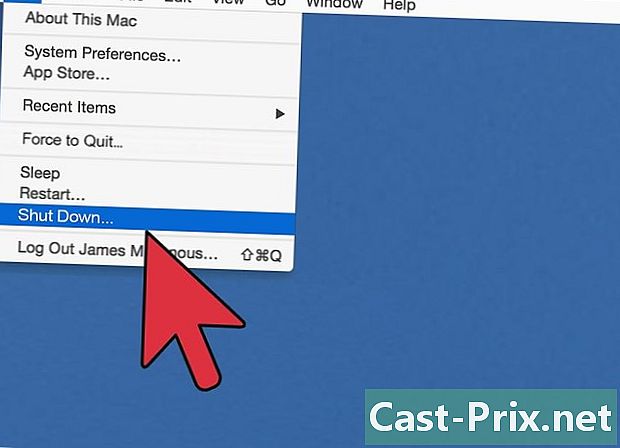
Vypněte počítač. -
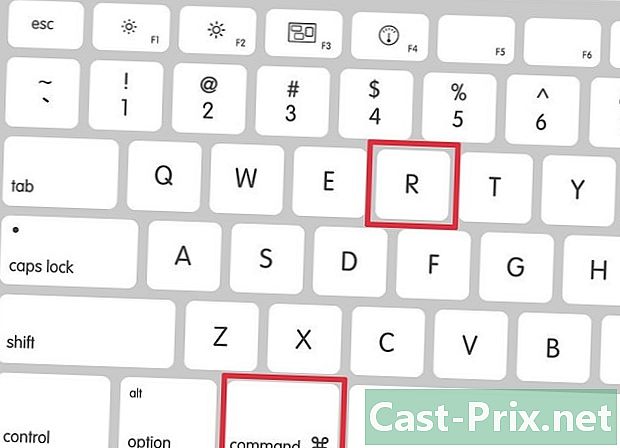
Zapněte počítač a stiskněte klávesy pořádek a R. -
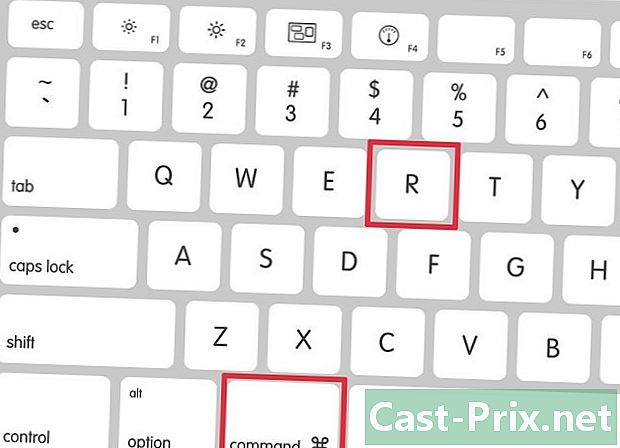
Držte tato dvě tlačítka stisknutá, dokud se na obrazovce neobjeví logo Apple. -

Klikněte na Disk Utility v okně Utilities OS X. -

Klikněte na pokračovat potom vyberte spouštěcí disketu, kterou chcete resetovat, na levém postranním panelu. -
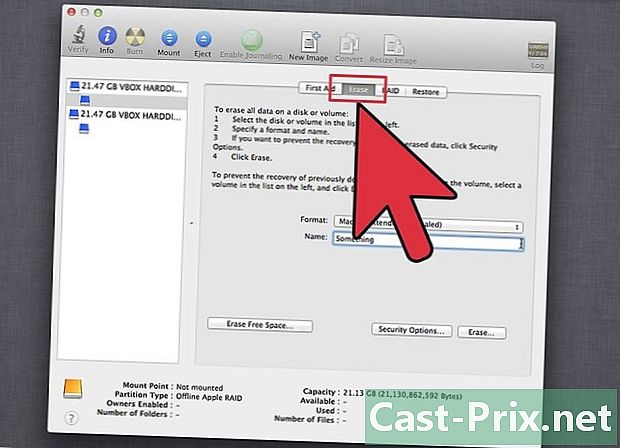
Klikněte na kartu zahladit, potom zkontrolujte, zda možnost Mac OS Extended (Journalized) je zaškrtnuto. -

Klikněte na zahladit, poté vyberte volno opustit nabídku Disk Utility. Nyní budete v okně Obslužné programy OSX. -
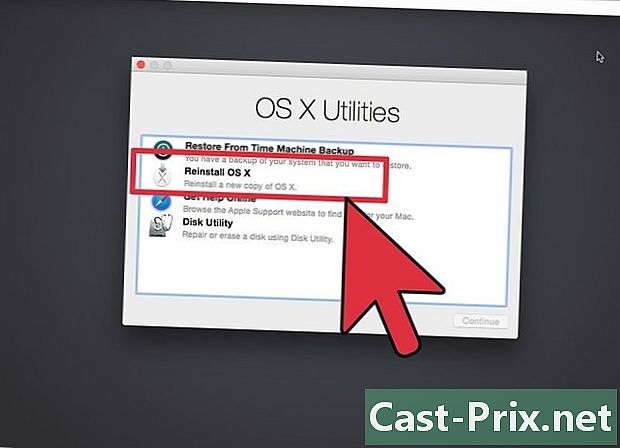
Klikněte na Přeinstalujte OS X, poté vyberte pokračovat. -
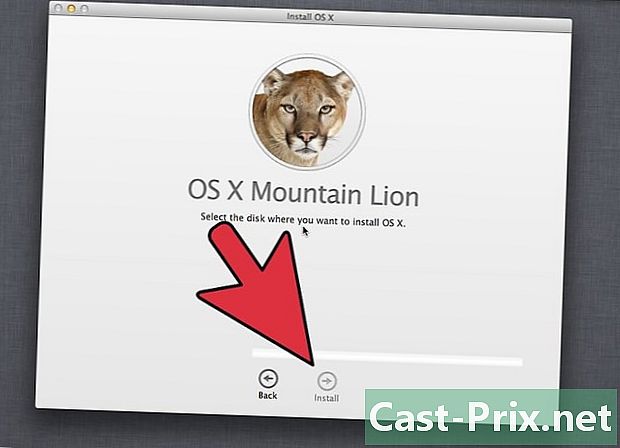
Dokončete konfiguraci systému Mac OS X podle pokynů na obrazovce. Váš počítač bude nyní resetován.
