Jak opravit počítač

Obsah
- stupně
- Metoda 1 Opravte počítač, který zamrzá nebo nefunguje správně
- Metoda 2 Opravte spouštěcí problém nebo modrou obrazovku smrti
Anomálie vestavěných součástí počítače může ovlivnit jeho výkon, ale některé obecné problémy lze vyřešit bez potřeby profesionála. Mezi nejčastěji se vyskytující problémy patří obrazovka počítače, která mrzne a slavná „modrá obrazovka smrti“. Chcete-li opravit počítač, budete muset zjistit, odkud problém pochází a zda ho můžete opravit sami. V případě složitějšího problému budete muset zvážit najmutí profesionála.
stupně
Metoda 1 Opravte počítač, který zamrzá nebo nefunguje správně
Počítač může zamrznout kvůli fyzickému nebo softwarovému programu, je na vás, abyste určili, co způsobuje tento problém. Nezapomeňte, že problém začal, když jste připojili zařízení, například tiskárnu nebo skener, mohlo by to být způsobeno konfliktem zařízení. Pokud k problému dojde po instalaci nového pevného disku, nemusí být dostatek energie nebo přehřátí.
-

Nechte ho odpočívat. Pokud je necháte stále zapnutý, můžete problém často vyřešit jeho vypnutím před odpojením (nebo vyjmutím baterie, je-li to laptop), poté podržte tlačítko vycházkové Před výměnou baterie, opětovným připojením zástrčky a jejím opětovným zapnutím stiskněte a přidržte po dobu 30 sekund, dokud je počítač stále odpojený (což by se mělo občas rozsvítit). Když odpojíte zdroj napájení od počítače, umožníte resetování součástí při vymazání paměti. -
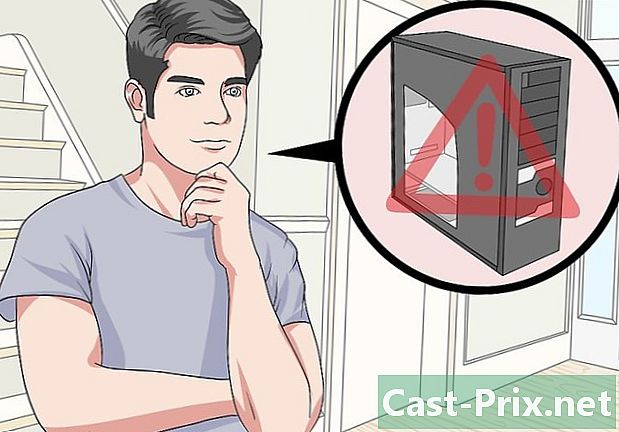
Zjistěte, zda se přehřívá. Budete se muset podívat dovnitř. Nezapomeňte, že ji musíte při každém otevření vypnout a odpojit. Pokud máte dlouhé vlasy, uvázat je zpět. Vyjměte všechny šperky, které byste mohli nosit. Vyvarujte se také nošení oblečení, které produkuje velké množství statické elektřiny, protože jiskra může poškodit vaše komponenty a způsobit problémy, které je obtížnější vyřešit. -

Spusťte diagnostický nástroj. Mnoho počítačů má nyní diagnostické nástroje, které vás informují, pokud máte problémy. Obecně najdete tyto nástroje na většině počítačů HP / Compaq a Dell. Zde je návod, jak získat přístup k diagnostickým možnostem.- Vypněte počítač, počkejte několik sekund a znovu jej zapněte.
- Pro HP: Začněte stisknutím F2 v době spuštění a otevřete diagnostické menu. Klikněte na test, rychlý, One Pass (pokud je k dispozici možnost) zahájit testy.
- Pro společnost Dell: Stisknutím klávesy F12 při spuštění otevřete nabídku diagnostiky. Použijte 5-cestný výběr diagnostika v nabídce.
- Zapište si chybové kódy a prohledejte internet na webových stránkách výrobce nebo požádejte o pomoc technika.
-
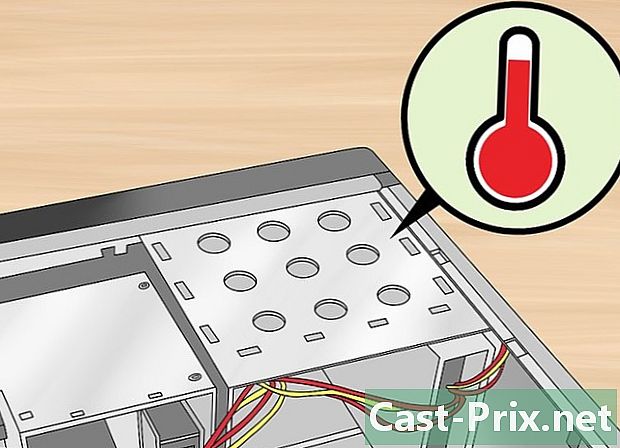
Otevřete počítač a zkontrolujte teplotu. Je-li horké, může to být problematické teplo. U notebooků obvykle nemusíte otevírat podvozek, ale stále můžete vysávat ventilátory. Některé počítače jsou horké, zejména notebooky, a to nikdy není dobré pro elektronické součástky. Opatrně zkontrolujte přední a zadní ventilátory a zaprášte je. Můžete je vyčistit čistým hadříkem a odstranit prachové částice. Nezapomeňte vypnout počítač, když se podíváte dovnitř.- Pokud je v počítači více než jeden pevný disk, neinstalujte je vedle sebe do šasi, protože by se tím zvýšila teplota. Chcete-li nainstalovat další pevný disk, například do slotu pro jednotku CD nebo DVD, musíte nainstalovat médium do hardwarového úložiště.
- I když váš počítač tyto problémy nemá, vždy je lepší pravidelně čistit ventilátory.
- Před uzavřením pouzdra zkontrolujte všechny kabely a ujistěte se, že jsou stále připojeny. Pokud potřebujete vložit grafickou kartu nebo paměťový modul zpět na místo, netlačte na něj příliš silně, protože by to mohlo poškodit.
-

Prozkoumejte řidiče. Po aktualizaci systému Windows často počítač stáhl a nainstaloval nesprávné ovladače, což by mohlo způsobit úplné zmrazení. Stav ovladačů můžete zkontrolovat ve správci zařízení. Všechna zařízení, která se zobrazují s vykřičníkem na žluté značce, mají problém. Odpojte zařízení USB, pokud existují, a sledujte ovladač, abyste zjistili, zda chyba zmizí. Pokud ano, znamená to, že problém byl s tímto zařízením. Zapněte počítač a zkontrolujte, zda funguje. Pokud ano, je vše v pořádku. V opačném případě byste měli najít dřívější bod obnovení a obnovit jej do funkční konfigurace. -

Zkuste obnovit systém. Přístup k němu získáte přidržením klávesy s logem Windows a stisknutím klávesy R před zadáním rstrui v zobrazeném dialogovém okně. Vyberte dřívější bod obnovení, abyste z počítače vyloučili program, který by mohl být zdrojem problému (například aplikace, ovladač nebo aktualizace).- Jakmile proces zahájíte, není možné ho zastavit, takže musíte trpělivě čekat.
- Změny provedené v počítači pomocí obnovení systému nelze zvrátit, i když přepnete do nouzového režimu nebo prostředí pro obnovení.
-

Prozkoumejte svůj pevný disk. Zde jsou uložena všechna vaše data. Pokud jej používáte po dlouhou dobu, bude to chaotický a nepřehledný, což zpomalí výkon vašeho počítače. Pro pravidelné úklid můžete použít nástroj Windows CHKDSK. Toto je nejlepší způsob, jak udržet počítač v chodu. -

Nainstalujte si dobrý antivirus. -

Přeinstalujte operační systém. Pokud žádný z vašich testů nefunguje, můžete problém vyřešit přeinstalováním operačního systému.- Než tak učiníte, zálohujte své soubory.
Metoda 2 Opravte spouštěcí problém nebo modrou obrazovku smrti
-

Opravte problém s napájením. Pokud se váš počítač vůbec nezapne, může být problém způsoben napájecím zdrojem (pro PC) nebo základní deskou. Ujistěte se, že jsou všechna připojení na svém místě a je zapnutý spínač na zadní straně věže.
Opravte modrou obrazovku smrti. Pokud je počítač správně napájen (vidíte, že se světla rozsvítí a fanoušci se začnou otáčet), ale pokud se na obrazovce nic nezobrazí nebo pokud monitor přímo zobrazuje modrou obrazovku smrti, je možné, že existuje několik problémů. Pamatujte, že jakékoli změny hardwaru musí být provedeny, pouze pokud je počítač vypnutý a je odpojen kabel baterie nebo napájecí kabel!- Vyzkoušejte bezpečný režim. Pokud se počítač spustí v nouzovém režimu, je problémem software.
- Vyzkoušejte obrazovku. Pokud uslyšíte, že počítač běží, ale na obrazovce nevidíte nic, zkuste změnit monitor nebo připojit notebook k externímu monitoru.
- Vyzkoušejte RAM. Před restartováním počítače jej vyzkoušejte opatrně. Většina počítačů, které fungují dobře, vydá několik dlouhých pípnutí, což znamená problém s pamětí. Po správném nainstalování vypněte a vyměňte pamě »před zapnutím.
- Vyzkoušejte grafickou kartu. Pokud má počítač vyměnitelnou grafickou kartu, zkuste ji vyjmout a vyměnit nebo připojit monitor k výchozímu portu grafické karty na základní desce.
- Pokud žádné z těchto řešení nefunguje, je pravděpodobně problém s pevným diskem, operačním systémem nebo základní deskou. Bylo by lepší, kdybyste své vybavení přivezli specialistovi.

