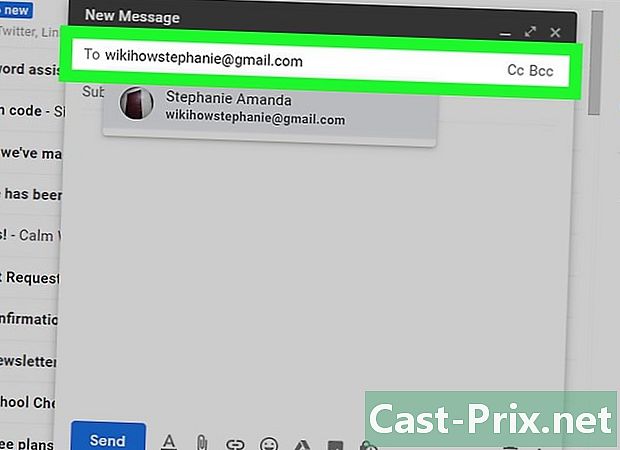Jak opravit modrou obrazovku smrti
Autor:
Roger Morrison
Datum Vytvoření:
28 Září 2021
Datum Aktualizace:
1 Červenec 2024

Obsah
- stupně
- Část 1 Spusťte řídicí postupy systému Windows
- Část 2 Oprava chyby typu CRITICAL_PROCESS_DIED
- Část 3 - Opravte chyby registru systému Windows
- Část 4 Restartujte v nouzovém režimu ve Windows
- Část 5 Vyčistěte spouštěcí soubory
- Část 6 Aktualizace systému Windows
- Část 7 Odstraňte nedávno nainstalované aplikace
- Část 8 Aktualizace ovladačů ve Windows
- Část 9 Obnovení staré verze systému Windows
- Část 10 Resetování počítače se systémem Windows
Nechceme, abyste viděli na obrazovce vašeho počítače pod Windows modrou obrazovku smrti (nebo BSOD pro modrou obrazovku smrti). K této závažné chybě dochází, když je operační systém blokován kvůli poruše způsobené několika příčinami: špatná instalace programu, hardware, nesprávná nastavení ... K tomuto problému BSOD dochází také v důsledku selhání operačního systému nebo problému s komponentou. V prvním případě je nutná opětovná instalace operačního systému, ve druhém musíte počítač přivést k odbornému servisu.
stupně
Část 1 Spusťte řídicí postupy systému Windows
- Přemýšlejte o posledních provedených změnách. Nainstalovali jste nedávno nový program nebo ovladač, připojili jste nové zařízení nebo změnili nastavení? Pokud je odpověď ano, začněte se dívat tímto směrem. Počítač před touto změnou fungoval dobře, existuje velká šance, že problém odtamtud pochází.
-

Dotkněte se počítače a zjistěte, zda se zahřívá. Pokud jste počítač používali celé hodiny, pokud není kolem stroje dostatečná cirkulace vzduchu nebo pokud žijete ve velmi horkém prostředí, může dojít k havárii „modré obrazovky“. Pokud k tomu dojde, vypněte jej co nejdříve a nechte jej několik hodin vychladnout. -

Spusťte nástroj pro řešení problémů. Pokud se poprvé setkáváte s touto osudovou obrazovkou, uvědomte si, že existuje nástroj, který vám umožní posoudit, co se stalo. Postupujte takto:- otevřený start (

) ; - klikněte na nastavení (

) ; - klikněte na Aktualizace a zabezpečení ;
- klikněte na záložku Řešení problémů ;
- klikněte na Aplikace Windows Store ;
- klikněte na Spusťte řešení problémů ;
- přečtěte si navrhovaná řešení a postupujte podle zobrazených pokynů.
- otevřený start (
-

Odstraňte nepotřebný materiál. Vyjměte nebo odpojte položky, jako je paměťová karta USB, kabely Ethernet nebo HDMI, řadiče, kabely tiskárny, paměťové karty atd., A odstraňte vše, co se nepoužívá. Všechny tyto hmotné prvky mohou být původem slavné modré obrazovky a pokud není rušivý materiál identifikován, rozpis se opakuje.- Myš a klávesnice, zejména ty, které byly prodány ve stejnou dobu jako počítač, mohou zůstat na svém místě, zejména pokud to potřebujete.
-

Počkejte na restartování počítače. Obrazovka se nevyhnutelně objeví, ale tentokrát se Windows pokusí diagnostikovat problém, poté jej opravit a nakonec restartovat. Pokud se váš počítač restartuje normálně, aniž by se objevila hrozná modrá obrazovka smrti, nějakým způsobem dostanete ruce zpět a měli byste z kanceláře najít a opravit chybu.- Pokud se modrá obrazovka objeví během restartu, poznamenejte si a zkontrolujte kód, který se objeví na obrazovce. Pokud je kód chyby 0x000000EF, pokračujte dalším krokem. V opačném případě zkuste restartovat v nouzovém režimu.
-

Spusťte antivirovou kontrolu. To je docela vzácné, ale může se stát, že některé viry způsobují v počítači paniku a přesvědčují komponenty, že došlo k poruše, což má za následek modrou obrazovku.- Pokud je detekován škodlivý program, odstraňte jej s aktualizovaným antivirem.
- Pokud zpráva o analýze stanoví změnu parametrů (například životnost baterie), opravte ji. Poškozené nastavení může skutečně způsobit vzhled modré obrazovky smrti.
Část 2 Oprava chyby typu CRITICAL_PROCESS_DIED
-

Pochopte, co je tato konkrétní chyba. Došlo k chybě CRITICAL_PROCESS_DIED se týká problému s komponentou vašeho počítače (například pevného disku) nebo se spouštěcím programem, který byl poškozen nebo přestal fungovat.- Tato chyba může být triviální za předpokladu, že se věci po restartu vrátí do normálu. Na druhou stranu, pokud se zobrazí při každém spuštění, je problém zjevně mnohem závažnější.
-

Ujistěte se, že se jedná o chybu. Došlo k chybě
CRITICAL_PROCESS_DIED je hlášeno pod kódem 0x000000EF. Pokud se objeví jiný kód, přejděte k dalšímu kroku. -

Vědět, co dělat v případě modré obrazovky. Pokud se vám to poprvé stane a restartování je dostačující pro vyřešení problému, není to vážné, ale bude nutné provést určité kontroly, aby se zjistilo, co se mohlo stát. Na druhou stranu, pokud se tato chyba opakuje v krátkých časových intervalech, znamená to, že něco není v pořádku a problém musí být rychle vyřešen.- Pokud nemůžete počítač používat bez této chyby, je nejmoudřejší ukázat stroj skutečnému specialistovi. Musí to být problém s pevným diskem nebo procesorem, který může vyřešit pouze profesionál ... pokud nejste.
-

Otevřete nabídku start (
). Klikněte na logo Windows v levém dolním rohu obrazovky. Nabídka start Na obrazovce se zobrazí. -

Otevřete příkazový řádek v režimu správce. typ
příkazový řádek pro rychlý přístup k příkazovému řádku klepněte pravým tlačítkem myši na Příkazový řádek (
) a poté klikněte na Spustit jako správce v nabídce conuel. -

Klikněte na ano. Objeví se prázdné okno příkazového řádku. -

Zadejte příkaz pro kontrolu systémových souborů. typ
sfc / scannow, pak stiskněte vstup, Windows prohledá pevný disk, zda neobsahuje poškozené soubory. -

Trpělivě vyčkejte na dokončení analýzy. Windows se pokusí opravit všechny poruchy, se kterými se setká. Po zobrazení zprávy můžete pokračovat. -

Restartujte počítač. Klikněte na start (
) poté On / Off (
) a nakonec na restart v zobrazené nabídce. -

Vyzkoušejte nástroj Správa a údržba obrazů rozmístění (Dism). Pokud je chyba CRITICAL_PROCESS_DIED přetrvává, ale počítač je stále přístupný, zkuste následující postup:- znovu otevřete příkazový řádek v režimu správce;
- typ Dism / Online / Cleanup-Image / CheckHealth, potvrďte tlačítkem vstup ;
- typ Dism / Online / Cleanup-Image / ScanHealth, potvrďte tlačítkem vstup ;
- typ Dism / Online / Cleanup-Image / RestoreHealth, pak stiskněte vstup ;
- počkejte na spuštění příkazů a restartujte počítač.
-

Noste svůj počítač ke kontrole. Pokud zkusíte vše, co bylo doporučeno v tomto článku, ale problém přetrvává, je nutné nechat stroj opravit. Rozdělení je vážné. Tato chyba
CRITICAL_PROCESS_DIED je ve velké většině případů spojena s poruchou komponenty (pevný disk, procesor, paměťová karta RAM).
Část 3 - Opravte chyby registru systému Windows
-

Pochopte, co je tato konkrétní chyba. Je zde problém čtení nebo zápisu do souborů registru a to vysvětluje, že některé programy nefungují správně. -

Počkejte na automatickou opravu. Pokud k této chybě registru dojde v důsledku aktualizace, existuje riziko, že se váš počítač nespustí normálně. Přijměte automatické opravy klíčů registru a pokuste se restartovat počítač. -

Přeinstalujte jakýkoli program, který nelze spustit. Někdy jsou klíče registru poškozeny, výsledkem je, že programy (například programy sady Office) nelze spustit. Chcete-li to napravit, najděte příslušný program, klikněte na něj a poté postupně změna, Rychlé opravy a konečně, oprava. -

Opravte Windows. Ve vzácných případech se Windows nespustí. V tomto okamžiku použijte instalační médium. Začněte na tomto médiu, vyberte jazyk a klikněte na následující, pak dál Opravte počítač, Další informace o instalačních médiích, která se mají použít, najdete přímo na webu společnosti Microsoft. -

Přeinstalujte systém Windows. Jedná se o řešení poslední instance, když všechno selhalo. Chcete-li se vrátit k čistému operačnímu systému, máte několik možností: obnovit zálohu systému Windows (například na klíč USB nebo pevný disk), obnovit původní disk CD nebo vytvořit instalační podporu načtenou z Internetu. Nejčastěji budou všechna vaše data vymazána: soubory, produktové klíče, aplikace a historie prohlížení.
Část 4 Restartujte v nouzovém režimu ve Windows
-

Počkejte na zobrazení stránky Vyberte možnost. Pokud se počítač restartuje, ale nedokáže problém vyřešit, zkuste na stránku dvakrát restartovat Vyberte možnost .- Pokud se chcete restartovat z plochy, otevřete start (

), klikněte na On / Off (
), poté přidržte klávesu směnaklikněte na restart. - Pokud dáváte přednost obnovení staré verze systému Windows, samozřejmě spolehlivé, přejděte ke kroku týkajícímu se obnovení staré verze systému Windows.
- Pokud se chcete restartovat z plochy, otevřete start (
-

Klikněte na help. Symbolem je šroubovák a plochý klíč. -

Klikněte na Pokročilé možnosti. Tlačítko je na stránce s názvem Odstraňování problémů. -

Klikněte na nastavení. Vpravo uvidíte ikonu ve tvaru ikony. -

Klikněte na restart. Tlačítko je v pravé dolní části stránky. -

Stiskněte klávesu 4 jít do nouzového režimu. Bude to fungovat, pouze pokud jste na modré stránce s názvem Spouštěcí parametry, Váš počítač se spustí v nouzovém režimu, tj. Na světelné konfiguraci, pouze se základními prvky, čímž obchází problematické problémy.
Část 5 Vyčistěte spouštěcí soubory
-

Otevřete nabídku start (
). Klikněte na logo Windows v levém dolním rohu obrazovky. -

typ čištění disku ve vyhledávacím poli. Uživatel počítače najde obslužný program pro čištění disků. -

Klikněte na Nástroj pro vyčištění disku. Jeho ikona je pevný disk překonaný štětcem v horní části zaváděcího okna. -

Klikněte na Vyčistěte systémové soubory. Tato funkce je na levé spodní straně okna. -

Zaškrtněte všechna políčka v okně. Tím odstraníte všechny dočasné soubory uložené v počítači, což by mohlo vyřešit problém s modrou obrazovkou. -

Klikněte na OK. Tlačítko je jako obvykle ve spodní části okna. Poté začne mazat dočasné soubory.- Proces může trvat několik minut, zejména pokud ještě nikdy, nebo zřídka, byl spuštěn dříve, protože tyto soubory mají tendenci se hromadit.
Část 6 Aktualizace systému Windows
-

Otevřete nabídku start (
). Klikněte na logo Windows v levém dolním rohu obrazovky. -

Otevřete nastavení (
). Klikněte na ikonu ozubeného kola v levém dolním rohu úvodního okna. -

Klikněte na Aktualizace a zabezpečení (
). Toto je v levé dolní části okna nastavení. -

Klikněte na kartu Aktualizace systému Windows. Je v levém horním rohu okna. -

Klikněte na Zkontrolujte dostupné aktualizace. Tlačítko je v horní části stránky. -

Počkejte na dokončení aktualizací. Po dokončení by se měl systém Windows úspěšně restartovat.- Windows se během operace několikrát restartuje a možná budete muset spustit v nouzovém režimu.
Část 7 Odstraňte nedávno nainstalované aplikace
-

Otevřete nabídku start (
). Klikněte na logo Windows v levém dolním rohu obrazovky. -

Otevřete nastavení (
). Klikněte na ikonu ozubeného kola v levém dolním rohu úvodního okna. -

Klikněte na aplikace. Tlačítko je obvykle na druhém řádku parametrů. -

Klikněte na kartu Aplikace a funkce. Je na začátku seznamu dongletů v levém sloupci. -

Najděte nedávno nainstalovanou aplikaci. Modrá obrazovka se často objevuje v důsledku instalace chybného programu, příčiny této poruchy jsou různé. -

Klikněte na příslušnou aplikaci. Malý rámeček se zvětšuje a dole uvidíte dvě tlačítka. -

Klikněte na uninstall. Toto jsou dvě nejvíce pravá tlačítka, ta druhá se nazývá stěhovat. -

Klikněte na uninstall. Klikněte znovu na uninstall pro potvrzení vaší volby. Zobrazí se pokyny a odpovězte na ně způsobem, který vám vyhovuje. Aplikace bude odstraněna.- Tento postup by se měl opakovat pro každou nově nainstalovanou aplikaci.
Část 8 Aktualizace ovladačů ve Windows
-

Otevřete nabídku start (
). Klikněte na logo Windows v levém dolním rohu obrazovky. -

typ správce zařízení. Váš počítač hledá umístění tohoto důležitého správce. -

Klikněte na Správce zařízení (
). Zmínka se objeví v horní části výsledků. -

Poklepejte na správnou kategorii. V navrhovaném seznamu najděte kategorii nedávno implantovaného materiálu. Zobrazí se seznam zařízení v této kategorii a měli byste najít nově nainstalované zařízení (například grafickou kartu NVIDIA v kategorii Grafické karty). -

Vyberte zařízení, u kterého je podezření, že je vadné. Jednoduše klikněte (jednou) na název příslušného materiálu.- Pokud tedy pro notebook použijete bezdrátovou klávesnici, poklepejte na kategorii Klávesnice poté klikněte jednou na nedávno nainstalovanou klávesnici.
-

Klikněte na tlačítko aktualizace. Je v panelu nabídek, spíše ve středu, ukazuje černou centrální jednotku a zelenou šipku směřující nahoru. -

Klikněte na Automaticky vyhledá aktualizovaný ovladač. V zobrazeném okně je to nejvyšší možnost. Pokud jsou k dispozici ovladače, nainstalujte je. -

Klikněte na zavřít. Tlačítko je ve spodní části okna. -

Odstraňte neúspěšnou položku. V případě, že nedojde k aktualizaci ovladače, budete muset vyřešit odstranění vadného prvku. Možná to vyřeší problém s modrou obrazovkou! Chcete-li položku smazat, klikněte jednou na její název a poté na ikonu X červená na panelu nabídek, v horní části okna.
Část 9 Obnovení staré verze systému Windows
-

Restartujte počítač. Restartujte ji ze stránky Pokročilé možnosti, Klikněte na start (
) poté On / Off (
), poté přidržte klávesu směnaklikněte na restart.- Pokud jste již na této stránce, protože jste se pokusili restartovat, nemáte co dělat, jinak přejděte k dalšímu kroku.
-

Klikněte na help. Symbolem je šroubovák a plochý klíč. -

Klikněte na Pokročilé možnosti. Tlačítko je na stránce s názvem Odstraňování problémů. -

Klikněte na Obnovení systému. Tlačítko je vlevo na stránce pokročilých možností. -

Po dokončení restartu čekejte potichu. To může být docela dlouhé, často i mnoho minut.- Možná budete muset identifikovat sebe, než půjdete dál.
-

Klikněte na následující. Tlačítko je ve spodní části vyskakovacího okna. -

Vyberte bod obnovení. Kliknutím na něj vyberte bod obnovení nejlépe před incidentem, který ovlivnil váš počítač.- Bod obnovení se automaticky vytvoří při každé aktualizaci nebo instalaci nového programu nebo hardwaru.
- Pokud jste zálohu neprovedli (není to vůbec bezpečné!) A nemáte bod obnovení, je třeba obnovit systém Windows.
-

Klikněte na následující. -

Klikněte na úprava. Tlačítko je ve spodní části okna. Spustí se obnovení vybrané zálohy. -

Počkejte na dokončení obnovy. Pokud byla záloha správná, měli byste najít použití vašeho počítače.- Pokud se modrá obrazovka stále zobrazuje, obnoví ještě starší zálohu.
Část 10 Resetování počítače se systémem Windows
-

Otevřete nabídku start (
). Klikněte na logo Windows v levém dolním rohu obrazovky. -

Otevřete nastavení (
). Klikněte na ikonu ozubeného kola v levém dolním rohu úvodního okna. -

Klikněte na Aktualizace a zabezpečení (
). Jeho ikona je často ve spodní části stránky nastavení. -

Klikněte na zotavení. Toto je čtvrtá možnost v levém sloupci. -

Klikněte na start. Toto tlačítko je ve spodní části malého vysvětlení sekce Resetujte tento počítač. -

Vyberte možnost konfigurace. Klikněte na jednu z následujících možností:- uchovat mé soubory : aplikace a nastavení jsou smazány, ale ne vaše osobní soubory;
- smazat vše : odstraní se veškerý obsah pevného disku (software, obslužné programy, osobní soubory). Je proto důležité vytvořit zálohu důležitých dokumentů, například na externí pevný disk.
-

Klikněte na následující. Jste upozorněni na nemožnost obnovit předchozí verzi systému Windows (například Windows 7).- Pokud jste se rozhodli Smazat vše, musíte si vybrat, než půjdete dále, mezi Stačí smazat mé soubory nebo Odstraňte soubory a vyčistěte jednotku.
-

Klikněte na resetovat. Tlačítko je ve spodní části okna. Počítač se resetuje sám, operace trvá několik minut až několik hodin, v závislosti na úrovni pevného disku. -

Klikněte na pokračovat. Takže byste měli být na ploše a všechno by mělo fungovat dobře.- Pokud po této operaci stále máte modrou obrazovku, je čas přenést počítač na profesionála, aby zjistil, co se stane, komponenta určitě selhává.

- Toto hrozné jméno „modrá obrazovka smrti“ nesmí znamenat více, než naznačuje. I když v některých případech se jedná o závažný incident, nejčastěji k němu dochází po příliš dlouhém používání počítače nebo konfliktu po instalaci programu.
- Aktualizace operačního systému Windows na počítači, který je trochu starý (například nainstalujte Windows 10 na počítač roku 2008), může selhat, ale také způsobit, kvůli příliš velké nekompatibilitě, modrou obrazovku smrti.