Jak obnovit poškozený soubor Excel
Autor:
Roger Morrison
Datum Vytvoření:
22 Září 2021
Datum Aktualizace:
1 Červenec 2024

Obsah
- stupně
- Metoda 1 Opravte soubor
- Metoda 2 Uložit jako HTLM
- Metoda 3 Zkopírujte data
- Metoda 4 Uložit jako XML (Excel 2003)
- Metoda 5 Různá řešení
Existuje několik způsobů, jak obnovit poškozený soubor Excel. V závislosti na problému máte nejméně pět způsobů, jak obnovit poškozený soubor.
stupně
Metoda 1 Opravte soubor
- Otevřete nový list aplikace Excel.
-
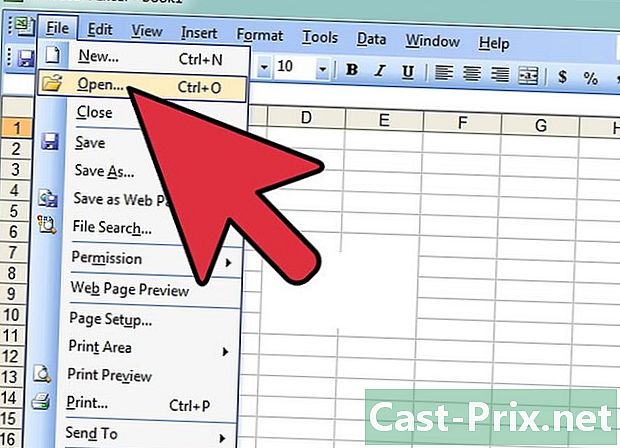
Klikněte na otevřený. V listu aplikace Excel vyberte na panelu nabídek soubor, potom klikněte na otevřený. -

vybrat Otevřete a opravte. Vyhledejte požadovaný soubor, vyberte jej a klikněte na šipku dolů napravo od tlačítka otevřený, Vyberte ze seznamu Otevřete a opravte.- V případě, že se soubor neotevře, vyberte tlačítko Extrahujte data.
-
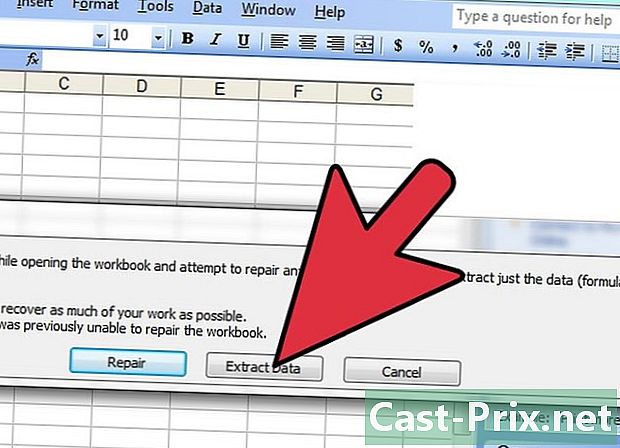
Přijměte otevření souboru. Někdy může být soubor vážně poškozen, ale přesto akceptuje jeho otevření.
Metoda 2 Uložit jako HTLM
-

Otevřete soubor. Pokud je to možné, otevřete soubor Excel. -
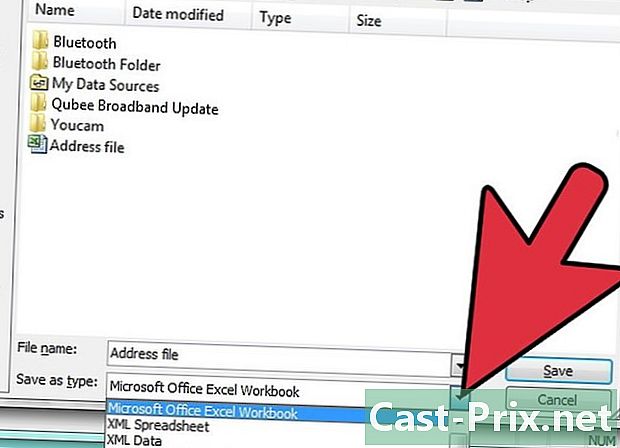
Pokračujte Uložit jako. V souboru Excel vyberte z panelu nabídek soubor, potom klikněte na Uložit jako, V zobrazeném okně klikněte na rozbalovací nabídku aplikace typ. -
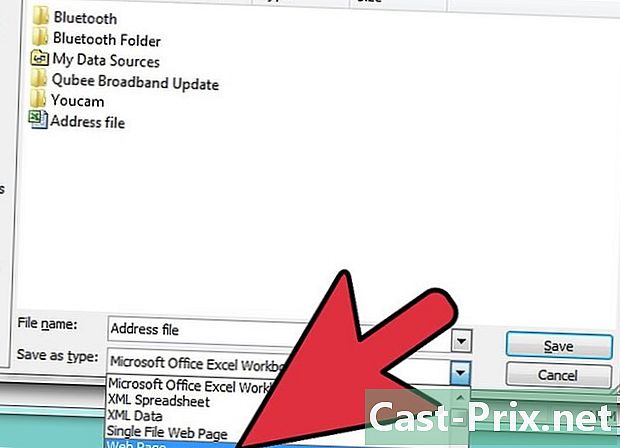
zvolit Webové stránky. V dialogovém okně klikněte na rozbalovací nabídku aplikace typ, poté vyberte Webové stránky. -
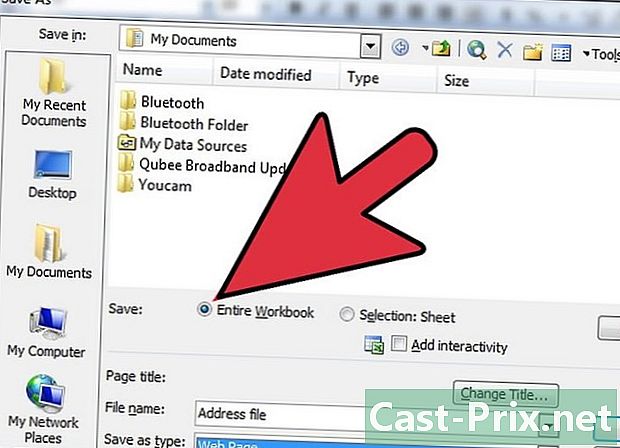
Uložte celý sešit. Jakmile je typ formátu Webové stránky vybrané, ujistěte se, že možnost rekord je samozřejmě Celý sešit, poté klikněte na tlačítko rekord.- Uložte soubor. V některých případech zadejte registraci Webové stránky může způsobit ztrátu dat. Stále bude muset kliknout na tlačítko ano, nebo pokud chcete více informací, stiskněte tlačítko help.
-
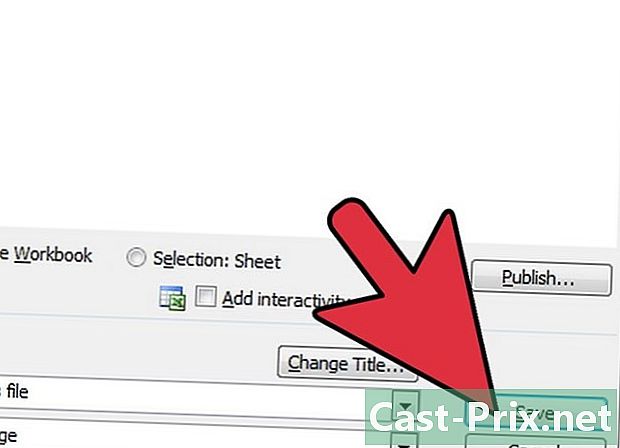
Umístěte kurzor myši na uložený soubor. -

Otevřete soubor. Klikněte pravým tlačítkem a potom klikněte na Otevřít pomocí ... a vyberte Microsoft Office Excel, Pokud není aplikace Microsoft Office Excel nabízena, klikněte na Vyberte výchozí program ...a vyberte ji. Někdy musíte kliknout volba najít to. -
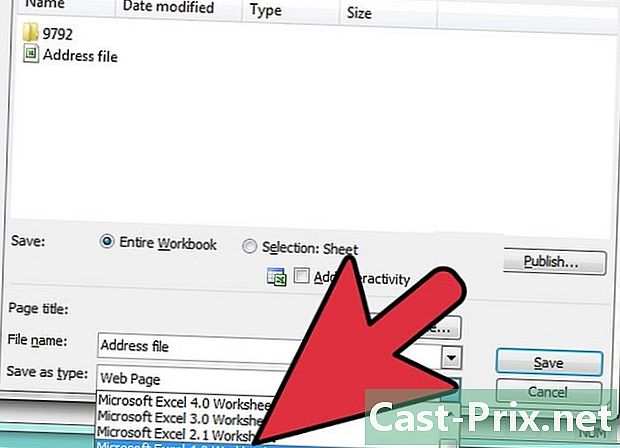
Uložte soubor v novém formátu. V souboru vyberte z nabídky soubor, potom klikněte na Uložit jako, V dialogovém okně klikněte na rozbalovací nabídku aplikace typ, poté vyberte Sešit aplikace Excel, Upozorňujeme, že vám bude nabídnuto několik typů formátů Excel. Vyberte si ten, který vám nejlépe vyhovuje. -
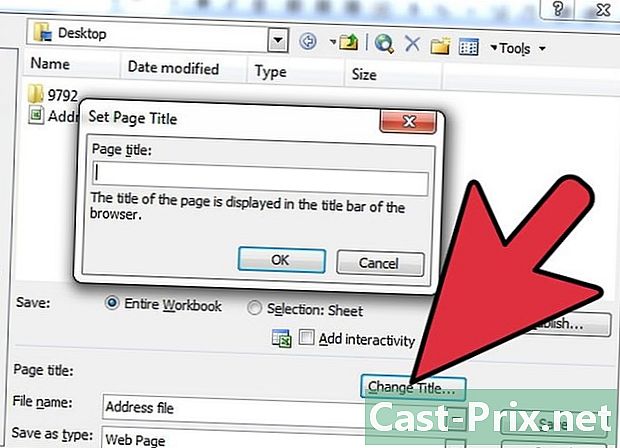
Přejmenujte soubor. Kvůli přehlednosti dejte souboru nový název, aby nedošlo k záměně s původním poškozeným souborem. -
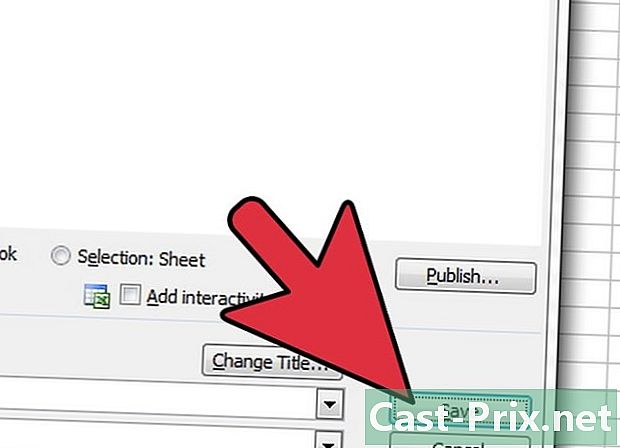
Uložte soubor. Klikněte na tlačítko rekord.
Metoda 3 Zkopírujte data
-

Otevřete soubor. Pokud je to možné, otevřete soubor Excel. -

Vyberte všechny listy. V listu Excel klepněte pravým tlačítkem na kartu aktivního listu. Vyberte z rozbalovací nabídky Vyberte všechny listy. -
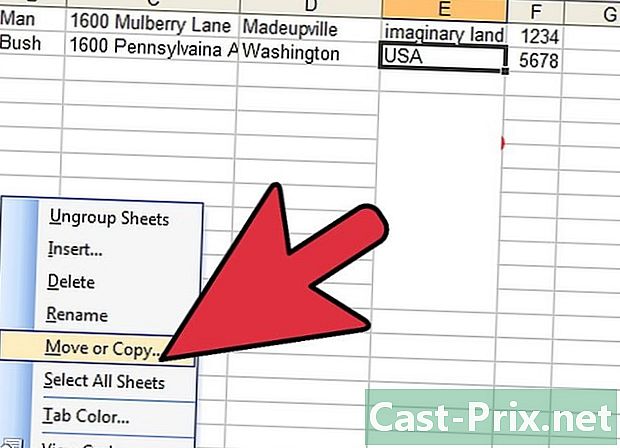
Zkopírujte listy. Klepněte pravým tlačítkem myši na zvýrazněné karty a vyberte možnost Přesunout nebo zkopírovat .... -
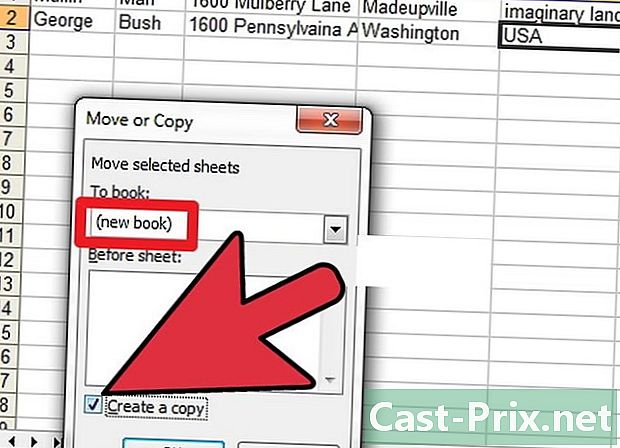
Vyberte nový sešit. V dialogu otevřete rozevírací nabídku a vyberte (nový sešit) a zaškrtněte políčko Vytvořte kopii. -
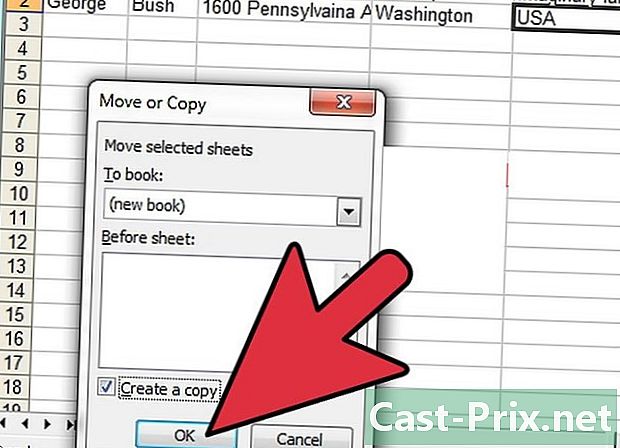
Potvrdit. V dialogovém okně klikněte na tlačítko OK.
Metoda 4 Uložit jako XML (Excel 2003)
-
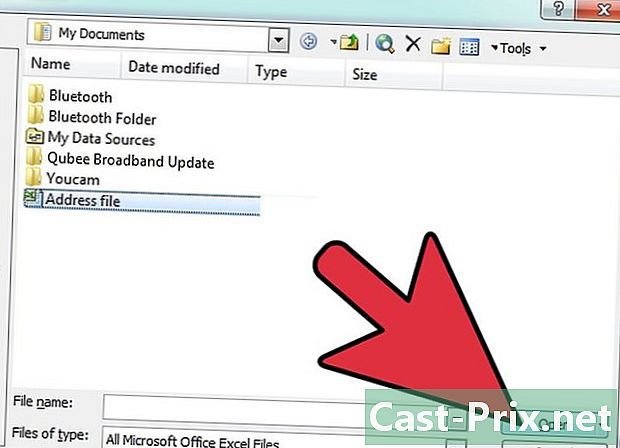
Otevřete soubor. Pokud je to možné, otevřete soubor Excel. -

Pokračujte Uložit jako. V souboru Excel vyberte z panelu nabídek soubor, potom klikněte na Uložit jako. -
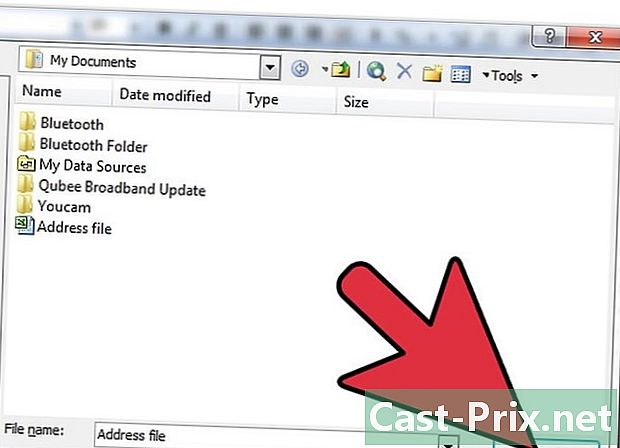
Vyberte formát XML. V zobrazeném dialogovém okně klikněte na rozbalovací nabídku aplikace typ, poté vyberte XML data, Poté klikněte na rekord. -
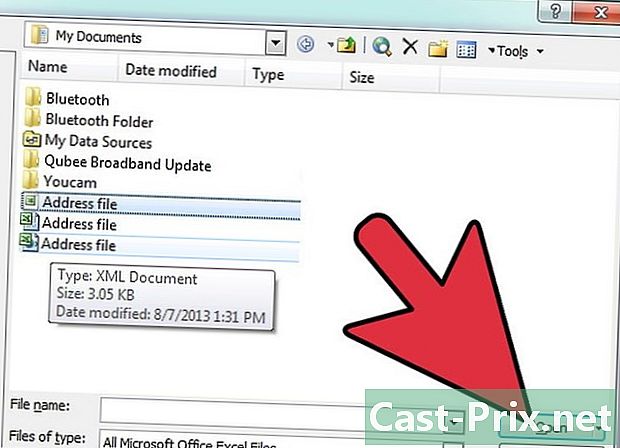
Otevřete soubor. Uložili jste soubor ve formátu XML, nyní jej zavřete. Otevřete soubor znovu pomocí aplikace Microsoft Excel. -
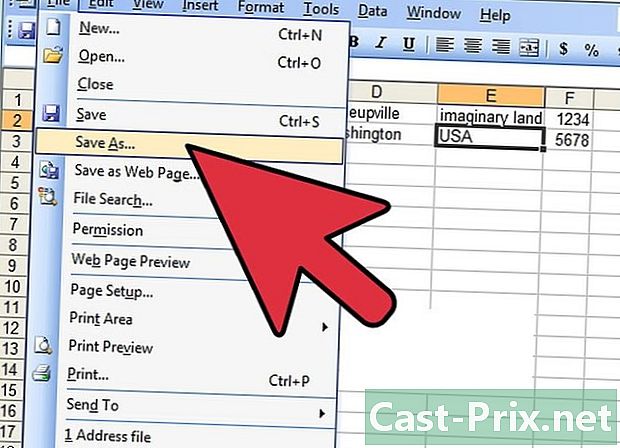
Pokračujte Uložit jako. V souboru Excel vyberte z panelu nabídek soubor, potom klikněte na Uložit jako. -

V dialogovém okně klikněte na rozbalovací nabídku aplikace typ. Poté vyberte Sešit aplikace Excel, Upozorňujeme, že vám bude nabídnuto několik typů formátů Excel. Vyberte si ten, který vám nejlépe vyhovuje. -

Přejmenujte soubor. Kvůli přehlednosti dejte souboru nový název, aby nedošlo k záměně s původním poškozeným souborem. -
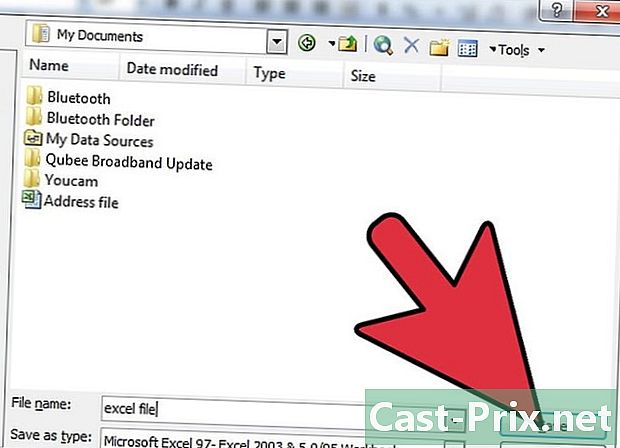
Uložte soubor. Klikněte na tlačítko rekord.
Metoda 5 Různá řešení
-

Otevřete soubor znovu. Otevřený soubor aplikace Excel je poškozen, zavřete jej a znovu otevřete, abyste zjistili, zda je při opětovném otevření stále poškozen. -
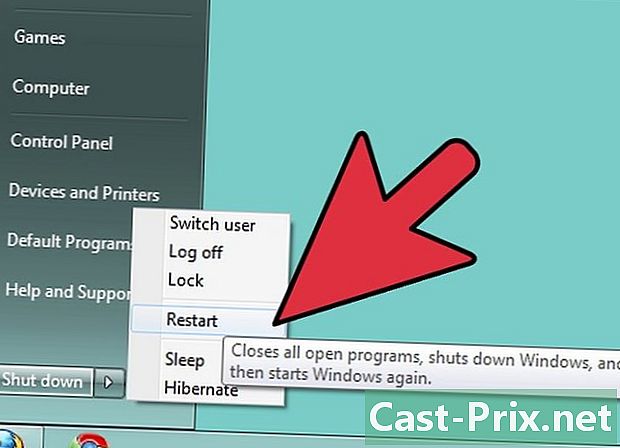
Restartujte počítač. Pokud předchozí akce nepomohla, vypněte počítač. Zapněte počítač znovu a otevřete soubor v aplikaci Microsoft Excel. -
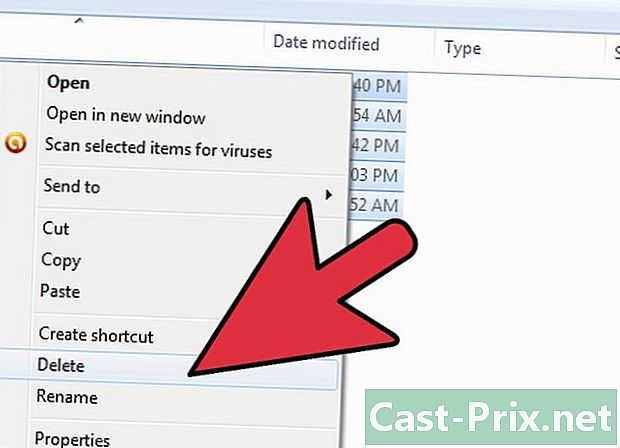
Odstraňte dočasné soubory. Předchozí akce neposkytla očekávaný výsledek, přejděte do části „C: windows temp“ a poté data smažte. Restartujte počítač a znovu otevřete soubor pomocí aplikace Microsoft Excel. -

Otevřete pomocí OpenOffice. Po otevření zůstane soubor stále poškozený, proto použijte jiný software. Nainstalujte si OpenOffice, je zdarma a kompatibilní s Microsoft Office. Otevřete soubor pomocí OpenOffice. -
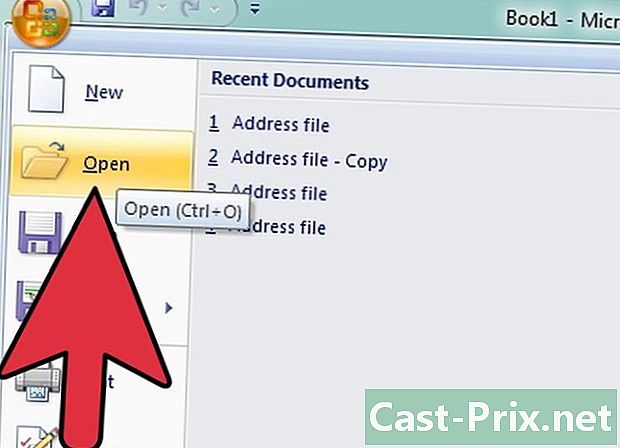
Otevřít v nouzovém režimu. Pokud předchozí akce nefunguje, spusťte Excel v nouzovém režimu. Toto zakáže VBA a všechny dříve nainstalované moduly.- Restartujte počítač v nouzovém režimu.
- Použijte příkaz hrát, Restartujte počítač a přejděte na pořady > Systém Windows > hrát, V dialogovém okně v závislosti na verzi systému Windows napište: C: Program Files Microsoft Office Office excel.exe, C: Program Files (x86) Microsoft Office Office11 excel.exe nebo něco podobného. Všimněte si, že pro Excel 2002, Office XP, pokud je spuštěna instalace MS Office, ano zrušit, To nezabrání spuštění aplikace Excel v nouzovém režimu.
- Otevřete soubor znovu.
-

Skenování pomocí antiviru. Pokud podle předchozí metody nezískáte žádné výsledky, zkontrolujte svůj soubor pomocí antivirového softwaru. Nejprve se ujistěte, že váš software má možnost analýzy s aktivovaným makrem Euristic. Máte-li jakékoli pochybnosti o aktivaci této možnosti, zeptejte se někoho, kdo je kompetentní nebo jde o profesionální počítačový soubor. -

Změňte rozšíření. Pokud váš soubor není infikován, vytvořte kopii a přejmenujte příponu souboru na a.doc (soubor Word). Otevřete jej jako soubor Word. Upozorňujeme, že nejnovější verze tuto akci někdy neumožňuje. -
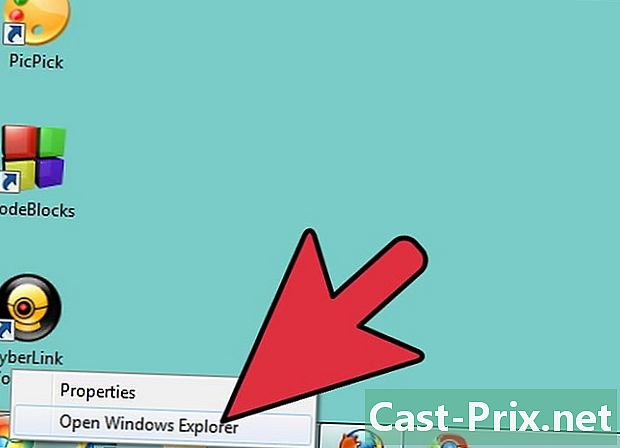
Zkopírujte soubor. Selhání podle výše uvedeného přístupu, přejděte do Průzkumníka souborů a zkuste vytvořit kopii souboru na jiném místě v počítači.- Pokud se vám podařilo vytvořit kopii souboru, přejděte k dalšímu kroku. V opačném případě mějte na paměti, že část pevného disku, na které je soubor umístěn, je poškozená.
- Pokud jsou data na poškozené části pevného disku velká, zavolejte odborníka k obnovení. V tomto okamžiku problému může obnovu dat provést pouze odborník.
-

Otevřít poslední verzí. Stále se tam nedostanete. Zkuste otevřít soubor pomocí nové verze aplikace Microsoft Excel, nejnovější, pokud je to možné. Každá nová verze aplikace Excel má lepší možnosti pro obnovení poškozeného souboru. V opačném případě otevřete soubor pomocí jiné tabulky než Microsoft Excel. -
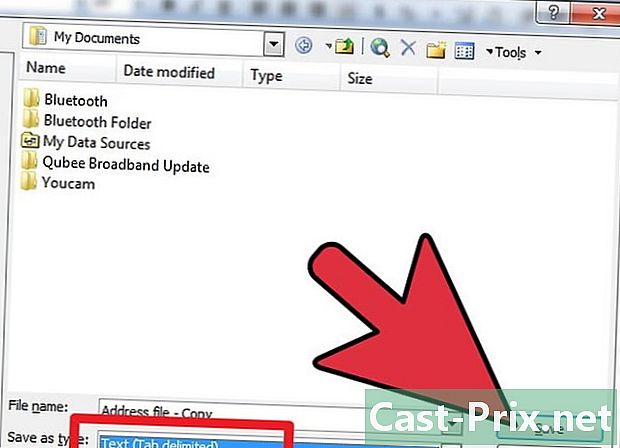
Změňte rozšíření na.txt. V případě selhání je možné upravit příponu souboru Excel. Vytvořte kopii a přejmenujte soubor. Otevřete nový soubor. V souboru Excel vyberte z panelu nabídek soubor, potom klikněte na Uložit jako, V dialogovém okně klikněte na rozbalovací nabídku aplikace typ, poté vyberte e Unicode (* .txt) a klikněte na tlačítko rekord, Upozorňujeme, že nejnovější verze tuto akci někdy neumožňuje. Otevřete soubor pomocí poznámkový blok, Možná si to nebudete pamatovat, ale budete nabídnuti, abyste ji otevřeli WordPad, Akceptovat. Pokud máte všechna svá data, zkontrolujte procházením souboru. Zavřete soubor. Přejděte na název souboru a změňte příponu .txt> .xls. Otevřete soubor v Excelu (pokud je to možné, stará verze). Obvykle jste svá data obnovili.
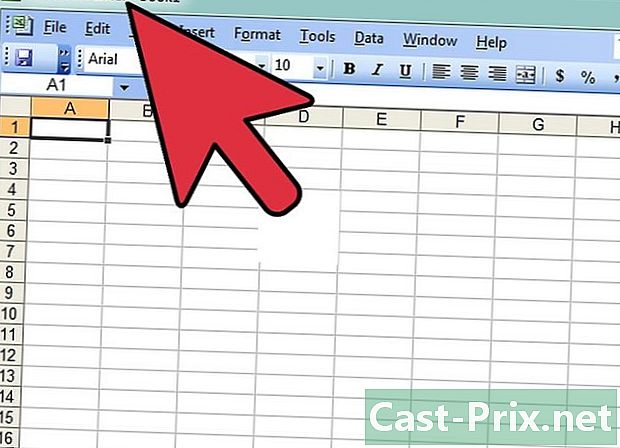
- U počítačů Mac vytvořte kopii souboru na klíč USB. Pomocí klíče Finder přečtěte klíč USB. Nahraďte příponu souboru.xlsx> xls. Otevřete soubor s novou příponou. Přejít na Uložit jako pak zvolte extension.xlsx a klikněte na tlačítko rekord.
- Přemýšlejte o přečtení online nápovědy společnosti Microsoft. Články nejsou někdy příjemné prohlížet, ale vždy vám mohou pomoci. Jděte sem: Podpora společnosti Microsoft.
- Tyto akce jsou časově náročné nebo mohou být drahé, někdy obojí.

