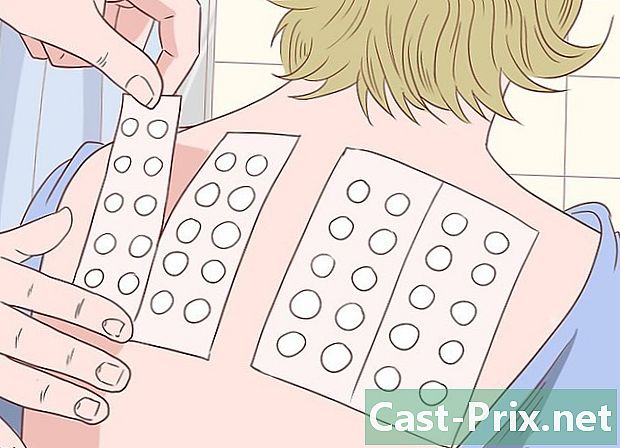Jak obnovit omylem smazané soubory v systému Mac OS X
Autor:
Roger Morrison
Datum Vytvoření:
22 Září 2021
Datum Aktualizace:
1 Červenec 2024
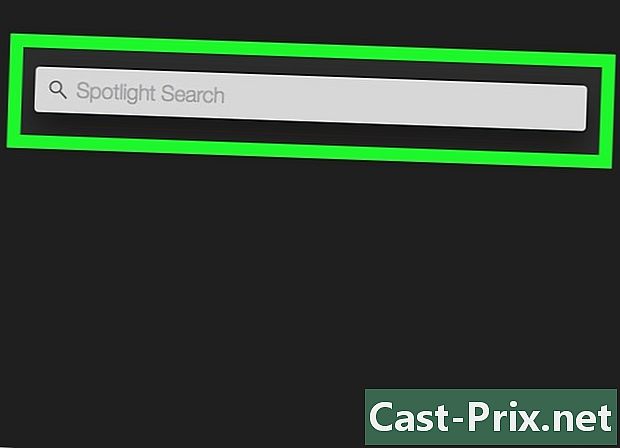
Obsah
- stupně
- Metoda 1 Použití koše Mac
- Metoda 2 Použití Time Machine
- Metoda 3 Použijte program pro obnovu dat
Majitel počítače značky Apple, jednoho dne určitě odstraníte soubory, které by bohužel neměly být. První věc, kterou musíte udělat, je samozřejmě zkontrolovat, zda vaše soubory skutečně zmizely z koše. V takovém případě mějte na paměti, že jej lze najít prostřednictvím automatických záloh nástroje Time Machine nebo pomocí aplikace pro obnovu od jiného výrobce.
stupně
Metoda 1 Použití koše Mac
-
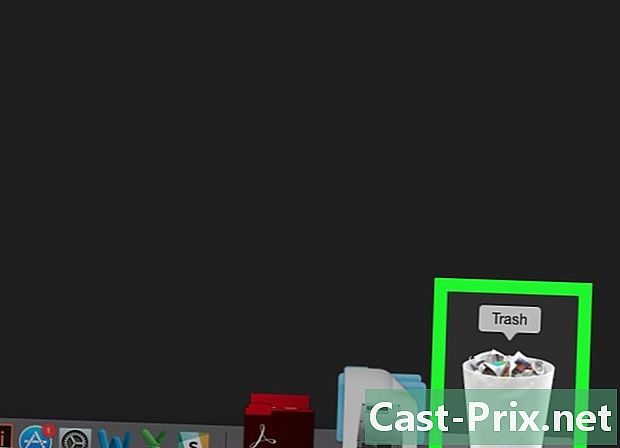
Zobrazit obsah košíku. Poklepejte na ikonu koše na jednom konci základny vašeho Macu. Jeho obsah se poté zobrazí v konkrétním okně. -
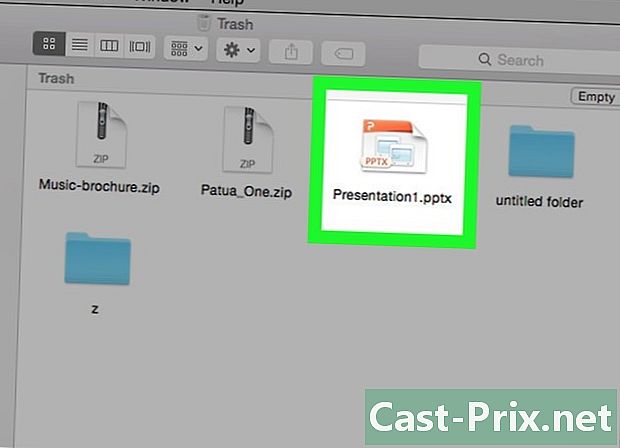
Hledejte smazané soubory. Pokud je koš plný, procházejte obsah okna a vyhledejte tyto soubory. Do vyhledávacího pole v horní části okna můžete také zadat název souborů.- Pokud soubory již neexistují, pravděpodobně je budete moci obnovit díky Time Machine.
-
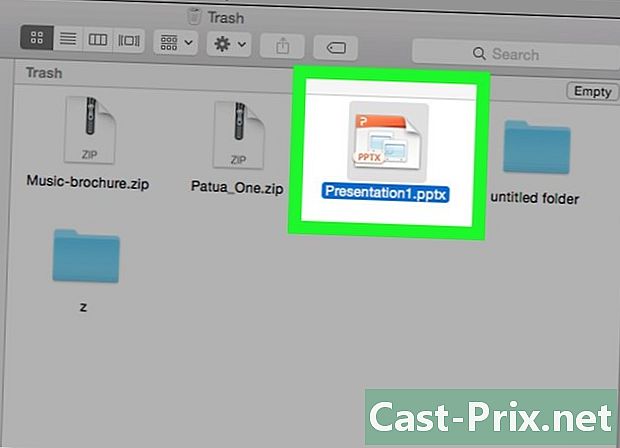
Vyberte smazané soubory. Klikněte na soubor a současně držte stisknuté tlačítko myši a vyberte soubory, které chcete obnovit. Jinak můžete podržet klávesu pořádek a klikněte na každý ze souborů, které vás zajímají.- Pokud chcete obnovit všechny soubory, bez výjimky, klikněte v okně a vytvořte kombinaci kláves pořádek a .
-
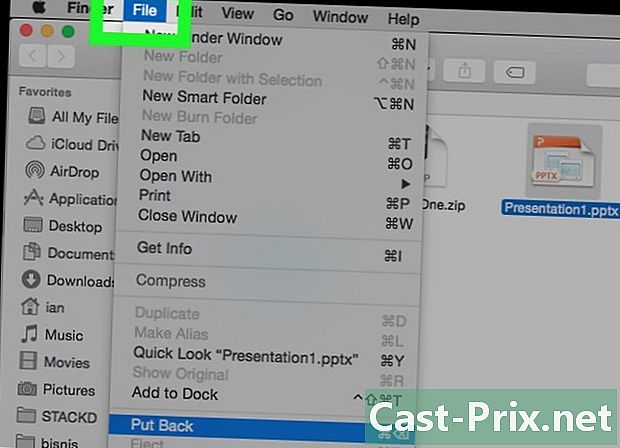
Klikněte na soubor. Toto je druhá nabídka na liště obecného menu v levém horním rohu obrazovky. Otevřete rozbalovací nabídku. -
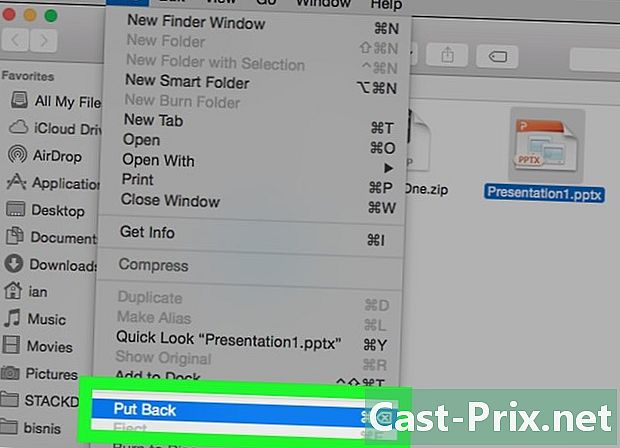
Klikněte na resetovat. Tuto možnost najdete v páté položce nabídky soubor, Jeho výběrem vrátíte všechny soubory z koše na jejich poslední umístění.- Pokud je možnost resetovat se na obrazovce zobrazí šedě, soubory vyjměte z koše a uložte je na plochu. Vyberte je a klikněte na resetovat.
Metoda 2 Použití Time Machine
-
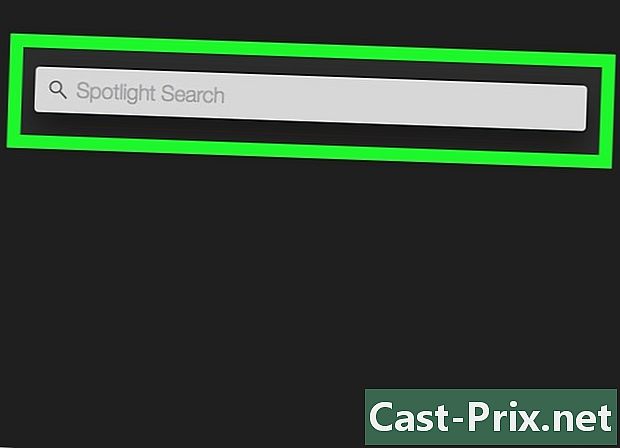
Open Spotlight (
). Klikněte na ikonu lupy v pravém horním rohu obrazovky. V horní části obrazovky se objeví vyhledávací pole. -
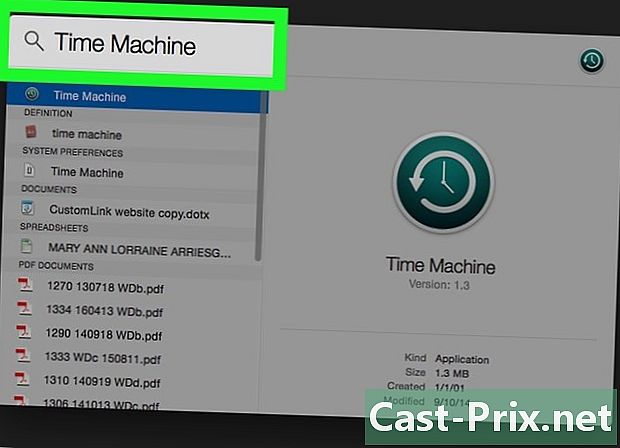
typ stroj času. Aplikace Time Machine se zobrazí v horní části tématu Nejlepší výsledky. -
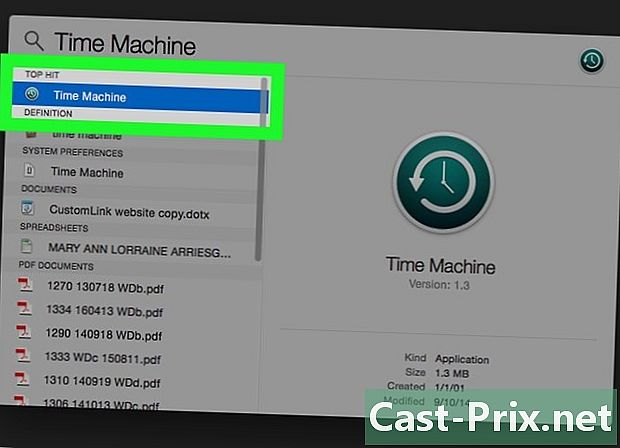
Klikněte na Stroj času. Jeho logo je druh hodinek na zeleném pozadí. Tato aplikace obvykle vede k lepším výsledkům. Klikněte na jméno a otevře se Time Machine. -
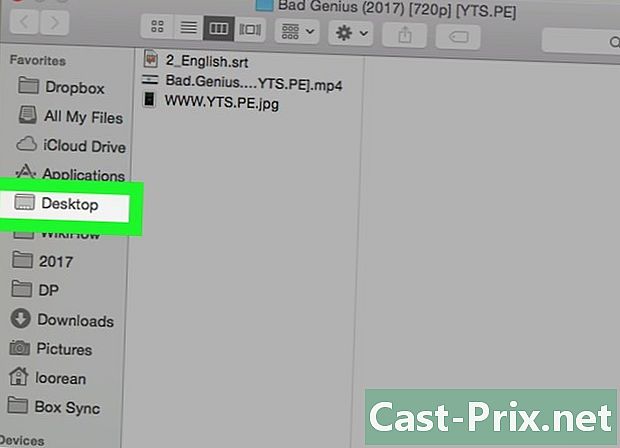
Vyberte složku obsahující soubory. Chcete-li to provést, v levé části okna Time Machine jednoduše klikněte na příslušnou složku. Obsah složky se tentokrát zobrazí vpravo. -
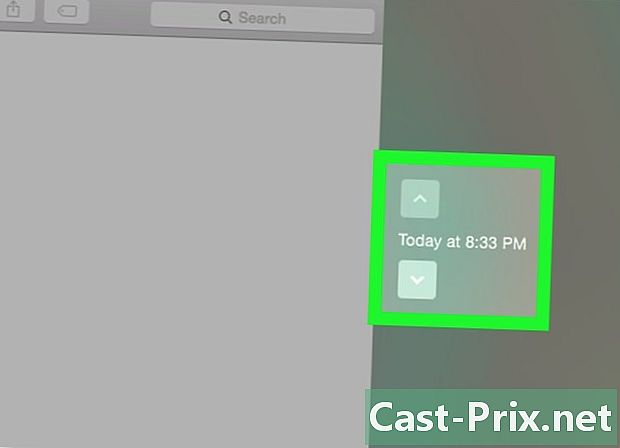
Najděte správnou zálohu. Najděte docela starý, který obsahuje všechny smazané soubory. Na pravé straně aktuálních dokumentů přejděte zpět na zálohy kliknutím na bílou šipku směřující nahoru a zobrazte smazané soubory.- Pokud se vaše soubory neobjeví v nejstarší záloze, budou vaše soubory nenávratně ztraceny.
-
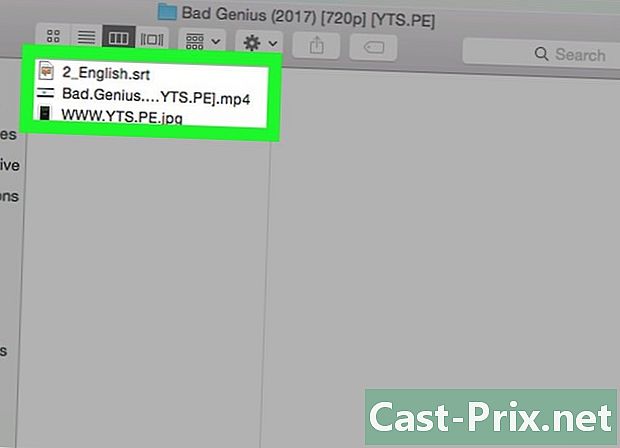
Vyberte soubory, které chcete obnovit. Klepněte na tlačítko myši a přetažením výběrového pole vyberte požadované soubory, jinak stiskněte tlačítko pořádek a klikněte na každý ze souborů. -
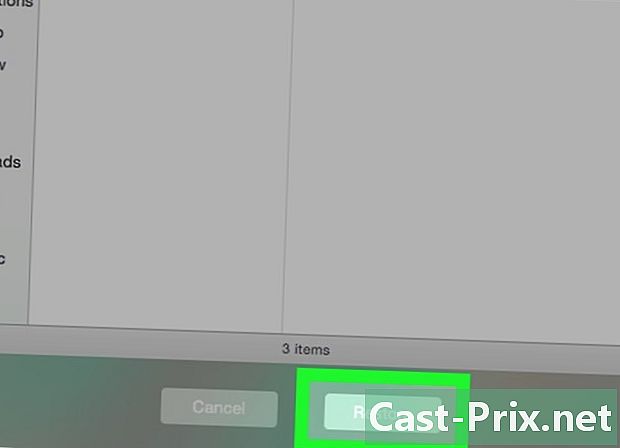
Klikněte na obnovit. Toto je šedé tlačítko ve spodní části okna Time Machine. Poté se spustí požadovaný proces obnovy.- Tuto manipulaci je třeba opakovat se složkami zobrazenými v Time Machine, které obsahují vymazané soubory.
Metoda 3 Použijte program pro obnovu dat
-
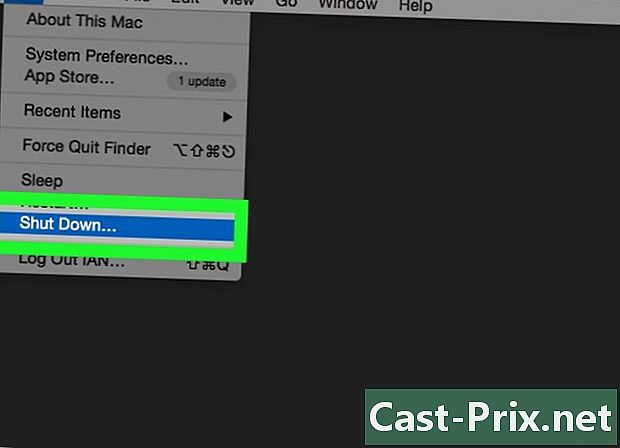
Nepoužívejte zatím svůj Mac. Chcete-li maximalizovat své šance na obnovení smazaných souborů, musíte přestat nic ukládat. Nestahujte nic, nevytvářejte nové složky, neprovádějte žádné nové zálohy souborů. Ve skutečnosti by to mohlo vést k jejich záznamu na stopy pevného disku (mluvíme o přepsání), na kterých jsou stále vaše smazané soubory. -
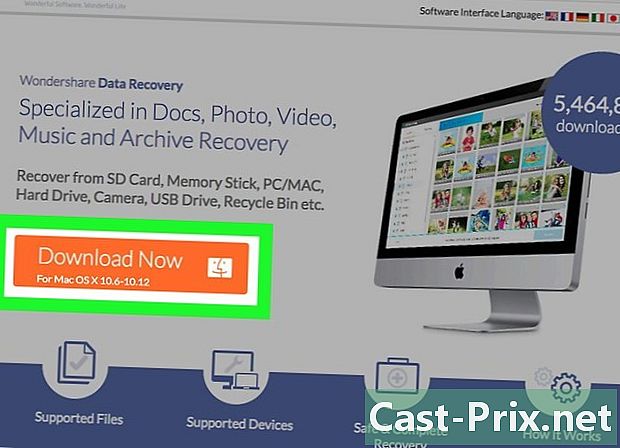
Stáhněte si program pro obnovu souborů. Nejlepší jsou často placeni. Chcete-li zničit vaše šance na zotavení, stáhněte si program pro obnovu na jiném počítači, nemělo by to být odstraněním souborů zapsáním na pevný disk daného programu. Mezi nejoblíbenější programy patří:- PhotoRec (zdarma)
- Disková vrtačka (poplatek, asi 80 €)
- Záchrana dat (poplatek, asi 100 €)
- EaseUS (poplatek, asi 70 €)
-

Nainstalujte program obnovy na USB klíč. Tím, že cvičíte tímto způsobem, můžete rozšířit riziko rozpadu souborů na vašem Mac.- Pokud je klíč USB příliš malý na to, aby pojal celý program, přeneste instalační soubor do počítače Mac. Není to ideální, ale nutnost je někdy zákon. Použijte vysokokapacitní klíč USB.
-
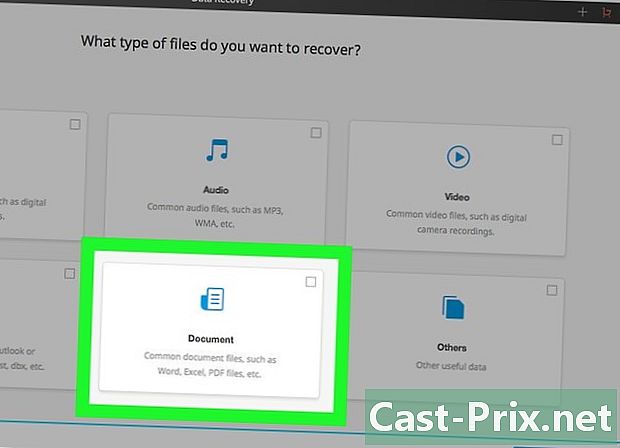
Analyzujte pevný disk. V závislosti na vybraném programu se postup může lišit, ale princip je vždy stejný: vyberete médium, na kterém byly soubory neúmyslně zničeny, a poté kliknete na tlačítko, které se nazývá častěji skenovat.- V závislosti na programu obnovy si můžete vybrat další možnosti více či méně užitečné v závislosti na případu.
-

Vyberte soubory, které chcete obnovit. Po analýze dané podpory se zobrazí seznam obnovitelných souborů s možným procentem obnovy. Stačí si vybrat soubory, které vás zajímají, budou obnoveny na procenta.- Je běžné, že názvy souborů budou zničeny, takže budete muset zkontrolovat každý dokument a zjistit, které z nich chcete obnovit.
- Obnovení všech souborů je vzácné.
-
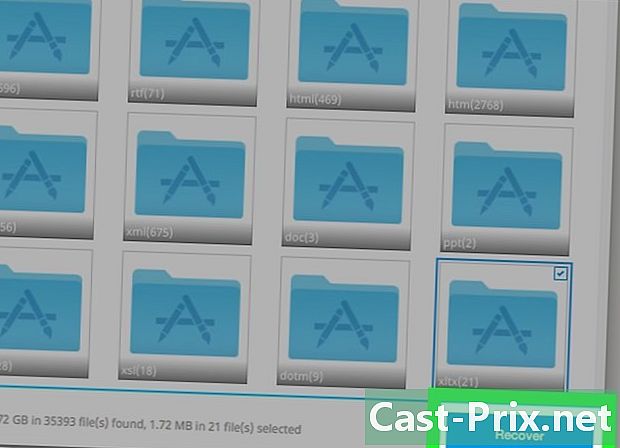
Uložte své soubory. Jakmile jsou soubory vybrány, budete dotázáni, kam je chcete umístit. Pokud máte k obnovení jiné soubory, neukládejte je již obnovené na původní médium. Uložte je na externí pevný disk nebo USB flash disk.- Pokud potřebujete získat spoustu dokumentů, zvažte obnovení těch, které jsou pro vás nejdůležitější. Opravdu se může stát, že během procesu obnovy soubory, které se mají obnovit, zmizí kvůli přepsání: jakmile jsou nejdůležitější soubory uzavřeny.