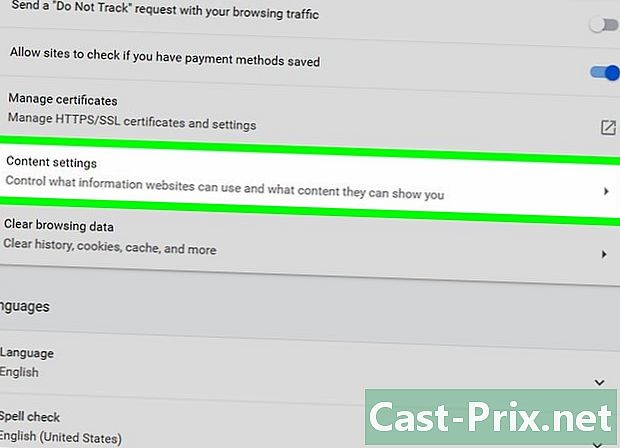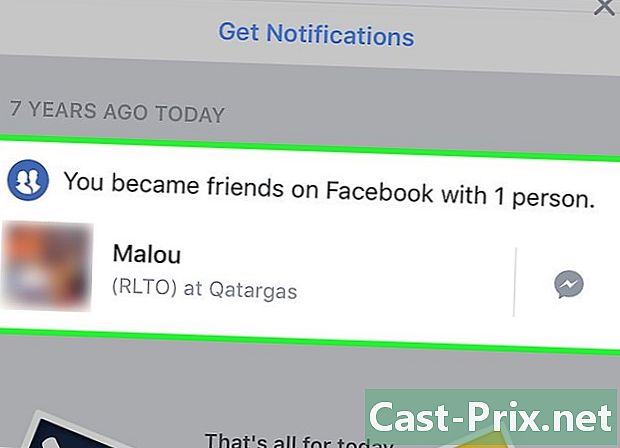Jak používat Windows 8.1
Autor:
Louise Ward
Datum Vytvoření:
3 Únor 2021
Datum Aktualizace:
1 Červenec 2024

Obsah
- stupně
- Část 1 Aktualizace na Windows verze 8.1
- Část 2 Přístupové návody
- Část 3 Jděte přímo do kanceláře
- Část 4 Použití tlačítka start
- Část 5 Připínání aplikací systému Windows na hlavní panel
- Část 6 Použití rozšířené domovské obrazovky
- Část 7 Vložte více aplikací
- Část 8 Výzkum ve vašem počítači a na internetu
- Část 9 Úprava nastavení počítače
- Část 10 Použití OneDrive
- Část 11 Reaktivace knihoven
Nová verze 8.1 systému Windows přináší mnoho funkcí a vylepšení ve verzi 8.0. Aktualizace obsahuje funkce, které budou užitečné pro uživatele tabletů i pro tradiční počítače. Některé z těchto funkcí však nejsou na první pohled zaznamenány.
Pokud nejste obeznámeni s Windows 8, kliknutím sem získáte podrobného průvodce, jak z něj vytěžit maximum.
stupně
Část 1 Aktualizace na Windows verze 8.1
-

Nainstalujte všechny dostupné aktualizace. Nejprve musíte nainstalovat všechny aktualizace systému Windows 8 před instalací verze 8.1.- Vytvořte Charm Bar a klikněte na Změňte nastavení počítače.
- Klikněte na možnost Aktualizace a obnova a poté na webu Windows Update.
- vybrat Hledejte aktualizace abyste zjistili, zda existují, a nainstalujte vše, co se objeví.
-

Otevřete Obchod z Výchozí obrazovky. Verzi 8.1 si budete moci stáhnout pouze z Windows Store (a ne prostřednictvím Windows Update). Obchod je přístupný z domovské obrazovky. -

Klikněte na Aktualizace systému Windows 8.1. Pokud aktualizace ještě nebyla provedena, měla by být tato možnost v obchodě jasně zobrazena. -

Klikněte na instalovat nainstalovat aktualizaci po stažení. Váš příspěvek začne po instalaci.- Verze 8.1 zmenšuje prostor zabíraný Windows, takže si po instalaci můžete všimnout mírného zvětšení volného místa.
Část 2 Přístupové návody
-

Přejděte na domovskou obrazovku. Systém Windows 8.1 má výukový program, který vysvětluje, jak prozkoumat a najít vás na rozhraní. To je výhoda pro ty, kteří jsou novými v systému Windows 8, a také pro bývalé profesionály. -

vstoupit help + tipy. Vyberte aplikaci Help + tipy ze seznamu výsledků vyhledávání. Alternativně máte možnost otevřít obrazovku aplikace a vybrat ji v kategorii H. -

Podívejte se na každý tutoriál. Každá z kategorií obsahuje užitečné obrázky a videa, která vás naučí, jak co nejlépe využít Windows 8. -

Kliknutím na odkaz se dozvíte více. Každý výukový program poskytuje na konci odkazy na web podpory Windows. Pomocí této nabídky se dozvíte více o tom, jak efektivně používat Windows 8.
Část 3 Jděte přímo do kanceláře
-

Otevřete kancelář. Verze 8 systému Windows nejprve zobrazí domovskou obrazovku, což je dobré pro tablety, i když ti, kteří si chtějí užít základní zážitek ze systému Windows, budou trochu na slámě. Verze 8.1 vám umožňuje nastavit rozšíření tak, aby mělo přímý přístup na plochu, aniž byste museli procházet domovskou obrazovkou.- Automatická aktualizace je k dispozici každému, kdo používá Windows 8.1, a Windows 8.1 Update se postará o tento proces detekcí myši a klávesnice.
-

Klikněte pravým tlačítkem na hlavní panel a vyberte vlastnosti. Poté klikněte na kartu Navigace. -

Zaškrtněte políčko Když se přihlašuji nebo zavírám všechny aplikace na obrazovce, přejděte na plochu místo z domova. Klepnutím na Použít uložte změny. -

Poté se přihlaste k účtu a zobrazte změny. Jakmile jsou hotové, budete přesměrováni do kanceláře, jakmile zavřete všechny aplikace nebo se přihlásíte ke svému účtu.
Část 4 Použití tlačítka start
-

V režimu Plocha musíte pro přístup na domovskou obrazovku kliknout na tlačítko Start. Toto tlačítko je k dispozici na ploše s verzí 8.1. Slouží k rychlému otevření domovské obrazovky Windows, i když nemáte nárok na klasickou spouštěcí nabídku. -

Klepnutím na tlačítko Start otevřete rychlou nabídku. Toto je jedna z nejužitečnějších funkcí, které byly přidány do verze 8.1, protože vám poskytne rychlý přístup k ovládacímu panelu, možnostem zapnutí, správci disků, příkazový řádek a mnoho dalších užitečných možností. Pokud často používáte tlačítko zapalování, bude toto menu velmi užitečné. -

Odpojte nebo vypněte telefon z nabídky po kliknutí pravým tlačítkem. Kromě přístupu k nástrojům klepněte pravým tlačítkem myši na tlačítko start umožňuje rychle ukončit Windows nebo restartovat počítač po jeho vypnutí.
Část 5 Připínání aplikací systému Windows na hlavní panel
-

Přejděte na domovskou obrazovku. Pokud přepnete z režimu plochy na moderní režim (uživatelské rozhraní používané v systému Windows verze 8), možná budete chtít připnout aplikace, které nejčastěji používáte, na hlavní panel na ploše. Díky tomu je můžete snadno otevřít, když jste v režimu na ploše. -

Klikněte pravým tlačítkem na aplikaci, kterou chcete připnout. Můžete připnout kteroukoli ze svých „živých dlaždic“ nebo otevřít obrazovku „Všechny aplikace“ a připnout kteroukoli z uvedených aplikací. -

Klikněte na Připnout na hlavní panel. Aplikace bude přidána na hlavní panel jako zástupce. -

Pokud chcete aplikaci z lišty odebrat, klikněte pravým tlačítkem myši na ikonu připnutý a vyberte Odpojte tento program z hlavního panelu. Tato možnost je užitečná, pokud chcete po aktualizaci na verzi 8.1 odpojit ikonu Store, která se zobrazí na hlavním panelu.
Část 6 Použití rozšířené domovské obrazovky
-

Pro přístup k možnostem zapalování použijte tlačítko zapalování umístěné v pravém horním rohu. Pomocí tohoto tlačítka získáte rychlý přístup k možnostem restart, Pauza a zastávka. -

Klikněte na tlačítko vyhledávat pro přístup k vyhledávacímu nástroji. Přestože jste mohli na vyhledávací obrazovce začít psát hledané slovo, tlačítko vyhledávat je možnost mnohem jasnější. -

Na domovské obrazovce změňte velikost miniatur. Aktivní miniatury vám umožní zobrazit na první pohled důležité informace. S ohledem na standardní velikost některých miniatur však můžete mít potíže s uspořádáním obrazovky, jak si přejete. Máte možnost změnit velikost libovolné miniatury, aby vám vyhovovala.- Klepnutím pravým tlačítkem na miniaturu změníte velikost a vyberte resize, Pokud chcete udělat totéž s více miniaturami, přidržte Ctrl zatímco je vyberete.
- Vyberte malé miniatury, střední miniatury, velké miniatury a velké miniatury.
-

Odinstalovat více aplikací současně. Kliknutím na více aplikací na domovské obrazovce je můžete všechny smazat najednou a ušetřit tak čas.- Podržte Ctrl a klikněte pravým tlačítkem na všechny aplikace, které chcete odstranit.
- Klikněte na uninstall pro smazání vybraných aplikací.
-

Přizpůsobte si tapetu k domovské obrazovce. Pokud často přepínáte z jedné obrazovky na druhou, může mít rozdílné pozadí nesoulad. Můžete použít stejné pozadí na obě obrazovky, takže přepínání z jedné na druhou již není problém.- V režimu Desktop klikněte pravým tlačítkem myši na hlavní panel a vyberte vlastnosti.
- Klepněte na kartu Navigace.
- Zaškrtněte políčko Zobrazit pozadí mé plochy na domovské obrazovcea klikněte na Použít. Domovská obrazovka bude mít stejné pozadí jako plocha.
-

Najděte své nově nainstalované aplikace. Při instalaci aplikací v systému Windows 8.1 se jejich ikony již nepřidávají jako miniatury na domovskou obrazovku. I když to pomáhá snižovat nepořádek, vaše aplikace mohou být na první pohled obtížné najít.- Chcete-li otevřít obrazovku aplikací, stačí kliknout na šipku ve spodní části domovské obrazovky. Nejprve se zobrazí nové programy a poté se všechny nainstalované aplikace zobrazí v abecedním pořadí.
Část 7 Vložte více aplikací
-

Přetáhněte aplikaci na stranu obrazovky pro rozdělit. Pomocí moderního uživatelského rozhraní můžete otevírat na obrazovce více aplikací najednou otevřením na stranách. U verze 8 můžete zarovnat pouze dvě aplikace vedle sebe, ale u verze 8.1 můžete zarovnat až 4 programy. -

Přetažením jiného programu na druhou stranu obrazovky program rozdělíte. Máte dokonce možnost umístit plochu na jednu stranu obrazovky a moderní aplikaci na druhou. -

Přetažením posuvníku každé aplikace vytvořte mezeru uprostřed. Budete moci vložit další program. -

Přetáhněte jiný otevřený program mezi obě aplikace, ale mějte na paměti, že počet aplikací, které můžete vložit, závisí na rozlišení obrazovky. Obrazovky s nízkým rozlišením budou schopny uchovat pouze dva programy. -

Upravte viditelnou oblast kurzorem. Některé programy se neotevřou, pokud na obrazovce není dostatek místa.
Část 8 Výzkum ve vašem počítači a na internetu
-

Povolte funkci Bing pro funkci Windows Search. S verzí 8.1 můžete vyhledávací nástroj Bing integrovat do vyhledávacího nástroje Windows. To vám může poskytnout více možností pro vaše vyhledávání.- Vytvořte Charm Bar a klikněte na Nastavení.
- Klikněte na Změňte nastavení počítače.
- Klikněte na možnost Výzkum a aplikace.
- umožnit Použijte Bing k vyhledávání online.
- Rozhodněte se, zda chcete, aby Bing během vyhledávání použil vaši polohu. Pokud ano, program vám to umožní poskytnout konkrétní informace týkající se vaší zeměpisné polohy.
-

Pro tento účel proveďte vyhledávání pomocí specializovaného nástroje Windows. Máte možnost kliknout na tlačítko vyhledávat na domovské obrazovce nebo začněte psát, až bude otevřená. -

Procházet výsledky z výzkumu. Program vyhledá jakýkoli dokument nebo složku, která obsahuje písmena, která jste zadali, a přidá veškeré související online informace. Můžete najít životopisy, obrázky, videa a další související termíny.- Vyhledávací program také zobrazí všechny složky, které jsou na vašem účtu OneDrive.
Část 9 Úprava nastavení počítače
-

Otevřete panel Charm a klikněte na nastavení. Verze 8.1 obsahuje mnoho užitečných parametrů, které můžete změnit, aniž byste museli přistupovat k Ovládací panel, To je velmi užitečné pro ty, kteří mají dotykový počítač. -

vybrat Změňte nastavení počítače ve spodní části nabídky nastavení. -

Vyberte jednu z kategorií. Nabídka nastavení využil mnoha dodatků s aktualizací na verzi 8.1.- Počítače a zařízení: Můžete změnit mnoho nastavení, která byla k dispozici pouze na ovládacím panelu. Existují například připojená zařízení, rozlišení obrazovky, úložný prostor a možnosti osvětlení.
- Účty: Spravujte svůj účet Windows a dělejte například připojení účtu k vašemu účtu Microsoft.
- OneDrive: Upravte nastavení synchronizace a úložiště OneDrive. Chcete-li získat další podrobnosti, podívejte se do níže uvedené části OneDrive.
- Hledání a aplikace: Spravujte nainstalované aplikace, změňte předvolby vyhledávání a pro standardní typy složek vyberte standardní programy.
- Ochrana osobních údajů: Nastavte možnosti ochrany osobních údajů, včetně oprávnění ke kameře a možností umístění.
- Síť: Připojte se k novým sítím, upravte své servery nebo vytvořte domácí skupinu s ostatními.
- Čas a jazyk: Nastavení časového pásma a jazyka. Pomocí této nabídky můžete nainstalovat další jazyky klávesnice.
- Snadnost přístupu: Upravte některá nastavení tak, aby vám usnadňovala vidět, slyšet a dělat věci ve Windows.
- Aktualizace a obnovení: Vyhledejte aktualizace systému Windows, obnovte ztracené soubory pomocí historie souborů a proveďte obnovení systému a obnovte některé funkce.
Část 10 Použití OneDrive
-

Pochopte, že OneDrive je součástí Windows verze 8. Pokud se přihlásíte k účtu Microsoft ve verzi 8.1, budete připojeni k úložišti OneDrive (např. SkyDrive) z počítače se systémem Windows. Systém automaticky zálohuje všechny vaše nové soubory na vašem OneDrive. Kopie však zůstanou ve vašem místním úložišti. -

Přidejte nastavení synchronizace OneDrive. Máte možnost změnit způsob synchronizace souborů a rozhodnout se, zda chcete soubory zálohovat do OneDrive ve výchozím nastavení.- Otevřete Charm Bar a klikněte na nastavení.
- Klikněte na Změňte nastavení počítače a pak dál onedrive.
- Vyberte možnost Ukládání souborů, Uvidíte úložný prostor OneDrive, který máte k dispozici, a budete moci zaškrtnout políčko, které vám umožní ve výchozím nastavení zálohovat.
- Klikněte na možnost Nastavení synchronizace pro změnu nastavení synchronizace na OneDrive. Nastavení počítače můžete synchronizovat tak, aby se automaticky použilo na jakýkoli počítač, ke kterému se připojíte. Totéž můžete udělat pro další nastavení přizpůsobení a pro webové prohlížeče.
-

Pomocí aplikace OneDrive můžete spravovat soubory OneDrive. Windows8.1 obsahuje aplikaci OneDrive, kterou můžete použít ke správě online úložiště OneDrive. Aplikace může také sloužit jako moderní uživatelské rozhraní prohlížeče souborů.- Přejděte na domovskou obrazovku a napište onedrive, Klikněte na OneDrive, který se objeví ve výsledcích vyhledávání.
- Klepnutím pravým tlačítkem nebo naskenováním složek je vyberte.
- K manipulaci se soubory použijte nabídku, která se zobrazí dole. S místními dokumenty a soubory můžete přejmenovat, přesunout, zkopírovat, odstranit, vložit a dělat další drobnosti.
- Kliknutím na tlačítko OneDrive v horní části získáte přístup k místním souborům. Poté můžete dělat totéž se všemi místními dokumenty a soubory.
Část 11 Reaktivace knihoven
-

Otevřete Průzkumník souborů, když jste v režimu kancelář. Knihovny byly dodány se systémem Windows 7 a umožňují rychle najít soubory, které jsou distribuovány v mnoha složkách. Jsou stále přítomny s verzí Windows 8, ale 8.1 je skrýval. Knihovny však stále existují, stačí je znovu aktivovat.- Průzkumník souborů můžete otevřít kliknutím na vyhrazenou ikonu na hlavním panelu nebo stisknutím ⊞ Vyhraj+E
-

Klikněte na záložku Prohlíží v horní části okna. -

Klikněte na tlačítko Navigační podokno a vybrat Zobrazit knihovny. Vaše knihovny se poté zobrazí níže počítačový v postranním panelu. -

Přidejte do svých knihoven složky pro snadný přístup k různým souborům. Máte možnost přidat požadovaný počet knihoven a přidat soubory z počítače nebo dokonce vyměnitelných jednotek. Kliknutím sem zobrazíte tipy, jak z knihoven Windows vytěžit maximum.