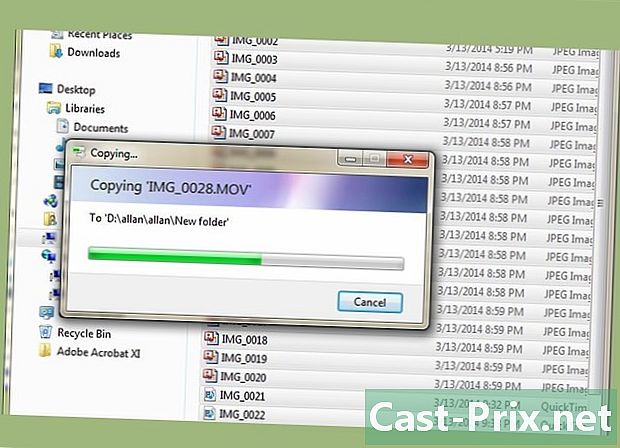Jak přizpůsobit počítač
Autor:
Judy Howell
Datum Vytvoření:
25 Červenec 2021
Datum Aktualizace:
13 Smět 2024

Obsah
- stupně
- Metoda 1 Upravit motiv
- Metoda 2 Změnit pozadí plochy
- Metoda 3 Změnit spořič obrazovky
- Metoda 4 Změnit ikony
- Metoda 5 Změňte kurzor myši
- Metoda 6 Změnit zvuky
- Metoda 7 Změňte barvu oken
- Metoda 8 Tipy pro Mac
Existuje mnoho věcí, které byste mohli udělat pro změnu vzhledu vaší verze Windows. Všechno lze přizpůsobit, od pozadí po spořiče obrazovky, prostřednictvím zvukových upozornění. Zapomeňte na standardní téma a podle pokynů upravte Windows jako svůj majetek!
stupně
Metoda 1 Upravit motiv
- Objevte, co je to téma. Motivy jsou kolekce ikon, pozadí, písem, spořičů obrazovky a zvuků, které tvoří uživatelské rozhraní systému Windows. Téma je trochu jako kód oblékání vašeho rozhraní Windows, změňte jej a změníte vzhled a náladu vašeho počítače.
- Většina instalací Windows již má nainstalované pouze jedno nebo dvě motivy, ale můžete si je stáhnout přes internet.
-

Upravte téma. Otevřete podokno Přizpůsobení v Ovládacích panelech. V systémech Windows 7 a Windows 8 zabírá okno pro výběr motivu téměř veškerý nástroj Přizpůsobení. Pokud si přejete, můžete si vybrat mezi nainstalovanými motivy. Pro více témat online klikněte na odkaz „Získat více témat online“.- U systému Windows Vista není výběr motivu tak snadný jako u systémů Windows 7 a 8. V nabídce Přizpůsobení klikněte na „Téma“. Otevře se nabídka Motivy a v rozevíracím seznamu si budete moci vybrat jeden z nainstalovaných motivů. Pro více témat je budete muset ručně prohledat online a stáhnout je do svého počítače. Používají formát souboru „.theme“.
Metoda 2 Změnit pozadí plochy
-

Získejte novou tapetu. V systému Windows máte několik možností pro změnu obrazu na ploše, ale pokud chcete úplně přizpůsobenou tapetu, musíte ji najít nebo si sami vytvořit. Nejprve musíte znát velikost obrázku, který potřebujete stáhnout.- Otevřete nabídku Zobrazit. Pro Windows XP, 7 a 8 nejprve otevřete Ovládací panely a poté Zobrazit. V systému Windows Vista otevřete Ovládací panely, poté Přizpůsobení a poté klepněte na Nastavení zobrazení v dolní části okna.
-

Všimněte si velikosti vaší kanceláře. Chcete-li dosáhnout nejlepší kvality své tapety, budete si muset stáhnout obrázek, který odpovídá velikosti vaší plochy. Tím se zabrání protažení nebo opakování. V okně Zobrazit vyhledejte posuvník, který ukazuje, kolik pixelů je na ploše. Může například říkat „1920 x 1080 pixelů“, což znamená, že váš monitor zobrazuje obraz o šířce 1920 pixelů a výšce 1080 pixelů. -

Stáhnout obrázek. Použijte nejoblíbenější vyhledávače obrázků k nalezení nového obrazu na ploše. Otevřete nástroj pro výzkum, klikněte na Velikost a pak vyberte Přesný. Zadejte velikost plochy a vyhledejte obrázky, které odpovídají velikosti vaší plochy. Po nalezení obrázku, který se vám líbí, uložte jej do svého počítače. -

Změňte pozadí. Otevřete nástroj Přizpůsobení v Ovládacích panelech. Může být v kategorii Vzhled a přizpůsobení v závislosti na nastavení vašeho počítače. Odtud otevřete možnost Pozadí plochy. Klepnutím na Procházet vyhledejte v počítači obrázek, který jste stáhli.- V případě, že nemáte obrázek, který odpovídá velikosti vaší kanceláře, máte možnost ji roztáhnout, rozbít nebo nechat tak, jak je to s černými okraji.
Metoda 3 Změnit spořič obrazovky
-

Otevřete nabídku Personalizace. Najdete ji na ovládacím panelu v podokně Vzhled a přizpůsobení. Přejděte na možnost Spořič obrazovky a přejděte do nastavení spořiče obrazovky. -

Změňte spořič obrazovky. Pomocí rozbalovací nabídky vyberte ze seznamu již nainstalovaných obrazovek. -

Změňte nastavení spořiče obrazovky. Můžete nejen nastavit čas potřebný k zobrazení spořiče obrazovky, ale také určit, zda chcete, aby jeho vzhled uzamkl počítač. V závislosti na zvoleném spořiči obrazovky můžete změnit nastavení kliknutím na tlačítko Nastavení. -

Stáhněte si nové spořiče obrazovky. Nainstalujte si nový spořič obrazovky jeho stažením z internetu. Spořiče obrazovky používají příponu souboru.scr. Protože spořiče obrazovky jsou spustitelné soubory, které lze použít k šíření virů, stáhněte si spořiče obrazovky pouze z důvěryhodných zdrojů.- Chcete-li nainstalovat čerstvě stažený spořič obrazovky, jednoduše klikněte na file.scr a v zobrazené nabídce vyberte příkaz Instalovat.
Metoda 4 Změnit ikony
-

Otevřete nabídku Personalizace. Najdete ji na ovládacím panelu v podokně Vzhled a přizpůsobení. Kliknutím na odkaz „Změnit ikony na ploše“ v levé části okna otevřete „Nastavení ikon na ploše“. -

Aktivujte ikony podle vašeho výběru. Nejprve pomocí zaškrtávacích políček určete, které ikony se mají na ploše zobrazovat. Obecně je zaškrtnuta pouze Koš, takže si můžete vybrat přidání počítače, ovládacího panelu a mnoha dalších. -

Změňte ikony. Chcete-li změnit ikony každého z prvků přítomných v nabídce, vyberte prvek, který chcete upravit, a poté klikněte na tlačítko Změnit ikonu ... Systém Windows vás přesměruje do složky předinstalovaných ikon.- Chcete-li změnit vlastní ikonu, stáhněte nejprve novou ikonu. Ikony používají formát souboru .ico. Poté klikněte na tlačítko Změnit ikonu ... pak na Procházet ... a vyhledejte nové stažené ikony. Vyberte pro dokončení, ten, který chcete použít.
-

Změňte další ikony. Chcete-li změnit ikonu jakéhokoli jiného zástupce na ploše, klepněte pravým tlačítkem myši na tuto ikonu a vyberte příkaz Vlastnosti. V okně Vlastnosti vyberte kartu Zástupce a poté kliknutím na tlačítko Změnit ikonu ... vyhledejte náhradní ikonu.- Můžete změnit pouze ikony zástupců programu. Najdete je pouze v nabídce Start (Domů) a na ploše. Skutečné ikony programu (obvykle umístěné v programových souborech) nelze změnit.
Metoda 5 Změňte kurzor myši
-

Otevřete nabídku Personalizace. Tuto nabídku najdete na ovládacím panelu v části Vzhled a přizpůsobení. Klikněte na možnost „Změnit ukazatele myši“, která se nachází v levém rámci pro uživatele Windows 7 a 8 nebo v hlavním seznamu pro uživatele Windows Vista. Tato akce povede k vlastnosti: Myš. Uživatelé systému Windows XP mají přístup k této nabídce z ovládacího panelu. -

Vyberte kartu Ukazatele. To vám umožní vybrat si z různých předinstalovaných šablon, které upravují všechny různé ukazatele. Ukazatele můžete změnit jednotlivě výběrem ukazatele v seznamu a klepnutím na Procházet ... - Kurzory lze stáhnout z internetu a jejich formáty souborů jsou.cur pro statické kurzory a .ani pro animované kurzory.
-

Zaregistrujte svou novou šablonu. Po přizpůsobení kurzorů je uložte jako novou šablonu, abyste ji mohli v budoucnu snadněji zapnout nebo vypnout.
Metoda 6 Změnit zvuky
-

Otevřete nabídku Personalizace. Tuto nabídku najdete na ovládacím panelu v části Vzhled a přizpůsobení. Pro uživatele systému Windows 7 a 8 nebo v hlavním seznamu pro uživatele systému Windows Vista klikněte na odkaz Zvuky v dolní části okna. Tím se otevře nastavení zvuku. -

Vyberte model. V počítači je obvykle nainstalována pouze jedna nebo dvě schémata. Chcete-li upravit zvuky, musíte je přidat sami. Systém Windows podporuje pouze soubory WAV pro upozornění na oznámení. Na internetu jsou k dispozici tisíce souborů WAV. -

Nainstalujte si vlastní zvuky. Po stažení zvukových souborů je přiřaďte ke konkrétním událostem systému Windows. V nabídce Nastavení zvuku vyberte oznámení, které chcete upravit. Klikněte na tlačítko Procházet ... v dolní části okna a vyhledejte mezi soubory WAV to, které jste právě stáhli. Vyberte jej a klepnutím na tlačítko Test ověřte, že funguje správně. -

Zaregistrujte svou novou šablonu. Po přizpůsobení zvuků je uložte jako novou šablonu, abyste je v budoucnu mohli snadněji zapnout nebo vypnout.
Metoda 7 Změňte barvu oken
-

Otevřete nabídku Personalizace. Tuto nabídku najdete na ovládacím panelu v části Vzhled a přizpůsobení. Pro uživatele systému Windows 7 a 8 klikněte na odkaz Barva v dolní části okna nebo v hlavním seznamu pro uživatele systému Windows Vista odkaz „Vzhled a barva okrajů okna“. Tím se otevře nastavení barev a vzhledu. -

Vyberte předinstalovanou barvu. Můžete si nejen vybrat ze sady předdefinovaných barev, ale také se rozhodnout, zda povolit průhlednost okna. Pomocí posuvníku „Color Intensity“ (Intenzita barev) rozhodněte o harmonii barev vašich oken. -

Vytvořte si vlastní barvy. Zobrazte míchač barev a nastavte vlastní barvu. Můžete upravit odstín, sytost a jas a získat tak jedinečnou barvu, která je pro vás a vaše okna jedinečná.
Metoda 8 Tipy pro Mac
- Změňte základní vizuální efekty. Otevřete nabídku Apple a vyberte System Preferences. Odtud máte k dispozici několik možností:
- Možnost Spořič obrazovky a obrazovky umožňuje změnit tapetu a přizpůsobit spořič obrazovky.
- Možnost Zobrazit umožňuje povolit barevné schéma pro nabídky, pruhy a okna. Můžete také změnit barvu zvýraznění e.
- Změňte ikony. V systému Mac OS X můžete ikony pro mnoho věcí změnit. Stáhněte si nejprve nové ikony. Ikony pro Mac jsou v souboru format.icns.
- Staženou ikonu zkopírujte jejím výběrem a stisknutím kláves Command + C.
- Vyberte aplikaci nebo složku, kterou chcete upravit. Stisknutím kláves Command + I. otevřete informace o obrazovce.
- Vyberte malou ikonu v levém horním rohu informačního okna. Stisknutím Command + V vložte novou ikonu.
- Chcete-li obnovit výchozí ikonu, vyberte novou ikonu v informačním okně a stiskněte klávesu Backspace.

- Na internetu můžete získat spoustu věcí, takže pokud chcete konkrétní model, například prostor, můžete hledat tapety, pozadí atd.
- Můžete si také zvolit animace jako pozadí.
- Můžete si vytvořit vlastní obrázek pomocí programu Malování, pro případ, že nenávidíte výchozí pozadí nebo chcete předvést svůj umělecký talent.
- Ikony kurzoru můžete obnovit jednoduše kliknutím na tlačítko „Výchozí“.
- Dreamscene vám umožňuje vybrat si jako tapetu videa.
- Při stahování souborů z Internetu buďte opatrní. Existuje několik „špionážních“ nebo „reklamních“ programů, které vám slibují nové spořiče obrazovky, tapety a smajlíky, které budete mít později s odstraňováním problémů.