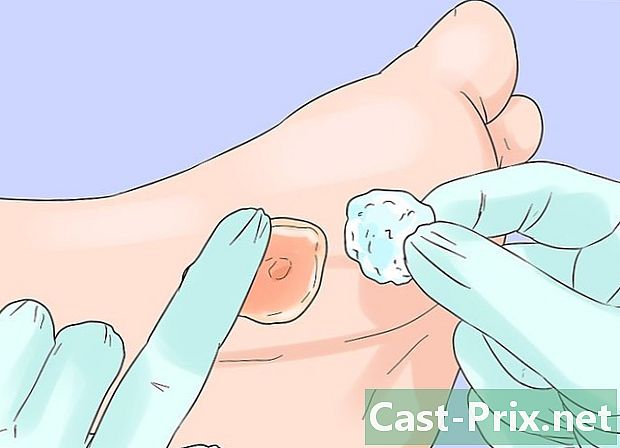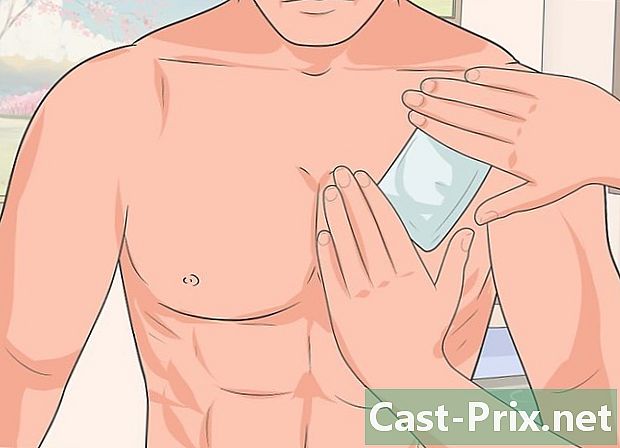Jak používat WhatsApp
Autor:
Louise Ward
Datum Vytvoření:
9 Únor 2021
Datum Aktualizace:
1 Červenec 2024

Obsah
- stupně
- Část 1 Konfigurace WhatsApp
- Část 2 Odeslat
- Část 3 Přidávání souborů a změna formátování souborů
- Část 4 Proveďte zvukový nebo videohovor
- Část 5 Přidejte kontakt
- Část 6 Vytvoření diskusní skupiny
- Část 7 Vytvoření stavu WhatsApp
- Část 8 Použití fotoaparátu WhatsApp
Pokud máte telefon iPhone nebo Android, můžete nastavit a používat WhatsApp k odesílání hovorů nebo volání jiným uživatelům. WhatsApp je freewarová aplikace, kterou můžete použít pomocí bezdrátového nebo datového připojení.
stupně
Část 1 Konfigurace WhatsApp
- Nainstalujte WhatsApp. WhatsApp si můžete zdarma stáhnout z obchodu s aplikacemi v telefonu.
-

Otevřete WhatsApp. Stiskněte OPEN v App Store vašeho iPhone nebo na zelené a bílé ikoně aplikace v Androidu. -

Stiskněte OK. Po zobrazení výzvy stiskněte OK povolit WhatsApp přístup k vašim kontaktům.- Je také možné, že vás WhatsApp požádá o povolení k zasílání oznámení. Pokud souhlasíte, stiskněte povolení.
- Pokud používáte zařízení Android, stiskněte tlačítko povolit.
-

vybrat Přijměte a pokračujte. Toto tlačítko je ve spodní části obrazovky.- Stiskněte PŘIJETÍ A POKRAČOVÁNÍ pokud používáte zařízení Android.
-

Zadejte své telefonní číslo. WhatsApp se otevře na stránce s e-polem, do kterého musíte zadat své telefonní číslo. -

Stiskněte hotový. Toto tlačítko je v pravé horní části obrazovky.- V systému Android budete mít tlačítko NEXT ve spodní části obrazovky. Klepněte na něj.
-

vybrat OK kdy budete pozváni. WhatsApp vám pošle ověřovací kód e. -

Jděte do telefonu Otevřete aplikaci, kterou používáte k odesílání a přijímání. -

Klepněte na WhatsApp. V poli se zobrazí „Váš kód WhatsApp je zapnutý. Můžete také klepnout na tento odkaz a zkontrolovat své číslo: »následované odkazem. -

Zadejte kód uvedený ve vyhrazeném poli. Po zadání kódu do vyhrazeného pole bude vaše telefonní číslo potvrzeno a budete přesměrováni na stránku pro vytvoření účtu. -

Vyplňte své jméno a přidejte fotografii. Momentálně nemusíte přidávat fotku, ale pomůže vašim kontaktům snáze identifikovat.- Pokud jste již dříve ve svém zařízení měli nainstalovanou WhatsApp, zobrazí se vám možnost, která vám umožní obnovit historii chatu.
- Pokud chcete použít svou fotografii a jméno na Facebooku, stiskněte Použít mé informace na Facebooku.
-

Stiskněte hotový. Nyní můžete odeslat WhatsApp.
Část 2 Odeslat
-

Přejděte na kartu jednání. Tato karta je ve spodní části obrazovky.- Pro uživatele systému Android kartu DISKUSE je v horní části obrazovky.
-

Klepněte na novou ikonu diskuse
. Ikona Nová diskuse je umístěna v pravém horním rohu obrazovky.- V systému Android klepněte na bílou chatovací bublinu na zeleném pozadí v pravé dolní části obrazovky.
-

Vyberte kontakt. Klepněte na jméno kontaktu, kterému chcete kontakt poslat. Otevře se okno chatu. -

Klepněte na okno chatu. Okno chatu je ve spodní části obrazovky. -

Zadejte svůj. Zadejte ten, který chcete odeslat vašemu kontaktu.- Chcete-li do své aplikace vložit emotikony, použijte emotikony vestavěné do klávesnice.
-

Pošlete svůj. Chcete-li odeslat, stiskněte ikonu odeslání
vpravo od pole. Měli byste se objevit vpravo od hlavního okna.
Část 3 Přidávání souborů a změna formátování souborů
-

Otevřete okno chatu. Nejprve otevřete nebo vytvořte okno chatu, pokud nemáte otevřenou diskusi. -

Pošlete fotku. Chcete-li pořídit nebo vybrat fotografii, kterou chcete odeslat, postupujte takto:- napravo od pole e, klepněte na ikonu fotoaparátu
- stiskněte OK nebo povolit kdy budete pozváni 2 nebo 3krát
- vyberte nebo vyfotografujte snímek
- titulek přidejte stisknutím pole e Přidejte titulek
- klepněte na ikonu odeslání
-

Stiskněte +. Toto tlačítko je umístěno v levé dolní části obrazovky a otevírá rozbalovací nabídku.- V systému Android klepněte na ikonu sponky

vpravo od pole.
- V systému Android klepněte na ikonu sponky
-

Vyberte typ souboru. V závislosti na typu zasílaného souboru vyberte jednu z níže uvedených možností.- dokument : Umožňuje vybrat dokument (například soubor PDF) v interní paměti telefonu.
- umístění : umožňuje odeslat mapu vaší aktuální polohy.
- kontakt : umožňuje odeslat informace o kontaktu.
- audio (pouze v systému Android): umožňuje odeslat zvukovou ukázku.
-

Odešlete dokument, kontakt nebo místo. Tento krok se liší podle toho, co jste si vybrali dříve.- dokument : přejděte na umístění dokumentu, který chcete odeslat, vyberte dokument a stiskněte send.
- umístění : Přijměte všechna oprávnění požadovaná telefonem a stiskněte Pošlete svou polohu poslat mapu vaší aktuální polohy.
- kontakt : vyberte kontakt, zkontrolujte jeho informace a stiskněte send.
- audio : vyberte zvukový soubor a stiskněte OK.
-

Změňte formátování. Je možné upravit formátování pomocí různých značek.- tuk : Chcete-li dát tučně, vložte hvězdičku před a za dotyčné e (například * ahoj * se stane ahoj).
- kurzíva : umístěte nižší spojovník na začátek a konec e, který chcete kurzívou (například _au revoir_ bude sbohem).
- promlčen : umístěte vlnovku na každou stranu e, abyste ji zablokovali (například, ananas má své místo na pizzu ~).
- myslivost : vložte 3 zpětné uvozovky před a za e, které chcete upravit (např. `` 'Jsem robot```
Jsem robot).
Část 4 Proveďte zvukový nebo videohovor
-

Návrat na stránku diskuse. Chcete-li se vrátit na diskusní stránku, stiskněte tlačítko Zpět. -

Klepněte na novou ikonu diskuse
. Tato ikona je umístěna v pravém horním rohu obrazovky.- Pokud používáte Android, klepněte na bílou a zelenou ikonu v pravé dolní části obrazovky.
-

Vyberte kontakt. Klepnutím na kontakt, kterému chcete zavolat, se otevře okno chatu.- Zvukové nebo videohovory jsou možné současně pouze pro jeden kontakt.
-

Klepněte na ikonu hovoru. V pravém horním rohu obrazovky klepnutím na ikonu telefonu zavoláte vybraný kontakt přes WhatsApp. -

Proveďte videohovor Po připojení kontaktu v horní části obrazovky klepnutím na ikonu fotoaparátu přepnete do režimu videa.- Můžete také uskutečnit videohovor klepnutím na tuto ikonu místo telefonního.
Část 5 Přidejte kontakt
-

Návrat na stránku diskusí. Stiskněte tlačítko Zpět. -

Klepněte na novou ikonu diskuse
. Tato ikona je umístěna v pravém horním rohu obrazovky.- Pokud používáte Android, klepněte na bílou a zelenou ikonu v pravé dolní části obrazovky.
-

vybrat Nový kontakt. Tuto možnost najdete v horní části stránky. -

Zadejte křestní jméno kontaktu. V oblasti e křestní jméno, zadejte jméno kontaktu, který chcete přidat.- V případě uživatelů systému Android zadejte do pole název kontaktu název.
- Můžete také přidat příjmení a společnost, ve které váš kontakt pracuje, i když je požadované jméno minimální.
-

Stiskněte přidat telefonní číslo. Tato možnost je uprostřed obrazovky.- Pro uživatele systému Android stiskněte telefon.
-

Zadejte telefonní číslo. Do vyhrazeného pole zadejte telefonní číslo osoby, kterou chcete přidat jako kontakt.- Zadané číslo musí být číslo osoby, která má nainstalovánu WhatsApp a je spojena s jejím telefonním číslem.
-

vybrat hotový. Tato možnost je umístěna v pravém horním rohu obrazovky.- V systému Android stiskněte REGISTER potom přeskočte další krok.
-

Stiskněte hotový. Tato možnost je umístěna v levém horním rohu obrazovky a umožňuje vám přidat kontakt do vašeho seznamu kontaktů WhatsApp. -

Pozvěte přítele, aby použil WhatsApp. WhatsApp vám dává možnost přidat přítele do seznamu kontaktů, který aplikaci nepoužívá.- Otevřete novou diskusní stránku.
- Přejděte dolů a stiskněte Pozvěte přátele na WhatsApp (v systému Android uvidíte Pozvěte přátele místo této možnosti).
- Vyberte způsob dopravy (například ).
- Zadejte podrobnosti o svém příteli.
- Pošlete pozvánku.
Část 6 Vytvoření diskusní skupiny
-

Návrat na stránku diskusí. Stisknutím tlačítka Zpět se vraťte na stránku diskusí. -

Stiskněte Nová skupina. Tato možnost je v horní části stránky diskusí a otevře seznam vašich kontaktů WhatsApp.- Pokud používáte zařízení Android, nejprve stiskněte ⋮ v pravém horním rohu obrazovky a stiskněte Nová skupina v rozbalovací nabídce.
-

Vyberte kontakty. Klepněte na kontakty, které chcete přidat do své diskusní skupiny.- Fokusní skupina může sdružovat až 256 lidí.
-

Stiskněte následující. Tato možnost je umístěna v pravém horním rohu obrazovky.- V systému Android klepněte na šipku směřující doprava v pravém dolním rohu obrazovky.
-

Zadejte název skupiny. Do vyhrazeného pole zadejte název, který chcete dát skupině.- Názvy skupin jsou omezeny na 25 znaků.
- Fotografie můžete přidat do skupiny klepnutím na ikonu fotoaparátu, výběrem typu fotografie a následným vyfotografováním nebo výběrem fotografie.
-

Stiskněte vytvořit. Tato možnost je umístěna v pravém horním rohu obrazovky. Klepnutím vytvoříte a otevřete diskusní skupinu.- V systému Android klepněte na ikonu

.
- V systému Android klepněte na ikonu
-

Posílejte zprávy všem členům skupiny. Po vytvoření diskusní skupiny můžete odesílat soubory, emotikony jako obvykle.- Bohužel není možné uskutečnit zvukové ani videohovory s členy diskusní skupiny.
Část 7 Vytvoření stavu WhatsApp
-

Návrat na stránku diskusí. Chcete-li se vrátit na stránku diskusí, stiskněte tlačítko Zpět. -

Stiskněte postavení. Tato možnost je umístěna v levé dolní části obrazovky.- Na zařízeních se systémem Android uvidíte STATUS v horní části obrazovky.
-

Vyberte ikonu fotoaparátu. Ikona fotoaparátu je napravo od hlavičky STATUS sama v horní části stránky.- Klepněte na ikonu tužky, pokud chcete vytvořit pouze stav založený na e-mailu.
- V systému Android je ikona fotoaparátu v pravé dolní části obrazovky.
-

Vytvořte stav. Před stisknutím kruhového snímacího tlačítka zaměřte objektiv telefonu na objekt, který chcete vyfotografovat.- Pokud dáváte přednost stavu e, zadejte e, které chcete použít. Chcete-li změnit barvu tapety, dotkněte se ikony palety barev a dotkněte se T změnit písmo e.
-

Klepněte na ikonu odeslání
. Tato ikona je umístěna v pravé dolní části obrazovky.- Můžete být požádáni o potvrzení vaší volby. Pokud ano, stiskněte znovu send.
Část 8 Použití fotoaparátu WhatsApp
-

Přejděte na kartu Kamera. Tato karta je umístěna ve spodní dolní části obrazovky a otevírá rozhraní kamery.- Pokud používáte Android, klepněte na ikonu fotoaparátu v levém horním rohu obrazovky.
-

Vyfoťte. Nasměrujte fotoaparát telefonu na objekt, který chcete vyfotografovat, a poté stiskněte kruhové tlačítko ve spodní části obrazovky.- Můžete si také vybrat fotografii z galerie vašeho zařízení.
-

Otočte fotografii. V horní části obrazovky klepněte na ikonu rotace ve tvaru krabice a poté klepnutím na čtvercovou šipku a ikonu šipky vlevo dole získejte požadovanou orientaci. Stiskněte hotový uložit vaše změny. -

Přidejte nálepku. Stiskněte
v horní části obrazovky av zobrazené nabídce vyberte emotikonu nebo nálepku, kterou chcete použít.- Po výběru emotikonu nebo nálepky můžete přetažením na obrazovce změnit jeho umístění na fotografii.
-

Přidejte e k obrázku. Klepněte na ikonu T v pravém horním rohu obrazovky a vyberte barvu ve svislém barevném pruhu vpravo před zadáním e, které chcete přidat k fotografii. -

Nakreslete obrázek. V pravé horní části obrazovky klepněte na ikonu tužky, vyberte barvu ve svislém barevném pruhu na pravé straně a potom přejeďte prstem po fotografii. -

Klepněte na ikonu odeslání
. Tato ikona je umístěna v pravé dolní části obrazovky.- Stiskněte], pokud používáte zařízení Android.
-

Vyberte místo. Fotografie můžete odeslat do diskuse stisknutím jména diskuze nebo jej odeslat osobě v sekci Často kontaktován, Můžete jej také odeslat do svého stavu stisknutím Můj stav v horní části stránky. -

Stiskněte send. Toto tlačítko je umístěno v pravé dolní části obrazovky a umožňuje vám odeslat pořízený snímek.- V systému Android klepněte na ikonu odeslání
poslat fotografii.
- V systému Android klepněte na ikonu odeslání

- Pokud se vaše diskusní stránka začne naplňovat, smažte staré konverzace.
- Pokud nechcete vytvořit diskusní skupinu, můžete použít seznam e-mailů k odeslání jednoho do více kontaktů.
- Pokud máte omezený internetový plán a nejste připojeni k bezdrátové síti, může použití WhatsApp zvýšit váš telefonní účet. Chcete-li se vyhnout fakturaci dalších dat, ukončete aplikaci, když používáte mobilní data.
- WhatsApp není k dispozici v tabletech, ale lze jej nainstalovat do zařízení Android pomocí souboru APK.