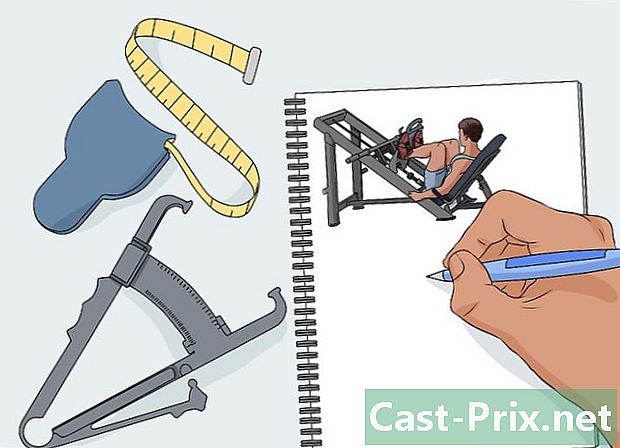Jak používat TeamSpeak
Autor:
Louise Ward
Datum Vytvoření:
3 Únor 2021
Datum Aktualizace:
18 Smět 2024

Obsah
- stupně
- Část 1 Stáhněte a nainstalujte TeamSpeak
- Část 2 Konfigurace TeamSpeak
- Část 3 Připojte se k serveru
- Část 4 Spusťte server TeamSpeak
Použití aplikace hlasového chatu je nezbytné, pokud máte rádi hry pro první osobu, online hry na hraní rolí nebo jakýkoli jiný typ kooperativní hry pro více hráčů. Schopnost zůstat v kontaktu za všech okolností, aniž byste museli psát dlouhé aktualizace nebo pokyny, povede váš tým k udržení konkurenceschopnosti. Pokud se chcete naučit, jak se připojit k serveru TeamSpeak nebo chcete spustit vlastní server, najdete užitečné tipy v tomto článku.
stupně
Část 1 Stáhněte a nainstalujte TeamSpeak
-

Přejděte na web TeamSpeak. Nejnovější verzi si můžete zdarma stáhnout z domovské stránky TeamSpeak. Kliknutím na zelené tlačítko „Stáhnout zdarma“ na domovské stránce stáhnete nejnovější 32bitovou verzi pro Windows nebo kliknutím na odkaz „Další stahování“ stáhnete verze pro jiné operační systémy.- Pokud používáte 64bitovou verzi systému Windows, stáhněte si 64bitový klient pro lepší výkon.
- Budete si muset stáhnout a nainstalovat klienta, i když konfigurujete server TeamSpeak.
-

Přijměte licenční smlouvu. Před zahájením stahování budete muset smlouvu přijmout. Nezapomeňte si přečíst vše, abyste pochopili svá práva, a pak zaškrtněte políčko označené jako „Jaccepte“. -

Nainstalujte klienta. Po dokončení stahování spusťte instalační soubor a zahájte stahování. Proces instalace je identický s většinou instalací softwaru. Většina uživatelů nebude muset pro instalaci měnit žádná nastavení.
Část 2 Konfigurace TeamSpeak
-

Spusťte klienta TeamSpeak. Po dokončení instalace spusťte TeamSpeak poprvé. Před připojením k serveru musíte nakonfigurovat TeamSpeak, abyste dosáhli nejlepší kvality pro vaše sluchátka a reproduktory. -

Spusťte průvodce instalací. Pokud jste nikdy nespustili TeamSpeak dříve, Průvodce instalací se otevře při prvním spuštění programu. Pokud byl TeamSpeak použit dříve, můžete spustit průvodce instalací kliknutím na „Nastavení“ → „Průvodce nastavením“. -

Vytvořte přezdívku Toto je název, který se zobrazí ostatním uživatelům a správcům serveru TeamSpeak, ke kterému jste připojeni. Vaše uživatelské jméno není uživatelské jméno a nemá vliv na uživatelské účty ani zabezpečení. Vaše přezdívka je jednoduše jméno, které se zobrazí. Zadejte přezdívku a pokračujte kliknutím na Další>.- Měli byste zvolit přezdívku podobnou jménu, které používáte ve hře, což pomůže vašim spoluhráčům rozpoznat vás a usnadnit komunikaci v týmu.
-

Vyberte nastavení aktivace mikrofonu. Mikrofon lze zapnout dvěma různými způsoby: „Detekce hlasové aktivity (VAD)“ a „Push-to-talk (PTT)“. První možnost automaticky aktivuje váš mikrofon, když je detekován zvuk, zatímco druhá možnost vyžaduje stisknutí klávesy pro aktivaci mikrofonu a jeho držení.- Většina serverů TeamSpeak dává přednost tomu, aby lidé používali volbu PTT, aby zabránili náhodnému šíření rušivého zvuku na pozadí. Použití PTT umožňuje lepší zážitek z použití pro vás i vaše spoluhráče, i když je třeba si pamatovat stisknutí klávesy.
-

Vyberte si hotkey. Když vyberete PPT, klikněte na pole „Žádná klávesová zkratka bez přiřazení“. Další stisknutí tlačítka se stane vaším tlačítkem PTT. Můžete použít libovolnou klávesu na klávesnici nebo jakékoli tlačítko na myši. Ujistěte se, že není v rozporu s klíčem, který používáte během hry. -

Upravte citlivost mikrofonu. Pokud vyberete VAD, musíte upravit citlivost mikrofonu. Tím se vytvoří prahová hodnota hlasitosti, která má být překročena před zahájením vysílání mikrofonu. Klepnutím na tlačítko Spustit test zahájíte proces kalibrace. Posunutím posuvníku během hovoru upravte úroveň, ve které se mikrofon zapne. -

Vytvořte klávesové zkratky pro ztlumení mikrofonu nebo reproduktorů. Tyto klávesy vám umožní omezit ovládání buď mikrofonem, nebo reproduktory. Řez mikrofonu je zvláště užitečný, pokud používáte VAD, protože pokud máte v místnosti příliš mnoho šumu, máte možnost mikrofon vypnout.- Klikněte na každé tlačítko a poté stiskněte kombinaci kláves, které chcete této funkci přiřadit. Až budete s výběrem spokojeni, klikněte na tlačítko Další>.
-

Vyberte nastavení zvuku. TeamSpeak vás upozorní, když se uživatelé připojí nebo opustí kanál, nebo když jste „poké“. Pro oznámení si můžete vybrat mužský nebo ženský hlas. Stisknutím tlačítka „Přehrát“ můžete slyšet příklad každého typu zvuku. -

Rozhodněte se, zda chcete povolit funkce ovládání překrytí a hlasitosti. Na této stránce máte možnost přidat některé funkce do programu TeamSpeak. Overlay umožňuje přístup k rozhraní TeamSpeak prostřednictvím aktuálního programu, což vám umožní vědět, kdo mluví. To je zvláště užitečné v případě velké skupiny. Ovládání hlasitosti automaticky snižuje hlasitost vaší hry, když mluví jeden z vašich spoluhráčů, což může být užitečné v případě hlučných nebo hudebních her.- Překryv vyžaduje další zdroje a nemusí být schůdnou možností, pokud již máte potíže s provozováním hry.
-

Dokončete instalaci. Na poslední stránce průvodce instalací budete mít možnost otevřít seznam veřejných serverů, správce záložek a pronajmout si svůj vlastní server. Odtud je instalace dokončena a jste připraveni připojit se k serveru TeamSpeak. V následující části se můžete připojit k serveru vašeho týmu nebo později se dozvědět, jak spustit svůj vlastní server.
Část 3 Připojte se k serveru
-

Otevřete okno „Přihlášení“. Klikněte na připojení → Přihlášení otevřete okno „Připojení“. Můžete také stisknout Ctrl+S pro rychlé otevření okna. Toto okno vám umožní zadat informace o serveru.- Máte také možnost kliknout na odkazy TeamSpeak na webových stránkách a automaticky spustit klienta TeamSpeak a připojit se k serveru.
-

Zadejte požadované informace. Musíte zadat adresu kanálu, kterým může být jméno nebo adresa IP. Ujistěte se, že jste připojili port serveru označený znakem „:“ a číslem portu. Pokud server vyžaduje heslo, budete muset zadat pole „Heslo serveru“. Můžete si vybrat různé profily pro klávesové zkratky a mikrofonní zachycení, ale pravděpodobně nebudete muset tato nastavení hned měnit.- Zobrazená přezdívka bude přezdívka, kterou jste požadovali. Pokud již toto jméno někdo na serveru pořídil, bude vaše jméno poškozeno.
- Informace o serveru TeamSpeak obvykle najdete na webových stránkách nebo fóru vaší skupiny. Zeptejte se jiného člena, pokud je nemůžete najít.
-

Klikněte na tlačítko Připojit. TeamSpeak se pokusí připojit k serveru a uvidíte hlavní okno, které začne vyplňovat informace. Stav připojení můžete zkontrolovat ve stavovém rámečku v dolní části okna. -

Procházet server. V levém podokně okna uvidíte seznam kanálů pro server. Kanály mohou být chráněny heslem a pro přístup k nim budete možná potřebovat oprávnění správce. Pod každým kanálem se zobrazí seznam uživatelů.- Většina hlavních herních skupin má server rozdělený do několika kanálů určených pro různé hry hrané ve skupině, jakož i sekci vyhrazenou pro seniory, pokud je skupina obzvláště důležitá. Konfigurace serveru se velmi liší podle skupiny.
- Doubleclick na řetězu připojit se k ní. Budete moci komunikovat pouze s uživateli, kteří jsou na stejném kanálu jako vy.
-

Chatujte písemně s ostatními uživateli. Kromě hlasového chatu existuje pro každý kanál základní písemný chat. Přístup k němu získáte kliknutím na kartu ve spodní části okna. Vyhněte se uvádění důležitých věcí, citlivých informací nebo zvláštních objednávek, protože mnoho hráčů je nebude moci během hraní vidět. -

Vložte své obvyklé servery do záložek. Pokud očekáváte časté připojení k serveru, který používáte, můžete se k němu snadno připojit, pokud jej vložíte do záložek. To vám umožní připojit se k němu jediným kliknutím. Pokud jste aktuálně připojeni k serveru, klikněte na záložky → Přidat do záložek přidání aktuálního serveru do seznamu záložek.- Pokud chcete přidat server, ke kterému momentálně nejste připojeni, klikněte na záložky → Správa záložek přidat server ručně.
Část 4 Spusťte server TeamSpeak
-

Stáhněte si serverový software. TeamSpeak je zdarma pro kohokoli, kdo používá neziskové organizace, například skupiny videoher. Serverový software můžete spouštět na svém vlastním počítači nebo na hostitelském serveru až pro 32 osob nebo jej provozovat na vyhrazeném hostitelském serveru až pro 512 lidí. Pokud potřebujete větší server, musíte si jej pronajmout od TeamSpeak.- Serverový software najdete na stránce „Stahování“ na webu TeamSpeak. Ověřte, zda si můžete stáhnout správnou verzi v závislosti na operačním systému, na kterém chcete server nainstalovat. Soubory budou staženy jako úložiště.
- Před zahájením stahování budete muset přijmout licenční smlouvu.
-

Extrakt modřín. Stažený soubor je archiv obsahující více souborů. Rozbalte larchive, abyste mohli použít soubory, které se tam nacházejí. Výpis z snadno přístupného místa, například na vašem stole. -

Spusťte server. Spusťte aplikaci v extrahované složce. Uvidíte několik vytvořených souborů a složek, poté se zobrazí okno s několika důležitými informacemi. Uvidíte uživatelské jméno administrátora serveru, heslo a klíč oprávnění.- Zkopírujte každou z jeho hodnot do prázdného dokumentu programu Poznámkový blok. Kliknutím na tlačítko vedle každého kusu informací jej zkopírujete do schránky.
- Zde je server téměř v provozu. Chcete-li jej nakonfigurovat, musíte se připojit k serveru.
-

Přihlaste se k serveru. Otevřete klienta TeamSpeak. Otevřete nabídku „Připojit“ a zadejte localhost v adresním řádku. Změňte své uživatelské jméno na požadované a ujistěte se, že pole „Heslo“ na serveru je prázdné. Klikněte na tlačítko Připojit. -

Uplatnit administrátorská práva serveru. Při prvním přihlášení k serveru budete požádáni o klíč oprávnění, který jste zkopírovali do programu Poznámkový blok. To vám umožní změnit konfiguraci serveru a udělit oprávnění ostatním uživatelům. Po zadání klíče se v seznamu uživatelů vedle vašeho jména zobrazí ikona správce serveru. -

Nakonfigurujte svůj server. Klikněte pravým tlačítkem na název serveru v horní části seznamu kanálů. V zobrazené nabídce vyberte možnost Upravit virtuální server. Otevře se okno, které vám umožní přizpůsobit váš server. Máte k dispozici velký výběr možností, díky nimž můžete svůj server přizpůsobit svým vlastním způsobem.- Do pole Název serveru zadejte název serveru. Obecně je založeno na názvu vaší skupiny videoher.
- Do pole „Heslo“ zadejte heslo pro váš server. To pomůže zajistit, aby k vašemu serveru měli přístup pouze osoby, které jste autorizovali. Použijte vaše fóra nebo soukromá fóra k distribuci hesla lidem, kterým chcete povolit přihlášení.
- Do pole „Vítejte“ můžete napsat krátký text, který se uživatelům zobrazí při každém připojení. Slouží k informování vašeho týmu o nejnovějších zprávách nebo důležitých vláknech fóra.
-

Přidat přizpůsobení. Kliknutím na tlačítko Další ▼ ve spodní části okna „Spravovat virtuální server“ zobrazíte další možnosti pokročilé konfigurace. Umožní vám doladit provoz vašeho serveru. Nejdůležitější je karta Host.- Na kartě Hostitel si můžete pro svůj server vybrat obrázek banneru, který bude viditelný pro všechny uživatele. Můžete také vytvořit tlačítko Host, které se zobrazí v pravém horním rohu. Mnoho serverů používá toto tlačítko k nasměrování uživatelů na web týmu.
-

Vytvořte si své kanály. Pokud má vaše skupina různé zájmy, možná budete chtít vytvořit více kanálů, které lidem pomohou zůstat na herním tématu. Pokud je například vaše skupina zapojena do dvou her, můžete pro každou hru vytvořit kanál, stejně jako obecný řetězec „salon“. Když lidé hrají, mohou jít na příslušný kanál a když sedí mezi hrami, mohou pomocí salonku nerušit ty, kteří hrají.- Chcete-li vytvořit kanály, klikněte pravým tlačítkem myši na název serveru ve stromu kanálů a klikněte na „Vytvořit kanál“. Můžete definovat název kanálu, popis, heslo a také trvalý charakter řetězce a místo, kde musí být uloženo.
- V řetězcích můžete vytvářet podřetězce, což může být užitečné zejména pro velké skupiny.
- Karta „Oprávnění“ umožňuje nastavit úroveň oprávnění, kterou lidé potřebují k provádění různých akcí.
- Otevřené porty. Vzhledem k tomu, že většina klientů by se měla k vašemu serveru připojit, otevření několika portů zajistí, aby se bez problémů mohlo přihlásit co nejvíce lidí. Otevřete nastavení routeru a otevřete následující porty: UDP 9987 a TCP 30033. UDP 9987 pomáhá při příchozím připojení, zatímco TCP 30033 umožňuje snadný přenos souborů mezi uživateli.
-

Nakonfigurujte dynamickou adresu DNS. Můžete dát svým týmům IP adresu svým spoluhráčům, aby se k nim mohli připojit, ale tato adresa se má v určitém okamžiku změnit. Navíc si není moc snadné zapamatovat. Můžete použít služby jako DynDND k přiřazení názvu domény vaší IP adrese, která automaticky přesměrovává lidi, i když se vaše IP adresa změní.