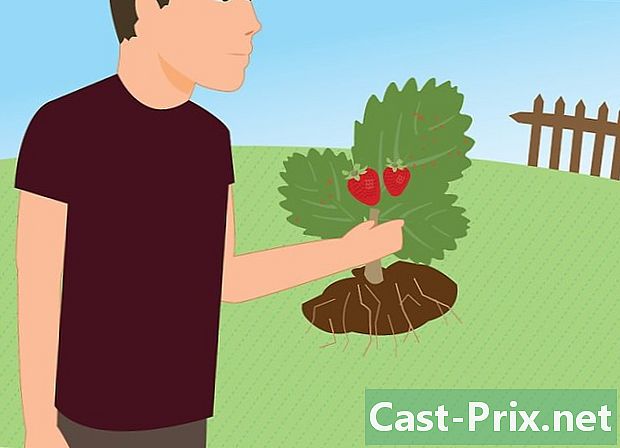Jak používat Prezi
Autor:
Louise Ward
Datum Vytvoření:
3 Únor 2021
Datum Aktualizace:
2 Červenec 2024
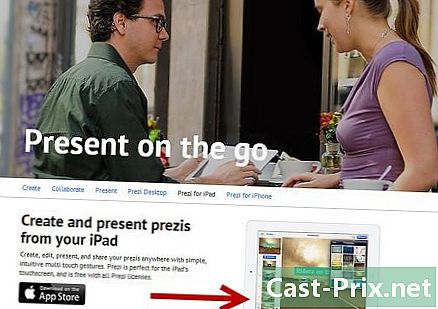
Obsah
- stupně
- Část 1 z 5:
Vytvořit účet Prezi - Část 2 z 5:
Naplánujte prezentaci - Část 3 z 5:
Vytvořte prezentaci - Část 4 z 5:
Vytvořte cestu - Část 5 z 5:
Předložte své Prezi - rada
V tomto článku je citováno 5 odkazů, které jsou v dolní části stránky.
Když přemýšlíte o prezentacích, pravděpodobně si vzpomenete na snímky aplikace PowerPoint. Snímky mohou být nudné a každý to už udělal dříve. Pokud jste se rozhodli udělat něco jiného, možná jste viděli Preziho jako alternativu. Prezi je online prezentační software, který vám umožňuje pohybovat se nelineární prezentací podél cesty, na rozdíl od použití diapozitivů.
stupně
Část 1 z 5:
Vytvořit účet Prezi
- 1 Navštivte web Prezi. Základy vaší práce s Prezi nastanou u online vydavatele. Prezis jsou uloženy v cloudu a lze je zobrazit kdekoli prostřednictvím internetového připojení. Ke Prezi je možné připojit několik možností.
- Public. Jedná se o základní přilnavost a umožňuje malé množství úložiště online. Všechny prezentace vytvořené tímto členstvím jsou veřejné a mohou si je prohlížet všichni. To je ideální volba pro prezentaci ve třídě.
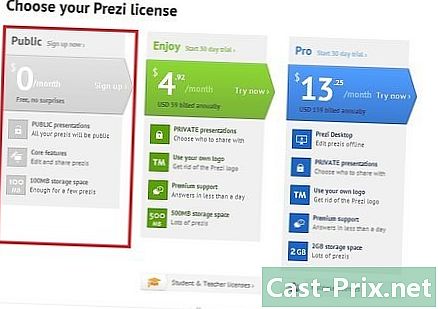
- Těšit. Začít je placené členství. Umožňuje více úložiště a vaše prezentace jsou soukromé. Můžete také použít své vlastní logo.
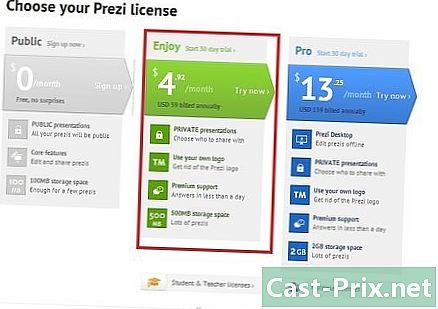
- Pro. Toto je nejdražší verze Prezi. Program Prezi můžete použít k vytvoření Prezi bez přístupu k internetu a získáte mnohem více úložiště online.
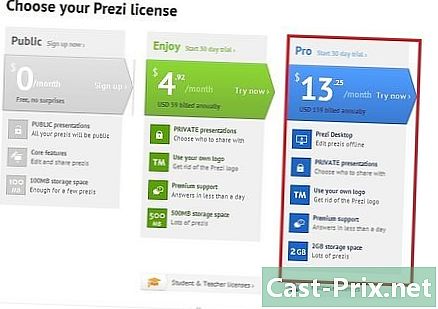
- Public. Jedná se o základní přilnavost a umožňuje malé množství úložiště online. Všechny prezentace vytvořené tímto členstvím jsou veřejné a mohou si je prohlížet všichni. To je ideální volba pro prezentaci ve třídě.
-

2 Stáhněte si aplikaci iPad. Pokud chcete sdílet svůj Prezi s malým publikem, můžete použít iPad k tomu, aby byl pro diváka interaktivnější. Můžete si stáhnout aplikaci Prezi pro iPad a iPhone. Tato aplikace je bezplatná a umožňuje vám přistupovat k vašemu Prezi odkudkoli, jakmile má vaše zařízení přístup k internetu.- Můžete procházet Prezi přetažením prstů a také přiblížit jejich sevření.
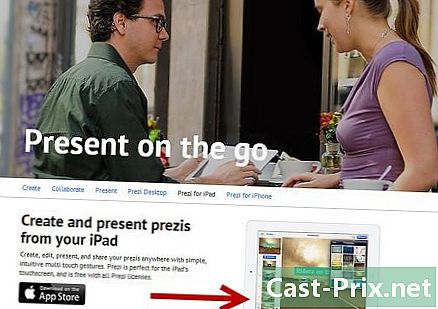
- Můžete procházet Prezi přetažením prstů a také přiblížit jejich sevření.
-
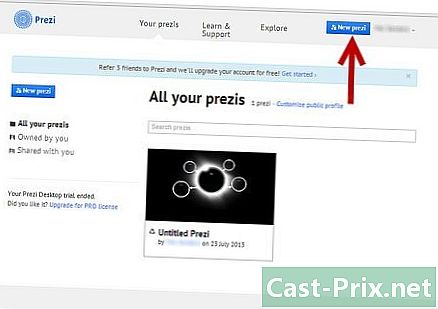
3 Přejít na vydavatele Prezi. Jakmile máte účet, můžete se přihlásit na web Prezi a začít vytvářet prezentaci. Klikněte na odkaz Vytvořit v horní části domovské stránky Prezi. V části Vaše prezis klikněte na tlačítko + Nový Prezi. Otevře se editor. reklama
Část 2 z 5:
Naplánujte prezentaci
-
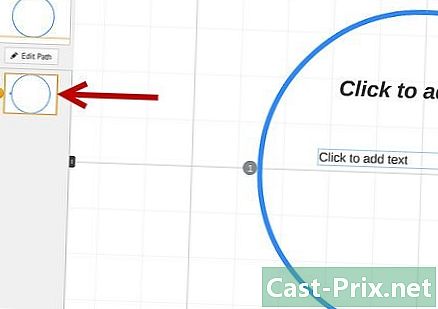
1 Nakreslete svůj koncept. Základní funkce Prezi znamená, že nemusíte přemýšlet o vytváření kluzkých snímků jako v aplikaci PowerPoint. Pokud si myslíte, že je to lepší, můžete rámeček posunout kolem prezentace na šířku. To však znamená, že špatně plánovaný Prezi od začátku se může stát nepořádkem, postrádajícím směrový smysl.- Nakreslete globální design Prezi. Přemýšlejte o tom, jak by prezentace vypadala, kdyby byla úplně bezzákladová. Některé z nejúspěšnějších Prezis mají strukturu, po které bude cesta rámů následovat.
-
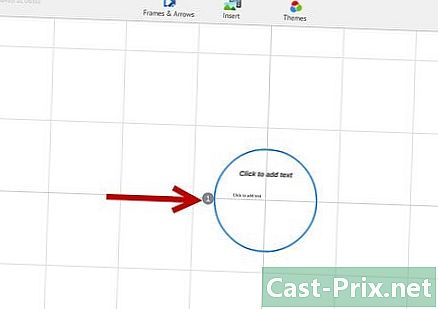
2 Definujte základy svými hlavními body. Pomocí hlavních bodů prezentace vytvořte kotvy cesty, kterou váš Prezi povede. Představte si tyto hlavní body jako „ohniskové“ body, soustředíte se na ně a pomocí krajiny vytvoříte obraz podle obrázku. -
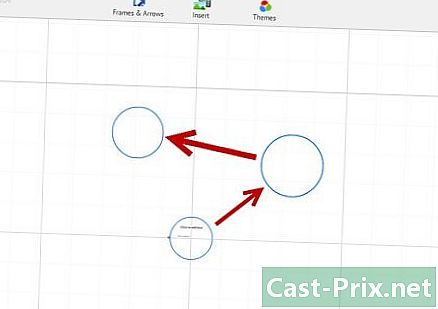
3 Pomysli na své Prezi z hlediska „cesty“. Cesta definuje přechody prezentace z jednoho snímku do druhého. Místo lineárního pohybu může být cesta nakonfigurována v libovolném pořadí a „kamera“ se pohybuje po prezentaci tak, jak následuje cestu. -
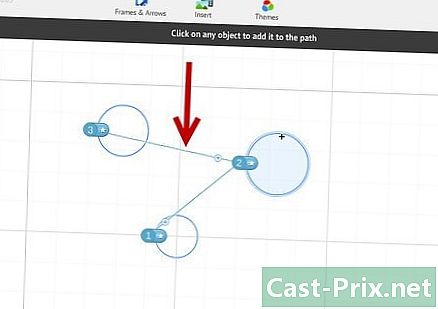
4 Udržujte své cesty stabilní. Při plánování přehrávače Prezi přemýšlejte o tom, jak budete pohybovat fotoaparátem po vaší krajině. Protože pokud Prezi umožňuje plné zvětšení a otočení, můžeme být v pokušení často změnit perspektivu během prezentace. To může způsobit divákovi pohybovou nemoc a odvádět pozornost od obsahu během prezentace.- Zkuste rozložení vaší krajiny tak, aby se fotoaparát pohyboval relativně lineárně, horizontálně nebo vertikálně. Vyvarujte se otáčení co nejvíce, pokud to výrazně nezlepší.
- Přibližujte a oddalujte přechody mezi velkými sekcemi. Příliš velké přiblížení může být matoucí a rušivé.
- Používejte Preziho speciální rysy střídmě a zdůrazněte jejich účinek na publikum.
-
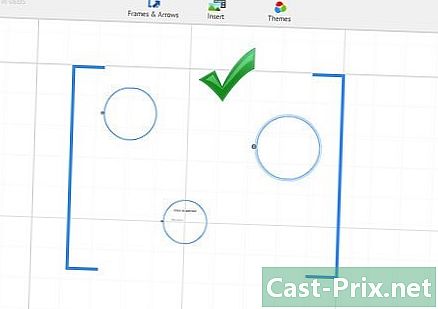
5 Začněte velký. Protože máte prakticky neomezené plátno, vytvořte si své hlavní ohniskové body. Poté, když přidáte další podrobnosti, můžete přidat malé objekty a pomocí malého množství zoomu je zaostřit. reklama
Část 3 z 5:
Vytvořte prezentaci
-
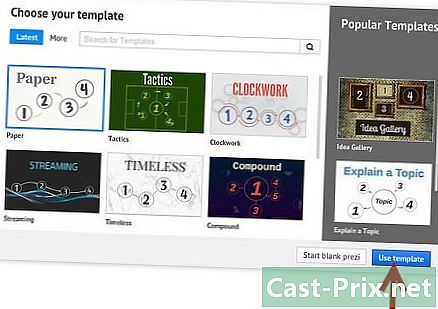
1 Vyberte si téma. Při vytváření nového Prezi budete vyzváni k výběru šablony. Model vašeho Prezi definuje, jak e, barvy a objekty budou vzájemně působit na krajinu. Můžete si vybrat mezi 2D nebo 3D modely. 2D motivy jsou ploché a kamera se pohybuje po plátně. 3D motivy umožňují přiblížení a oddálení pozadí.- Představte si model jako metaforu toho, co prezentujete. Pokud například hovoříte o překonávání překážek vaší současné situace, vyberte model horolezce.
- Po vytvoření přehrávače Prezi nezměňte své téma. Změny posunou celý váš e a objekt nevyváženým způsobem. Vyberte si nejprve motiv a ponechte si jej.
- 2D pozadí můžete převést na 3D kliknutím pravým tlačítkem myši na 2D motiv a výběrem možnosti „Změnit pozadí“. Klikněte na tlačítko Upravit vedle možnosti 3D a budete moci přidat až 3 obrázky, které lze mezi nimi zvětšit.
- Stejnou možnost „Změnit pozadí“ můžete použít k otevření Průvodce motivem, který vám umožní upravit barvy prvků v Prezi.
-
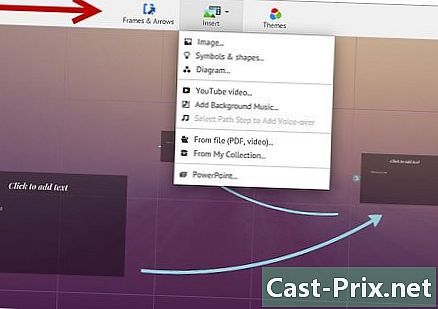
2 Začněte umisťovat své položky. Nezapomeňte začít s hlavními body vaší prezentace. Budou mistrovskými díly každé sekce. Můžete přidat e, obrázky a další objekty kdekoli na plátno. Pokračujte v uspořádání Preziho na obrazovce podle vašeho plánu.- Chcete-li přidat e, stačí dvakrát kliknout kdekoli ve vašem Prezi. Otevře se oblast e a můžete začít psát nebo kopírovat e ze schránky. Chcete-li rozdělit velký blok e, vyberte e, které chcete přesunout, a přetáhněte ho jinde v Prezi.

- Chcete-li přidat e, stačí dvakrát kliknout kdekoli ve vašem Prezi. Otevře se oblast e a můžete začít psát nebo kopírovat e ze schránky. Chcete-li rozdělit velký blok e, vyberte e, které chcete přesunout, a přetáhněte ho jinde v Prezi.
-
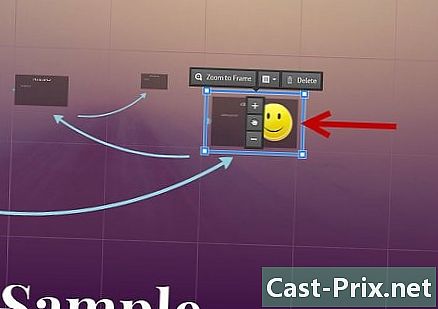
3 Zacházejte s objekty. Jakmile máte na plátně nějaký objekt, kliknutím na něj otevřete transformační nástroj. Objekt bude zvýrazněn rámečkem obklopeným nástroji pro úpravu objektu.- Klikněte a podržte tlačítko více nebo méně změnit velikost objektu.
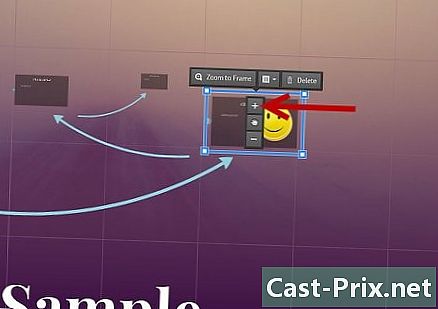
- Klepnutím a přetažením rohu rámečku změníte velikost objektu.
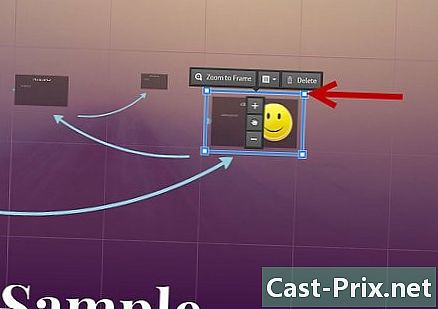
- Klikněte na ikonu ruční (hlavní) ve středu a přidržením posunete objekt po plátně.
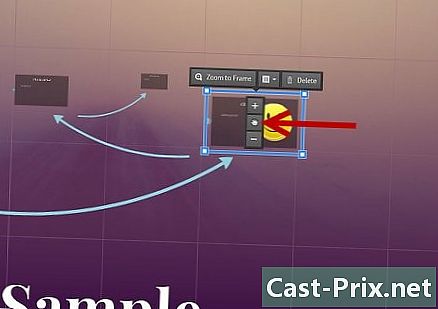
- Otočte objekt kliknutím a přetažením kruhu, který vychází z jednoho z rohů pole.
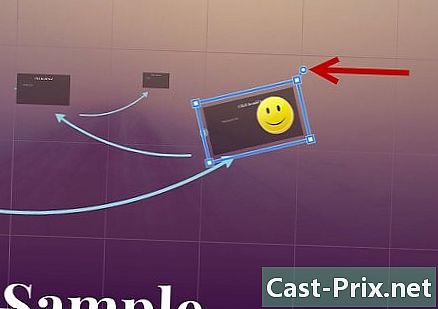
- Upravte snímek kliknutím na tlačítko Otevřete rám nahoře.
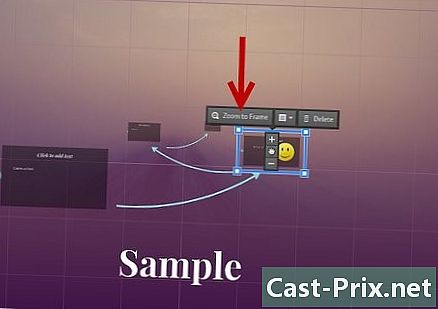
- Odstraňte rámeček nebo rámeček a jeho obsah kliknutím na tlačítko Odstranit vedle tlačítka „Otevřít rámeček“.
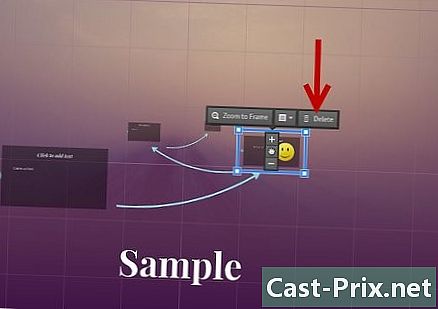
- Klikněte a podržte tlačítko více nebo méně změnit velikost objektu.
-
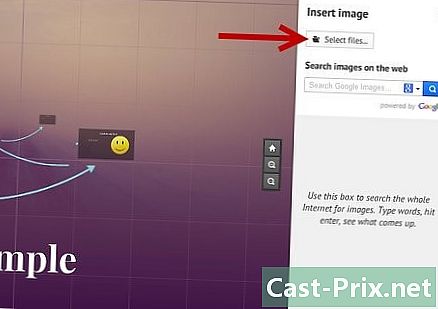
4 Zkontrolujte, zda jsou obrázky ve vysokém rozlišení. Pokud se zaměřujete na obrázky vašeho Prezi, pamatujte, co bude mít při přiblížení celou obrazovku. To znamená, že obrázky nízké kvality, které vypadají dobře jako součást webové stránky, se při rozbalení přizpůsobí obrazovce zrnité (pixelované). -

5 Nechte kolem objektů prostor. Pokud kolem svých objektů necháte dostatek místa, může je Prezi na ně snadno zaostřit, když se fotoaparát přiblíží. To umožní, aby student lépe viděl obraz. -
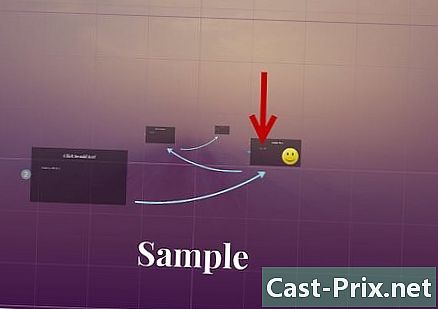
6 Použijte malé e pro skvělý efekt. Pokud chcete překvapit publikum skutečností nebo obrázkem, udělejte to velmi malé. Poté bude nečitelný, dokud nebude objekt ve středu pozornosti. Pokud je e dostatečně malé, publikum ho ani neuvidí. -
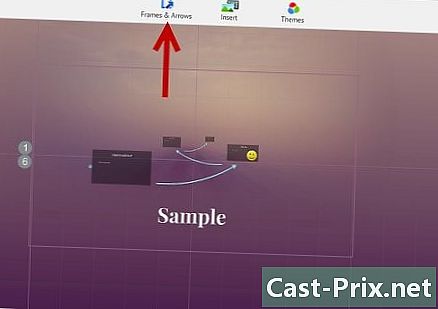
7 Použijte rámečky k vytvoření pozornosti. Snímky existují ve společnosti Prezi ve dvou formách: viditelné a neviditelné. Viditelné rámečky zdůrazňují objekt na obrazovce a zahrnují kruh, závorky a vyplněný podlouhlý tvar. Neviditelné rámečky umožňují definovat objekty a sady objektů ve středu. Oba typy rámečků vám umožní řídit velikost přiblížení, které objekt obdrží.- Neviditelné rámečky také umožňují vytvořit v prezentaci oddíly, na které lze kliknout, které mohou odkazovat na jiné části Prezi nebo na web. Je ideální pro interaktivní prezentace.
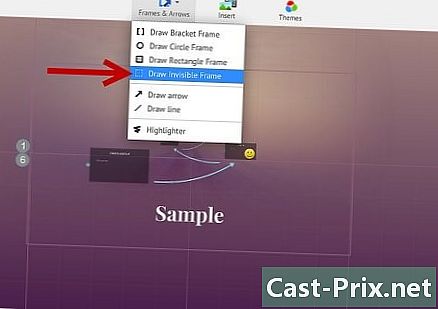
- Neviditelné rámečky také umožňují vytvořit v prezentaci oddíly, na které lze kliknout, které mohou odkazovat na jiné části Prezi nebo na web. Je ideální pro interaktivní prezentace.
-

8 Pomocí rámečků zvýrazněte část e. Pokud máte v obrázku odstavec e a chcete zvýraznit jeho klíčový segment, vytvořte kolem e, který chcete zvýraznit, rámeček. Vytvořte cestu ke klíčovému segmentu a kamera pouze přiblíží pole. To je užitečné pro zaznamenávání klíčových postav nebo mocných vět v jednom bloku. -

9 Vytvořte jednotný styl. Prezi nepoužívá velikosti písma, což může ztížit důsledné získání titulů a odstavců. Pro přizpůsobení velikosti zvolte velikost, kterou chcete změnit. Když pohnete myší a změníte velikost e, podívejte se na e, na které se pokoušíte jednat. Jakmile jsou obě identické, e, které jste nevybrali, bude tmavší, což znamená, že oba mají stejnou velikost.- Stejným postupem můžete přizpůsobit velikost fotografií a dalších objektů.

- Vidíte, že řezy jsou zarovnány, když se mezi nimi objeví modrá tečkovaná čára.

- Stejným postupem můžete přizpůsobit velikost fotografií a dalších objektů.
-

10 Při oddalování sledujte Preziho. Dobrý Prezi lze pochopit, když je prezentace plně rozšířena.Vaše klíčové body musí být dostatečně velké, aby je bylo možné přečíst, když se kamera pohybuje dozadu. Měly by být také logicky zarovnány.- K přehledu se můžete vrátit vytvořením neviditelného rámečku kolem celého projektu. Vytvořte odkaz na tento rámec, chcete-li stáhnout a zobrazit celý projekt. To je zvláště užitečné při přechodu mezi hlavními body.

- K přehledu se můžete vrátit vytvořením neviditelného rámečku kolem celého projektu. Vytvořte odkaz na tento rámec, chcete-li stáhnout a zobrazit celý projekt. To je zvláště užitečné při přechodu mezi hlavními body.
-
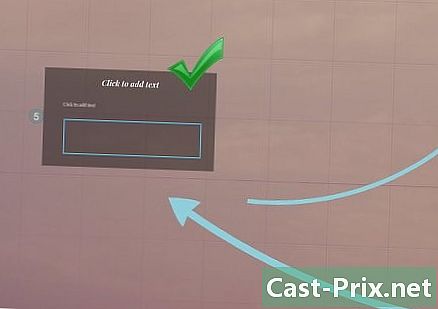
11 Udržujte svou strukturu standardizovanou. Používáte-li specifické rámcové styly k zvýraznění důležitých myšlenek, buďte věrní těm, které používáte v prezentaci. Totéž platí pro barvu e a další stylové objekty. Pocit jednoty designu v celé prezentaci zanechá trvalý dojem silnější a jasněji sdělí informace. reklama
Část 4 z 5:
Vytvořte cestu
-

1 Otevřete editor cest. Na obrazovce úprav klikněte na tlačítko Změňte cestu, na levé straně pracovního prostoru. Můžete začít vytvářet cestu. Klikněte na první objekt a poté na jednotlivé po sobě jdoucí objekty v pořadí, v jakém je chcete prezentovat.- Nezapomeňte se pokusit zachovat poměrně lineární cestu, minimalizovat dezorientaci a zvýšit množství informací, které si publikum uchová.
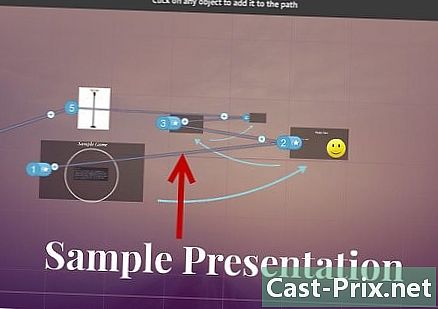
- Nezapomeňte se pokusit zachovat poměrně lineární cestu, minimalizovat dezorientaci a zvýšit množství informací, které si publikum uchová.
-
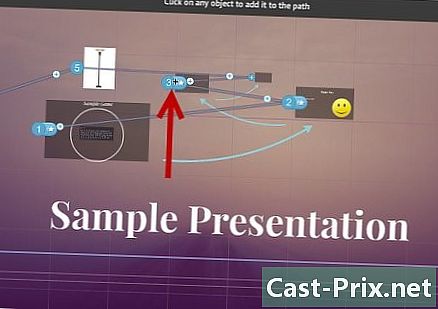
2 Změna uspořádání cesty. Pokud potřebujete upravit cestu, stačí kliknout a přetáhnout trasový bod z jednoho objektu do druhého. Pokud chcete přidat bod mezi body, klikněte na malé znaménko Plus vedle kroku a přetáhněte jej do objektu. Bude vytvořena nová zastávka na cestě.- Pokud přetáhnete bod na cestě do oblasti bez předmětu, bude tento krok odstraněn.
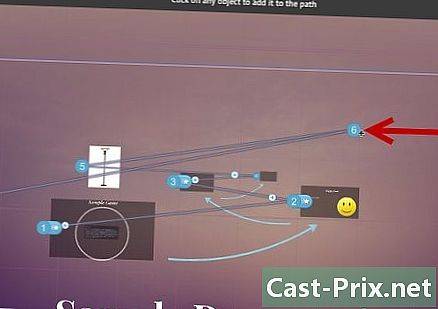
- Pokud přetáhnete bod na cestě do oblasti bez předmětu, bude tento krok odstraněn.
-
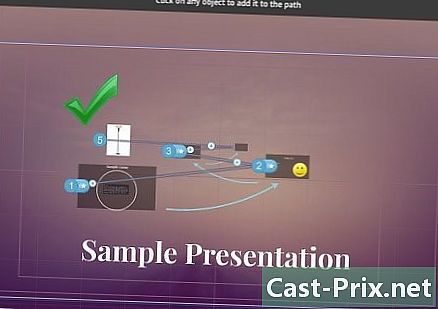
3 Na konci projektu dokončete cestu. Při nastavování cesty se k vaší cestě příliš nepřipojujte. Nejprve získejte solidní rozvržení a poté přejděte k finální definici cesty. Organizace vašeho obsahu bude pak mnohem snazší. reklama
Část 5 z 5:
Předložte své Prezi
-
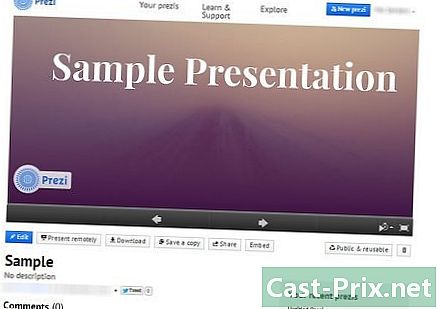
1 Procvičte si svou prezentaci. Před představením Prezi ho několikrát projděte, abyste zajistili jeho plynulý tok. Pracujte načasování, aby postupovalo skrz snímky. Zajistěte, aby se všem dostalo nejlepší pozornosti a aby vaše přechody nebyly příliš šokující.- Do malých rámečků můžete přidat poznámky, které publikum pravděpodobně neuvidí a které vám mohou během prezentace pomoci. Zvažte zaznamenání těžko zapamatovatelných čísel, dat a důležitých bodů, abyste je rychle našli.
-
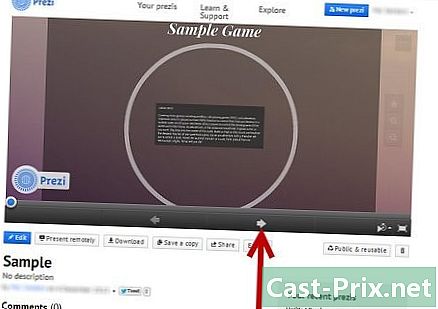
2 Navigujte po cestě. Když se představíte, kliknutím na tlačítko Další se dostanete na další krok cesty. Pokud se chcete oddálit, přejděte nebo klikněte na jiné části prezentace, stačí kliknout na tlačítko Další a vrátit se na cestu. -
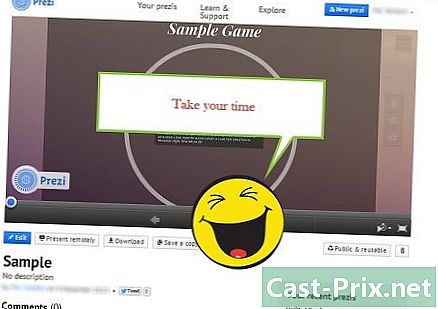
3 Udělejte si čas. Během prezentace nepronikejte rámy. Dejte veřejnosti čas zpracovat informace a rozhodnout se s předchozím přechodem. Pokud jdete příliš rychle, přechody se stanou invazivními. -
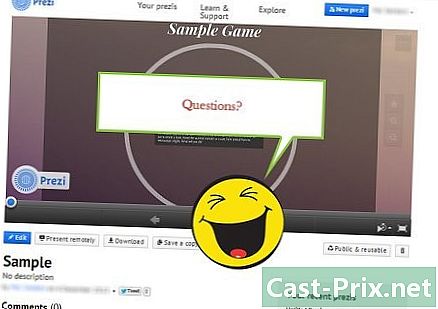
4 Nechte publikum klást otázky. Protože Prezi není složen ze snímků, je velmi snadné pohybovat se po prezentaci. Použijte tuto schopnost k objasnění otázek studenta a backtrack pro všechny zmeškané informace. Přiblížením zpět rychle najdete části vaší prezentace, které se vztahují k položeným otázkám. reklama
rada
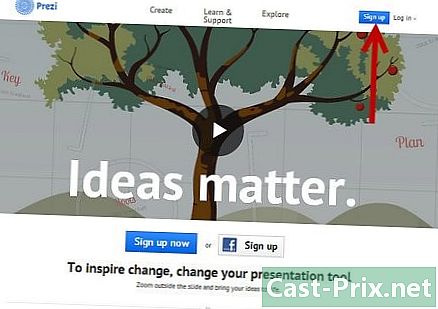
- Nezapomeňte, že během prezentace můžete pomocí kolečka přibližovat a oddalovat zobrazení.