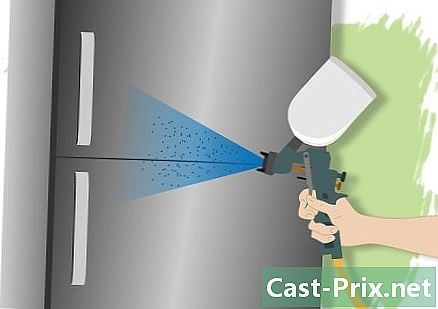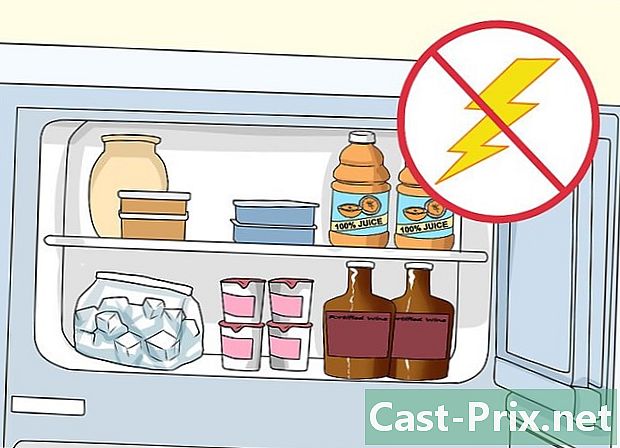Jak používat OneDrive
Autor:
John Stephens
Datum Vytvoření:
26 Leden 2021
Datum Aktualizace:
4 Červenec 2024

Obsah
V tomto článku: Prozkoumejte možnosti souboru OneDriveImport FilesView
Naučte se, jak vybrat soubory a importovat je do aplikace Microsoft OneDrive.
stupně
Část 1 Průzkumník OneDrive
- Otevřete OneDrive.
- V počítači přejděte v prohlížeči na adresu https://www.onedrive.live.com/about/en-US/.
- Na mobilním zařízení klepněte na aplikaci OneDrive. Je reprezentován dvěma bílými mraky na modrém pozadí (iPhone) nebo dvěma modrými mraky (Android).
-

Přihlaste se do OneDrive. Pokud jste se neprihlásili automaticky, vyberte přihlásit a zadejte své heslo a e-mailovou adresu Microsoft Live k přihlášení. -

Vyberte kartu soubory. Toto je výchozí stránka OneDrive, která se zobrazí v počítači a mobilních verzích aplikace.- V počítači jsou karty na levé straně stránky.
- V iPhone je najdete ve spodní části obrazovky.
- V zařízení Android je najdete klepnutím na ikonu in v levém horním rohu obrazovky.
-

Vyberte kartu foto. Zde se zobrazí všechna vizuální média (videa a fotografie), které máte na svém OneDrive. -

Klikněte na záložku nedávný. V mobilní aplikaci je tato možnost reprezentována ciferníkem. V tomto okamžiku uvidíte soubory, které jste nedávno sdíleli, importovali a prohlíželi. -

Vyberte kartu sdílená. V mobilní aplikaci tuto možnost představují siluety dvou osob. Na této stránce uvidíte všechny sdílené složky nebo soubory. -

Znovu otevřete kartu soubory. Nyní, když víte, jak prozkoumat rozhraní OneDrive, je na čase importovat soubor pro sebe.
Část 2 Import souborů
-

V případě potřeby otevřete složku. Můžete přímo importovat soubory na stránku soubory, ale pokud je chcete uspořádat, otevřete jej kliknutím dvakrát nebo klepnutím na složku. -

Klikněte na tlačítko zatížení. Toto je šipka nahoru v horní části stránky.- V mobilní verzi aplikace nejprve klepněte na + v pravém horním rohu (iPhone) nebo v pravém dolním rohu obrazovky (Android) a poté vyberte zatížení.
-

Klikněte na soubory. Poté vyberte soubor, který chcete importovat. Když kliknete na možnost soubory, otevře se okno, které vám umožní procházet videa, obrázky a dokumenty, které jsou v počítači.- V mobilní aplikaci byste měli spíše vybrat typ souborů, které chcete importovat (například fotografie). Z telefonu nelze načíst e soubory (například poznámky).
-

Poklepáním na soubor importujte. Tato akce začne importovat soubor do vašeho účtu OneDrive.- V iPhone byste měli nejprve stisknout OK v pravém horním rohu obrazovky po výběru všech souborů, které chcete importovat.
-

Počkejte na dokončení importu. Po dokončení můžete soubor uspořádat, stáhnout, sdílet a zobrazit z jakéhokoli zařízení, na kterém máte přístup k OneDrive.- Než dokončíte import, nezapínejte OneDrive ani nevypínejte zařízení.
Část 3 Zobrazit možnosti souboru
-

Vyberte soubor nebo složku. Chcete-li to provést, klikněte na kruh v pravém horním rohu položky.- V mobilní aplikaci vyberte a podržte prst na složce nebo souboru.
-

Zkontrolujte možnosti ve složce nebo souboru. Jsou v horní části stránky a obsahují některé funkce v závislosti na typu souboru a platformě.- podíl : Zde máte možnost sdílet vybraný soubor nebo soubor přes OneDrive, e-mailovou adresu nebo platformy sociálních sítí. Tuto možnost představuje zkratka vpravo (počítač), pole se šipkou nahoru (iPhone) nebo elipsa (Android).
- download (pouze v počítači): Tato možnost stáhne vybranou položku do počítače.
- remove : reprezentovaný koše, tato možnost umožňuje odeslat vybraný soubor nebo složku do koše.
- stěhovat : Tuto funkci představuje složka se šipkou vpravo. Po kliknutí budete vyzváni k výběru složky, do které chcete vybranou položku přesunout.
- Offline (pouze v mobilu): je reprezentován ikonou padáku a umožňuje vám přidat vybrané soubory do složky Offline v OneDrive, což vám umožní přístup, když nejste připojeni k internetu.
- podrobnosti : Tuto možnost představuje ikona ⓘ. Když na něj kliknete, uvidíte velikost i informace o sdílení souborů. Tuto funkci najdete v rozbalovací nabídce mobilní aplikace.
- ⋮ (pouze v mobilu): jedná se o ikonu rozbalovací nabídky, ve které uvidíte různé možnosti (například možnosti) rekord nebo aby opětovně jmenovala).
- Kopírovat do (pouze v počítači): zde budete muset vybrat místo, kam zkopírujete vybraný soubor, aniž byste jej však přesunuli.
- aby opětovně jmenovala (pouze v počítači): Tato možnost umožňuje změnit název vybrané položky.
- … (pouze v počítači): po kliknutí na něj se vygeneruje kód HTML, který vám umožní vložit vybraný soubor do blogu nebo webové stránky. Obecně se tato možnost zobrazí pro vizuální média, i když může být dostupná i pro některé dokumenty.
-

Poklepejte nebo klepněte na složku nebo soubor. Tato akce zobrazí soubor v režimu celé obrazovky nebo zvětší složku, takže můžete vidět jeho obsah. -

Klikněte nebo stiskněte tlačítko zadní. Toto je návratová šipka v levém horním rohu stránky (v počítači) nebo na obrazovce (v mobilu). Po kliknutí se vrátíte do původní složky.

- Aplikaci OneDrive si také můžete stáhnout do svého počítače (Mac nebo MacOS). Instalací tohoto programu vytvoříte v počítači složku, do které můžete přesouvat složky nebo soubory. Dokud jste připojeni k internetu, budou vaše soubory synchronizovány s OneDrive.
- Vyhněte se ukládání nebo importu velkých souborů do nebo z OneDrive s datovým připojením na mobilním zařízení.