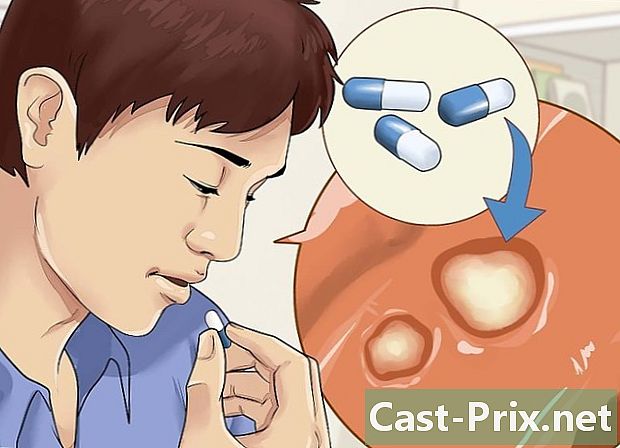Jak používat Tabulky Google
Autor:
John Stephens
Datum Vytvoření:
26 Leden 2021
Datum Aktualizace:
29 Červen 2024

Obsah
V tomto článku: Otevřete tabulkuPoužijte Tabulky GoogleUložit a sdílet tabulkyReference
Stejně jako Microsoft s Excelem, Google nabízí tabulkový produkt od 6. června 2006. Jedná se zpočátku o zkušební verzi určenou pro omezený počet uživatelů, ale Google ji nakonec zpřístupní jako vedlejší funkci Dokumenty Google. Nakonec se Tabule Google podobají zjednodušené verzi aplikace Microsoft Excel s různými funkcemi umožňujícími web (jako je snadná spolupráce), díky nimž je její používání dostatečně jednoduché a intuitivní.
stupně
Část 1 Otevřete tabulku
- Přejděte na Tabulky Google. Na této stránce najdete aplikaci. Další možností je kliknout na nabídku mřížky v pravém horním rohu obrazovky na domovské stránce Google, účtu Gmail nebo na jakékoli jiné stránce s výsledky vyhledávání Google. vybrat Dokumenty v nabídce klikněte na 3 vodorovné čáry v levém horním rohu. Listy by měly být druhou možností shora a budete na ni muset pouze kliknout. Konečně můžete tabulku otevřít z Disku Google kliknutím na rozbalovací nabídku Můj disk a výběr plechy mezi dostupnými možnostmi.
-

Otevřete novou tabulku. Podnadpis Vytvořte tabulku, Google nabídne různé modely tabulek. Nejzákladnější možností je prázdný list, ale můžete také vybrat šablony určené k vytvoření rozpočtu, kalendáře nebo jiných listů. Chcete-li zobrazit další modely tabulek, klikněte na více . -

Přejmenujte tabulku. Vlevo nahoře u nových tabulek uvidíte List bez názvu kurzívou. Chcete-li tabulku přejmenovat, klikněte na ni, nahraďte ji názvem, který chcete použít, a poté klikněte ⏎ Návrat. -

Otevřete v počítači existující tabulku. Pod seznamem dostupných šablon uvidíte seznam existujících dokumentů Microsoft Excel a Tabulek Google. Jedná se o dokumenty, které jsou již v této sekci uloženy Můj disk z Dokumentů Google. Pokud chcete otevřít tabulku, která se nenachází Můj disk, klikněte na ikonu ve formě složky v pravém horním rohu obrazovky (Otevřete nástroj pro výběr souboru se zobrazí, když na tuto možnost přejedete myší). volba import je zcela vpravo a můžete přetahovat soubory z počítače nebo vybrat soubor ze seznamů složek.
Část 2 Použití Tabulek Google
-

Zadejte data do řádků nebo sloupců. Můžete označit první buňku řádků nebo sloupců a tučně označit e původní buňky, abyste je odlišili od zbytku dat. Sloupce jsou v rozsahu od A do Z a řádky od 1 do 1 000.- Další řádky můžete přidat posouváním listu dolů a kliknutím na přidat následované polem e, které označuje „řádky zespodu“. Do tohoto pole zadejte počet řádků, které chcete přidat do tabulky.
-

Upravte řádky a sloupce. Chcete-li manipulovat s celými řádky (mazat, skrývat, kopírovat a vkládat atd.), Můžete kliknout pravým tlačítkem myši na číslo řádku a v zobrazené nabídce vybrat funkci, kterou chcete použít. Chcete-li totéž provést u celých sloupců, klikněte na šipku, která se zobrazí, když umístíte kurzor myši na písmeno ve sloupci.- Řádek nebo sloupec můžete také přesunout nebo odstranit tak, že vyberete jeho číslo nebo písmeno a poté přejdete na kartu vydání na panelu nástrojů.
- Nový řádek nebo sloupec můžete přidat do konkrétního umístění výběrem jedné z buněk v listu a kliknutím na kartu vložení na panelu nástrojů. Dostupné možnosti vám umožní vložit řádky nebo sloupce nad nebo pod a vpravo nebo vlevo od vybrané buňky.
-

Formátování buněk, řádků nebo sloupců. Chcete-li formátovat celý řádek nebo sloupec, vyberte odpovídající číslo nebo písmeno. Chcete-li formátovat konkrétní buňku, vyberte dotyčnou buňku. Stačí kliknout na kartu formát nebo vyberte jednu z možností formátování na panelu nástrojů (policie, Velikost písma, tuk, kurzívaatd.).- Longlet formát a panel nástrojů vám také umožní nastavit zarovnání a vyplnění e nebo dat v buňce, řádku nebo sloupci.
- Výběr více buněk (vodorovně nebo svisle) zobrazí možnost sloučení ve stopě formát a na panelu nástrojů.
- Můžete změnit způsob, jakým jsou čísla reprezentována v buňce, na řádku nebo ve sloupci. Pododdíl věnovaný této možnosti je podtržen formát a umožňuje zobrazit čísla různými způsoby (měna, procento atd.). Na panelu nástrojů najdete také různé běžně používané možnosti formátování a malou rozevírací nabídku pro další další formáty.
-

Uspořádat data. Po výběru řady údajů, které chcete upravit v buňkách, na řádcích nebo ve sloupcích, je můžete třídit nebo filtrovat kliknutím na kartu data, Některým rozsahům dat můžete dokonce pojmenovat a usnadnit tak jejich odkazování. -

Vložte grafiku. Grafické znázornění může být užitečné, protože pomůže ostatním uživatelům lépe porozumět vašim datům. Klikněte na vložení a posouváním dolů rozevírací nabídku zobrazíte možnosti vložení grafiky, obrázků, odkazů, formulářů nebo výkresů do tabulky. -

Proveďte některé výpočty. Schopnost provádět výpočty pomocí Tabulek Google je jednou z možností, díky kterým je velmi užitečná. volba funkce najdete na kartě vložení a zcela vpravo na panelu nástrojů. Kliknutím na tlačítko na panelu nástrojů zobrazíte několik běžně používaných funkcí (SUM, AVERAGE atd.) A také možnost zobrazit více funkcí v dolní části rozbalovací nabídky.- Tabulky Google mají funkce podobné těm, které se nacházejí v aplikaci Microsoft Excel. Pokud jste obeznámeni s tím, co Excel nabízí, nebudete mít problémy s ovládáním listů.
- Zkušenější uživatelé si mohou pomocí Google Apps Script vytvořit vlastní funkce. Na této stránce najdete podrobnější návod, jak postupovat.
Část 3 Ukládání a sdílení tabulek
-

Dokončete tabulku. Tabulky Google vaše koncepty automaticky uloží, ale před sdílením s ostatními uživateli můžete chtít přejmenovat tabulku nebo vytvořit kopii. Možnosti aby opětovně jmenovala nebo Vytvořte kopii najdete na kartě soubor. -

Sdílejte svou tabulku. Tlačítko podíl najdete na kartě soubor a ve formě modrého tlačítka v pravé horní části obrazovky. Vyberte možnost sdílení a zadejte adresy lidí, kterým chcete dát přístup k tabulce. Volba umožňuje nastavit oprávnění udělená ostatním uživatelům (upravovat, komentovat nebo jen číst). Naleznete také možnost vytvoření sdíleného odkazu, který můžete poslat samostatně ostatním uživatelům. -

Stáhněte si tabulku. Pokud chcete kopii tabulky ponechat v počítači, klikněte na soubor pak dál Stáhnout ve formátu nahrajte dokument jako soubor Microsoft Excel (.xls) nebo jako dokument PDF. -

Pošlete svou tabulku uživatelem. Vstup soubornajdete možnost Odeslat jako přílohu která vám umožní odeslat tabulku spolupracovníkům (těm, s nimiž jste se rozhodli sdílet), nebo odeslat jako přílohu.

- Můžete vytvořit grafy v tabulce, ale také můžete vytvořit widget pro graf nebo kontingenční tabulku. Gadgety lze integrovat do jiné webové stránky, jako jsou weby Google. Integrace miniaplikací z různých tabulek do jedné stránky poskytuje přehled všech tabulek jako řídicího panelu.