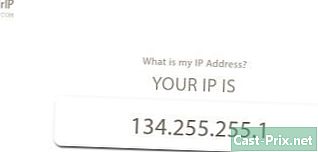Jak používat Poznámkový blok
Autor:
John Stephens
Datum Vytvoření:
26 Leden 2021
Datum Aktualizace:
19 Smět 2024

Obsah
- stupně
- Část 1 Spusťte Poznámkový blok
- Část 2 Použití programu Poznámkový blok
- Část 3 Použití zkratek
Notepad je velmi základní program pro elektronické zpracování, který přichází jako aplikace s operačními systémy Windows. Toto je ideální nástroj pro psaní malých dokumentů, které chcete uložit do paměti. Program Poznámkový blok má také některé funkce, z nichž můžete těžit. Jedná se však pouze o nástroj pro zpracování e, který není kompatibilní s obrázky. Protože program Poznámkový blok je ve výchozím nastavení k dispozici ve Windows 7 a Windows 8.1, jediným znatelným rozdílem je způsob, jakým se program spouští.Naučit se základy programu Poznámkový blok je rychlé a snadné!
stupně
Část 1 Spusťte Poznámkový blok
-

Otevřete Poznámkový blok. V systému Windows 7 otevřete nabídku start poté zadejte poznámkový blok ve vyhledávací liště. vybrat poznámkový blok otevřít program. Můžete také procházet složku příslušenství v nabídce start a vybrat poznámkový blok ze seznamu programů.- V systému Windows 8.1 zadejte poznámkový blok na vyhledávací liště úvodní obrazovky.
-

Prozkoumejte uživatelské rozhraní Poznámkového bloku. Jednou poznámkový blok je otevřena, zobrazí se jednoduchá obrazovka s omezeným počtem možností ošetření. Najdete menu jako soubor, vydání, formát, Prohlíží a help. -

Otevřete nabídku soubor. Zobrazí se rozevírací seznam a najdete možnosti jako nový, otevřený, rekord, Uložit jako, Rozložení a vytisknout, Toto jsou základní možnosti zpracování e. vybrat nový vytvořit dokument.- Kdykoli uložíte soubor stisknutím rekord nebo Uložit jako, Windows automaticky uloží soubor ve formátu .txt, což mu umožní otevřít se v programu Poznámkový blok.
- Můžete se rozhodnout uložit dokumenty Poznámkového bloku do HTML kliknutím na Uložit jako a výběr Všechny soubory v seznamu možností konečně uložit soubor s příponou hTM nebo .html, Zadejte svůj HTML kód přímo do dokumentu, jako byste to udělali s jasným e.
- Chcete-li dokument uložit do HTML tak, jak má, měli byste tuto možnost aktivovat Automatický návrat na linku, O tom, jak tuto funkci aktivovat, budete mít o něco později.
-

Nastavte si Rozložení. Přejít na možnost Rozložení přes menu soubor, Najdete jen několik jednoduchých možností formátování. Z této nabídky vyberte požadovanou velikost, orientaci, záhlaví a zápatí. -

Přidejte záhlaví a zápatí. Poznámkový blok má výchozí záhlaví, které je název dokumentu a datum, kdy byl vytištěn. Výchozí zápatí e je číslo stránky. Tato výchozí data můžete změnit výběrem možností hlavička a Zápatí v nabídce soubor umístěné v panelu nabídek a vymazání kódů, které tam byly. Při každém tisku dokumentu musíte ručně zadat všechny parametry záhlaví a zápatí. Toto nastavení nelze uložit. Chcete-li změnit záhlaví a zápatí, zvolte Rozložení z nabídky soubor a zadejte požadované příkazy do polí e voleb hlavička a Zápatí, Zde je krátký seznam příkazů pro záhlaví a zápatí:- & l: zarovnejte záhlaví nebo zápatí doleva
- & c: zarovnejte záhlaví nebo zápatí do středu
- & r: zarovnejte záhlaví nebo zápatí doprava
- & d: vložte aktuální datum
- & t: vložte do počítače čas označený hodinami
- & f: vložte název souboru
- & p: vložte čísla stránek
- Pokud ponecháte možnosti e zóna hlavička a Zápatí prázdný, váš dokument nebude mít při tisku ani záhlaví ani zápatí.
- Do vstupního pole můžete vložit slova hlavička a Zápatí a po vytištění půjdou na přiřazené pozice. Nemusíte psát velká písmena, která následují za znaménkem &.
- V programu Poznámkový blok je záhlaví vystředěno bez ohledu na formátovací kódy, které používáte, pokud nejsou prvním prvkem v zóně záhlaví. Chcete-li například zarovnat nadpis vlevo na stránce, použijte & lTitre z e.
Část 2 Použití programu Poznámkový blok
-

Seznamte se s kartou vydání k dispozici v panelu nabídek. zrušit je první možnost, kterou najdete v rozevíracím seznamu vydání nachází se v panelu nabídek. K provedení této akce můžete také použít klávesovou zkratku Ctrl + Z na klávesnici. Jakmile jste stiskli zrušitnajdete obnovit jako alternativní možnost.- Další možnosti nabídky, které jsou Vyjmout, Kopírovat, Vložit, Odstranit, Najít, Najít další, Nahradit, Přejít, Vybrat vše a Čas / Datum jsou standardní téměř ve všech programech Windows, které zpracovávají dokumenty Word.
- volba dosah je k dispozici, pouze pokud Automatický návrat na linku je zakázán a dokument obsahuje číslované řádky. Notebook má při selhání možnost selhání Automatický návrat na linku je zakázáno.
-

Aktivujte tuto možnost Automatický návrat na linku. Pokud není tato možnost aktivována, všechny zadané es budou na stejném řádku, dokud nestisknete klávesu. zahladit pro řádek na neurčitou dobu. Chcete-li to upravit, otevřete v rozbalovací nabídce následující rozevírací seznam. První možnost, kterou najdete, bude Automatický návrat na linku, Musíte ji pouze stisknout a změna se projeví ve vašem dokumentu. -

Nastavte písmo. vybrat policie z longlet formát z vašeho menu. Nyní si můžete vybrat ze seznamu předdefinovaných písem. Máte na výběr Normální, polokondenzovaný šikmý, polokondenzovaný tučný a polokondenzovaný šikmý tuk, Ve stejném okně můžete také zvolit velikost písma.- Změna písma ovlivní celý dokument. V jedné části dokumentu nelze použít jeden typ písma a druhý v druhé části.
- V rozbalovací nabídce s názvem skript který je v okně policienajdete znaky, které nejsou dostupné ve standardních stylech písem western.
-

Použijte kartu Prohlíží který je v panelu nabídek. Jediná možnost, kterou najdete, se nazývá Stavový řádek, Tato možnost je k dispozici pouze v případě, že je tato možnost k dispozici Automatický návrat na linku je zakázáno. Pokud je zakázáno, v dolní části okna dokumentu se zobrazí upozornění ukazující polohu kurzoru v dokumentu. -

Začněte chytit. Doporučujeme tuto možnost aktivovat Automatický návrat na linku, Upravte písmo, jak uznáte za vhodné, a nezapomeňte, co bude konzistentní s celým dokumentem.- Všimněte si, že dotek poutko přesune kurzor o deset mezer na řádku e, na rozdíl od aplikace Microsoft Word, která jej přesune o pět mezer.
-

Uložte dokument. Jakmile dokončíte psaní, udělejte to Uložit jako z longlet soubor v panelu nabídek. Používá notebook Moje dokumenty jako výchozí složka v systému Windows 7 a složka onedrive ve Windows 8.1.- Pokud si přejete dokument uložit na jiné místo, stačí v okně procházet svou oblíbenou složku Uložit jako vyberte ji. Program Poznámkový blok tuto volbu zohlední pro budoucí dokumenty.
- Pamatujte, že všechny vaše soubory budou uloženy s příponou .txt.
-

Vytiskněte svůj konečný dokument. Klikněte na nabídku soubor potom vyberte možnost vytisknout v rozevíracím seznamu. Tím se přesměrujete do samostatného okna, kde můžete vybrat tiskárnu a možnosti, které chcete, a poté kliknout vytisknout, Chcete-li změnit nastavení určující způsob tisku dokumentu, klikněte na nabídku soubor pak dál Rozložení :- Chcete-li změnit velikost papíru, stiskněte nebo klikněte na velikost z rozevíracího seznamu možností velikost
- Chcete-li změnit zdroj papíru, klepněte na nebo klikněte na jméno nebo zavaděč v seznamu možností zdroj
- Chcete-li soubor vytisknout svisle, klikněte na portrét a pro tisk v horizontální poloze klikněte na krajina
- Chcete-li okraje změnit, zadejte šířku do některého z polí voleb okraje
Část 3 Použití zkratek
-

Použijte klíč uniknout. Můžete použít klíč uniknout jako snadný a rychlý způsob uzavírání dialogů. Tato klávesa funguje jako tlačítko zavřít, Můžete také stisknout klávesu uniknout skrýt výstupy. Dotyk uniknout je obvykle v levé horní části klávesnice. -

Přejděte do jiného okna. Chcete-li přejít na další okno, můžete použít Ctrl-Tab nebo Ctrl-F6. Stisknutím a přidržením těchto kláves společně klávesovou zkratku aktivujete. Vzhledem k vašim možnostem se budou skenovat dokumenty v pořadí podle posledního okna Windows nebo použít systém z okna Visual-Studio.- Chcete-li posouvat okna v opačném směru, podržte klávesu Shift pomocí jedné z těchto kombinací.
-

Přepněte okno výstupu. Stisknutím klávesy F8 v horní části klávesnice a klávesy Shift vlevo můžete procházet výstupními okny a jednotlivými výstupními okny. -

Další informace Použití kombinací snižuje množství času, který strávíte malými úpravami při práci na dokumentu. Program Poznámkový blok má velké množství kombinací, od jednoduchých až po složité akce. Zde je několik nejpoužívanějších kombinací v programu Poznámkový blok:- F2 Přejít na další záložku
- F3 Najděte následující
- F8 Přepnutí výstupního okna
- Ctrl + W Zavřete okno
- Alt + F6 Přepnout projekt
- Alt + F7 Přepíná okno e Clip
- Alt + F8 Přepne okno nalezených výsledků
- Ctrl + Alt + C Kopírovat jako RTF
- Alt + F9 Přepíná okno Ctags
- Ctrl + Shift + T Zkopírování řádku
- Alt + F10 Přepíná okno skriptu
- Alt + Enter Zobrazit vlastnosti dokumentu
- Alt + G Přejít na (značky)
- Ctrl + F2 Nastavit záložku
- Ctrl + F4 Zavřete okno
- Ctrl + F6 Přeskočit na další okno
- Ctrl + Space AutoComplete
- Ctrl + Tab Přejít na další okno
- Ctrl + Vložit kopii
- Shift + F3 Najděte předchozí
- Ctrl + / Rychlé vyhledávání
- Ctrl + A Vyberte vše
- Ctrl + C Kopírovat
- Ctrl + D Zdvojnásobení řádku
- Ctrl + F Načíst dialog
- Ctrl + N Vytvoření nového souboru
- Ctrl + H Nahradit dialog
- Ctrl + F6 Přeskočit na další okno
- Ctrl + L Přerušte čáru
- Ctrl + O Otevřít soubor
- Ctrl + V Vložit
- Ctrl + P Tisk
- Ctrl + R Nahradit dialog
- Ctrl + S Uložit
- Ctrl + Y Restore
- Ctrl + Z Zrušit
- Ctrl + Shift + S Uložit vše