Jak najít a změnit správce v počítači
Autor:
Roger Morrison
Datum Vytvoření:
27 Září 2021
Datum Aktualizace:
21 Červen 2024

Obsah
V tomto článku: Změňte správce pod správcem WindowsChanger v systému MacOS X
Při operaci, která vyžaduje přístup k citlivým datům na pevném disku, se může stát, že vám bude odepřen přístup: je to prostě to, že nemáte oprávnění správce, všemocného znaku v počítači nebo v síti. Pokud jste přihlášeni pod jakýmkoli uživatelským jménem, budete muset změnit svůj stav. Nejprve zkontrolujete aktuální stav, poté jej upravíte a provedete všechny požadované změny.
stupně
Metoda 1 Změňte správce v systému Windows
- Otevřete nabídku start (

). Klikněte na logo Windows v levém dolním rohu obrazovky nebo na klávesnici a stiskněte klávesu ⊞ Vyhraj. -

otevřeno nastavení (
). Klikněte na ikonu v levém sloupci nabídky start. -
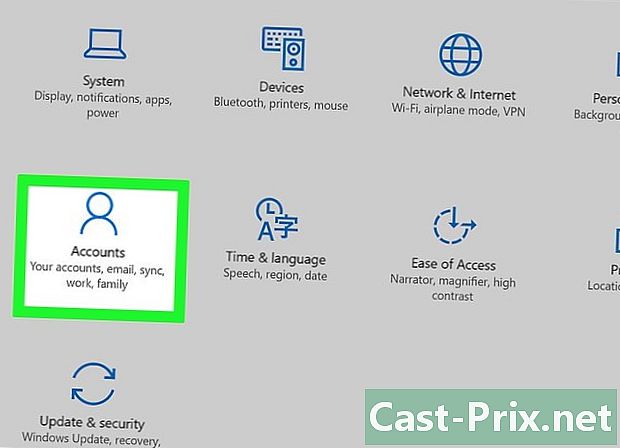
Klikněte na účty. Licone je stylizovaná postava na prvním místě ve střední linii. -

Klikněte na kartu Váš účet. Je v horní části levého sloupce okna Účty. Přitom zobrazte informace o svém účtu vpravo. -

Pod svým jménem najděte zmínku správce. Název vašeho účtu je v horní části stránky, níže je vaše e-mailová adresa, a stále níže, možná uvidíte tuto zmínku správce.- Pokud nemáte účet správce, nebudete moci změnit stav účtů.
-
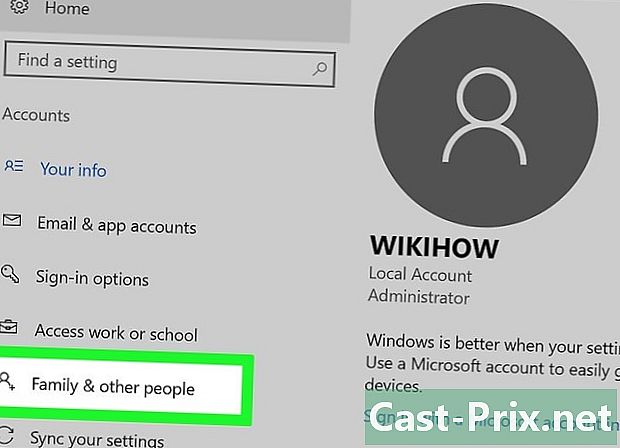
Klikněte na kartu Rodina a další uživatelé. Je na levé straně okna.- Pokud tam něco přečtete, znamená to, že nejste na účtu správce a nemůžete těžit z oprávnění k němu připojených. Chcete-li zjistit, kdo je správcem počítače nebo sítě, klikněte sem.
-

Klikněte na uživatelské jméno nebo e-mailovou adresu. Ty jsou v tomto pořadí Ostatní uživatelé nebo Vaše rodina. -
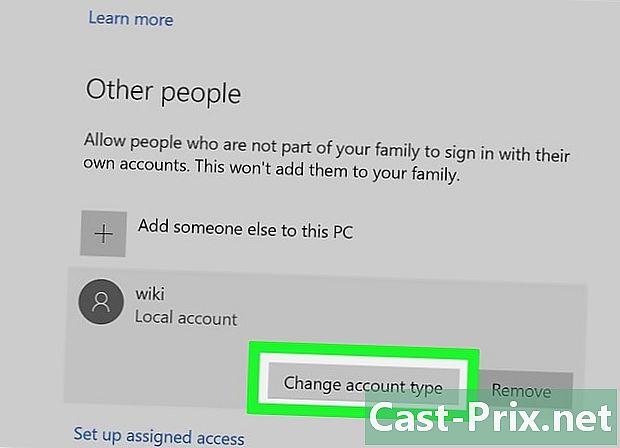
Klikněte na tlačítko Změnit typ účtu. Je pod jménem uživatele nebo e-mailovou adresou. -

Zobrazit typ účtu. Klikněte na rozbalovací nabídku Typ účtu. -
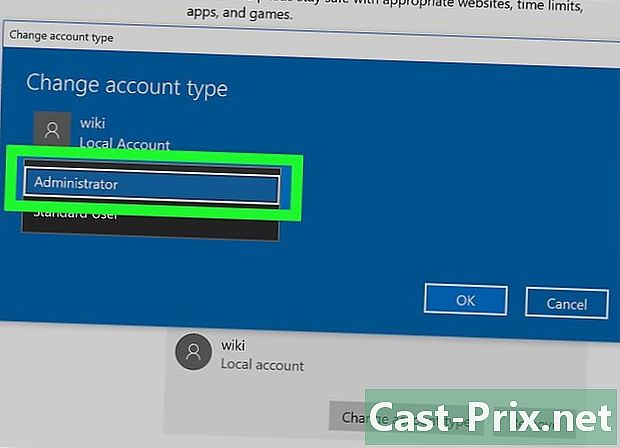
Klikněte na správce. Vy (nebo jiný uživatel) můžete změnit ze stavu kteréhokoli uživatele na správce.- V opačném případě, pokud máte oprávnění, můžete je odebrat od někoho, kdo je má, výběrem stavu Standardní uživatel.
-
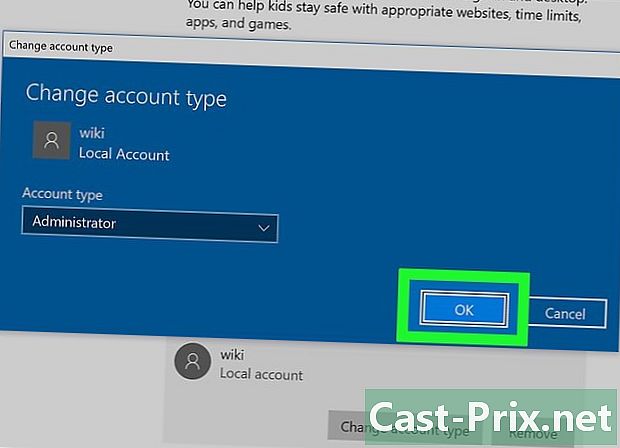
Klikněte na OK. Přitom se změny uloží a použijí se na nového správce. - Zjistěte, kdo je správce. Pokud jste se přihlásili jako jednoduchý uživatel, můžete zjistit, kdo spravuje účty, pro které počítač. Postupujte následovně:
- otevřený start (

) ; - typ ovládací panel ;
- klikněte na Ovládací panel ;
- klikněte na nadpis Uživatelské účty, pak znovu Uživatelské účty pokud si stránka nepamatuje;
- klikněte na Spravujte další účet ;
- přečtěte si informace o administrátorovi, jeho jménu, jeho e-mailové adrese (je také označen) chráněno heslem).
- otevřený start (
Metoda 2 Změňte správce v systému MacOS X
-

Otevřete nabídku jablko (
). Klikněte na logo Apple v levém horním rohu obrazovky. Objeví se rozbalovací nabídka. -
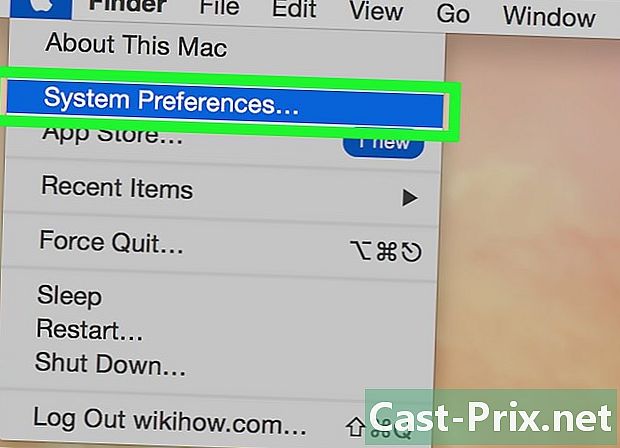
Klikněte na Předvolby systému. Toto je druhá možnost v rozbalovací nabídce. -
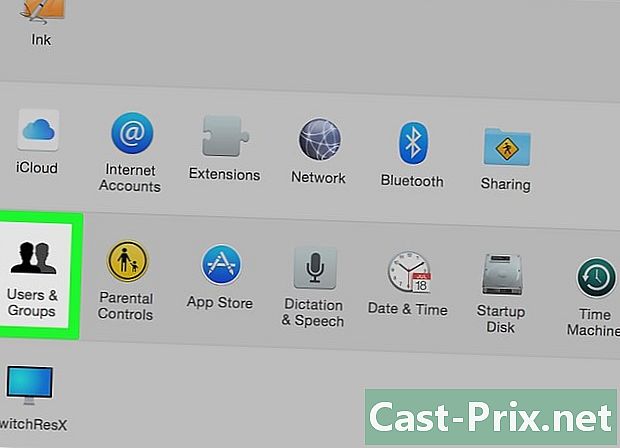
Klikněte na Uživatelé a skupiny. Licone je vyroben ze dvou černých siluet. Je na prvním místě ve čtvrté řadě preferencí. -

Vyhledejte své jméno v levém sloupci. Úplně nahoře by mělo být označeno nad vaším jménem, Aktuální uživatel. -
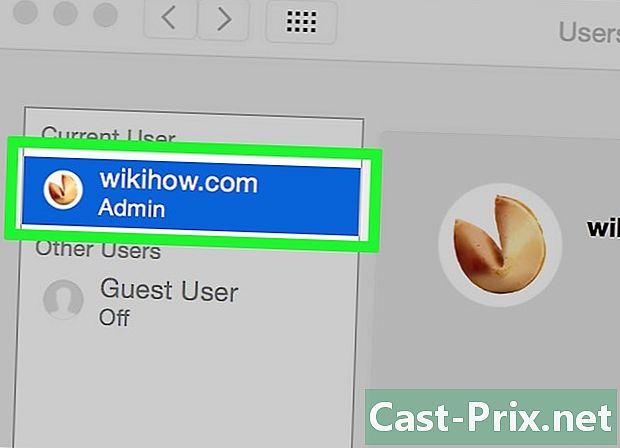
Vyhledejte své jméno v levém sloupci. Pokud je níže, je označen adminje to, že jste administrátor, jinak jste přihlášeni jako standardní uživatel.- Pokud jste přihlášeni jako host, vaše jméno se objeví v rubrice Ostatní uživatelé a bude pojmenován jako Hostující uživatel, Úplně nahoře se dozvíte, kdo je správce.
-

Klikněte na žlutý oranžový zámek. Je v levém dolním rohu okna. -
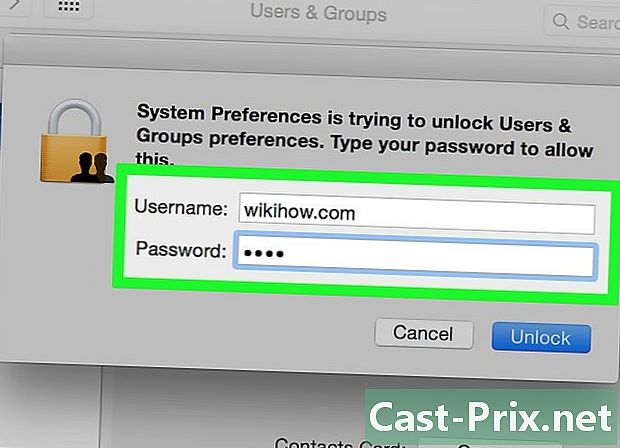
Zadejte heslo správce. Zadejte heslo, které obvykle zadáte přihlášením, a klikněte na OK, Nabídka Uživatelé a skupiny vyskočí. -
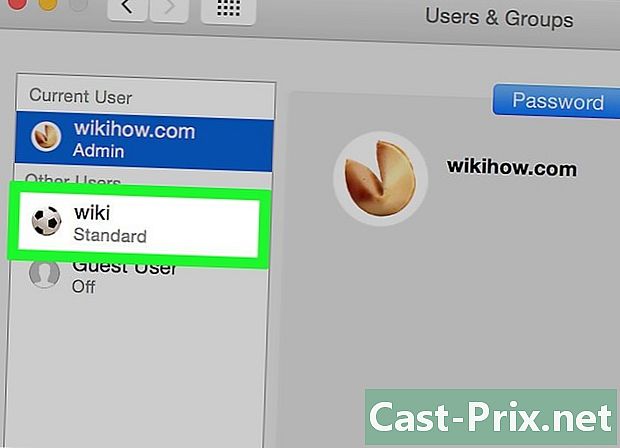
Klikněte na uživatelské jméno. Kliknete na jméno uživatele, od kterého očekáváte například udělení dalších práv. -

Zaškrtněte políčko Povolte správu tohoto počítače. Box je ve spodní části okna. Pokud chcete naopak uživatele zbavit těchto práv, zrušte zaškrtnutí tohoto políčka. -
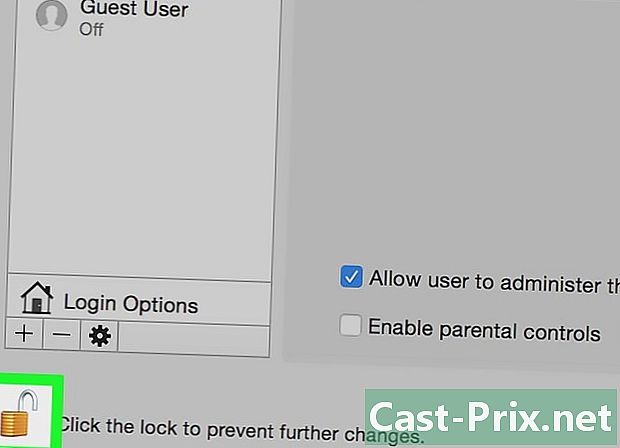
Opětovným klepnutím na zámek uzamknete. Nyní jsou změny uloženy a aplikovány na nový účet s více či méně oprávněními.

- Ze zjevných bezpečnostních důvodů není pochyb o udělení všech oprávnění všem uživatelům.
- Jako standardní uživatel nemůžete dělat mnoho o srdci stroje: instalace programu, mazání souborů ze systému nebo změna nastavení, to vše je pro vás nepřístupné. Pokud jde o hostujícího uživatele, může používat pouze programy a manipulovat s jednoduchými soubory.
- Pokud pracujete na sdíleném počítači (nebo ve vlastnictví společnosti), nemůžete provádět změny bez upozornění vlastníka (nebo odpovědné osoby) počítače.

