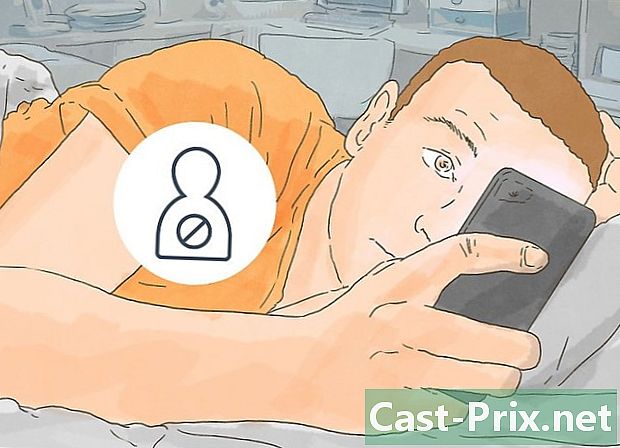Jak přenést zvukovou kazetu do počítače
Autor:
Robert Simon
Datum Vytvoření:
18 Červen 2021
Datum Aktualizace:
24 Červen 2024

Obsah
- stupně
- Část 1 Příprava skenování
- Část 2 Použití programu QuickTime v počítačích Mac
- Část 3 Použití zvukového rekordéru Windows
- Část 4 Použití Audacity
- Část 5 Použití profesionální aplikace
- Část 6 Ladění zvukových záznamů (mastering)
- Pro standardní instalaci
- Pro asymetrickou instalaci s koaxiální linkou
- Pro instalaci se symetrickou linkou
Zvuková kazeta nebo „mini K7“ revoluci na trhu se zvukem ve své době přinesla hudbu ze salonů. Bylo možné poslouchat hudbu absolutně všude za předpokladu, že máte chodce, ať už doma, na kole, autem nebo v kempu. Toto magnetické médium, které nyní zmizelo, bylo nahrazeno kompaktním diskem nebo CD, poté flash pamětí a technologií MP3, které z jejich strany odstranily problémy se spolehlivostí související s křehkou mechanikou magnetofonů a přehrávačů, jakož i opotřebením čtecí hlavy a magnetické pásky. Vše naštěstí není ztraceno a pokud stále máte nějaké pásky svých oblíbených zpěváků, můžete je naskenovat a přenést do počítače, kde je můžete uložit po jejich zakódování do formátu MP3 nebo WAV.
stupně
Část 1 Příprava skenování
- Získejte potřebné materiály. Kromě magnetofonu a počítače budete také potřebovat kabel pro připojení obou zařízení. Typ konektorů, které budete potřebovat, bude záviset na výstupech předložených vaším magnetofonem, protože vstup počítače je standardizován. Více informací o tomto tématu najdete v následujících částech.
- Obyčejné magnetofony mají obvykle 3,5 mm stereo jack pro výstup zvukových sluchátek. Vzhledem k tomu, že váš počítač má obvykle na svém „liniovém“ vstupu stejný konektor, bude trik zajišťovat stereofonní kabel s 3,5 mm konektorem na obou koncích.
- Mnoho domácích magnetofonů je vybaveno koaxiálními linkovými výstupy namontovanými na konektorech RCA. Tyto porty jsou rozpoznatelné červeným a bílým kroužkem obklopujícím výstupní konektory. V tomto případě budete muset zakoupit stereofonní kabel, jehož konce jsou namontovány na dvou konektorech RCA s vnějším konektorem, druhý konec je zakončen 3,5 mm konektorem stereo zástrčky. Pokud máte k dispozici pouze dva kabely zakončené RCA, budete si muset zakoupit duální adaptér RCA do 3,5 mm samčího stereofonního konektoru.
- Liniové výstupy špičkových magnetofonů mohou být vybaveny symetrickými spoji, které se zhmotňují přítomností dvojitého konektoru typu XLR nebo dvou konektorů s konektorem 6,35 mm. Budete potřebovat kabely, jejichž konce jsou vybaveny zástrčkovými konektory XLR nebo konektory 6,35 mm v závislosti na pouzdru, druhý konec musí odpovídat konektoru na zvukovém vstupu počítače. Před útokem na zvukový vstup vašeho počítače, který je koaxiální nebo „asymetrický“, však bude nutné vložit impedanční adaptér nebo „balun“. Jak nejlépe postupovat, poraďte se s prodejcem audio / HiFi zařízení.
-

Připojte výstupní konektor sluchátek. Zapojte jeden konec kabelu do konektoru pro sluchátka na magnetofonu a druhý konec zapojte do vstupu „Line“ v počítači (nikoli do mikrofonního vstupu). Tato položka je často označena štítkem „Line“ a také modrým kroužkem obklopeným symboly představujícími soustředné kruhové oblouky a obvykle se nachází v blízkosti výstupu sluchátek, obklopeného zeleným kroužkem. Mikrofonní vstup vašeho počítače je označen prstenem červené nebo růžové barvy. Pokud používáte Audacity, můžete zkontrolovat, zda se zvukový vstup shoduje se vstupem označeným „Linka“ kliknutím na nabídku vedle ikony mikrofonu.- Zkontrolujte, zda jsou vaše konektory správně zasunuty do jejich konektorů, protože mohou způsobit závažné problémy s útlumem nebo předčasné výpadky zvukových signálů.
- Pokud na vašem počítači není žádný „linkový“ vstup, budete moci použít mikrofonní vstup jako poslední možnost, ale uvědomte si, že toto připojení je monofonní a nikoli stereofonní.
-

Připojte konektory RCA. Připojte konektory RCA vašeho kabelu tak, aby odpovídaly červené a bílé barvě na výstupní kazetě magnetofonu. Některá zařízení, jako jsou smíšené rozhlasové a kazetové přijímače, jsou někdy vybaveny koaxiálními konektory RCA označenými „Záznamový výstup“, které dodávají úroveň zvuku odpovídající úrovni linkových výstupů kazetového přehrávače. V tomto případě neváhejte použít tyto výstupy. Poté vložte 3,5 mm stereo jack do vstupu „Line“ na vašem počítači.- Zkontrolujte, zda jsou vaše konektory správně zasunuty a zda jsou tato připojení stabilní, protože to může způsobit závažné problémy s útlumem nebo nežádoucí šum, který je položen na užitečné zvukové signály.
- Pokud ve vašem počítači není žádný „linkový“ vstup, budete moci použít mikrofonní vstup jako poslední možnost, protože víte, že toto připojení je monofonní a nikoli stereofonní.
-

Připojte vyvážené linkové výstupy. Zapojte konektory XLR nebo jack do pravých a levých výstupních konektorů na připojovací jednotce magnetofonu a druhý konec do stereofonního vstupního konektoru na vašem počítači. Nezapomeňte však, že pokud potřebujete vyrovnat výstup vyváženého páru s 3,5 mm stereofonním konektorem, který je podle definice asymetrickým typem připojení, budete muset vložit adaptér nebo „Balun“, aby byla přenosová linka „nevyvážená“. »Kompatibilní s koaxiální křižovatkou. Jedná se o jakýsi malý pasivní transformátor vhodný pro tento účel.- Upozorňujeme na skutečnost, že nebudete muset NIKDY připojte výstupní výkon vašich reproduktorů přímo ke vstupu zvukové karty počítače, protože by to zničilo, což by mohlo poškodit výstupní fáze zesilovače.
-

Zkontrolujte úrovně vstupního zvuku vašeho PC. Abyste dosáhli nejlepší možné kvality záznamu, budete muset do počítače vložit potřebné úrovně signálu. Pokud je vstupní úroveň příliš vysoká, bude zaznamenaný signál zkreslen nasycením a pokud je příliš slabý, může se vám ozvat hluk nebo syčení. -

Upravte úrovně vstupních signálů pod Windows. Klepněte na tlačítko Start a poté otevřete ovládací panel. Poté klikněte na "Audio".- Klikněte na záložku „Registrace“, poté na „Enter“ a nakonec na „Default Settings“.
- Klikněte na „Vlastnosti“ a poté přejděte na kartu nastavení úrovně zvuku. Přetažením ovladače hlasitosti doprava zvýšíte úroveň záznamu, pokud dojde ke kliknutí, pak klikněte na „OK“. Když se vrátíte do dialogu, který odpovídá nastavení zvuku, znovu klikněte na „OK“.
-

Nastavte úroveň vstupního zvuku v systému Mac. Otevřete ovládací panel zvuku, který je umístěn v systémových předvolbách.Klikněte na tlačítko „Enter“, které se nachází v horní části okna, a zkontrolujte, zda je v seznamu, který je vám předložen, vybrána položka „Line in“.- Nastavte vstupní úroveň ovládacího panelu zvuku přibližně na 75%. Nastavte výstupní úroveň vašeho magnetofonu na minimum.
- Vyhledejte hlasitý průchod hudby na zdrojové kazetě a přepněte magnetofon na přehrávání. Postupně sledujte zobrazení měřiče na vašem zařízení a postupně zvyšte jeho výstupní hlasitost. Amplitudu signálu, který se má zaznamenat, budete moci považovat za správný, když měřiče budou pravidelně dosahovat přibližně 80% svého maximálního zobrazení, což odpovídá přibližně spodní hranici jejich červené zóny. Pokud potřebujete při nahrávání větší amplitudu zvukového signálu, můžete zvýšit vstupní úroveň na ovládacím panelu zvuku a pokud potřebujete o něco méně, snižte ji z nahrávacího softwaru. Váš zvukový signál bude optimalizován pro kvalitní nahrávání.
- Poznámka: Tato metoda nepoškodí zvukovou kartu, pokud magnetofon nevysílá příliš hlasitý signál. Tím, že předběžně nastavíte výstupní úrovně zařízení na minimum a postupně je zvýšíte, zabráníte poškození vstupu zvukové karty.
-
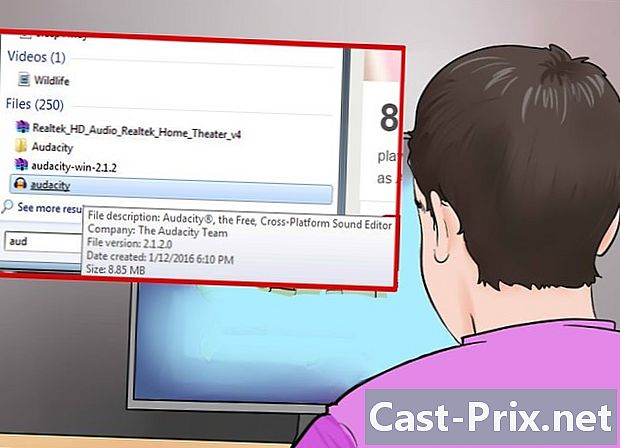
Určete software, který budete používat pro nahrávání. To závisí na počtu kazet, které chcete převést, na kvalitě, kterou chcete získat, a na tom, jak chcete použít nahrávky, které získáte. Zde budeme používat klasický nahrávací software, jako jsou Audacity, QuickTime, Windows Sound Recording App, a některé další profesionální aplikace.
Část 2 Použití programu QuickTime v počítačích Mac
-

Vyhodnoťte akvizici QuickTime. Tento software je snadno získatelný, je dobře podporován jeho editorem a je vynikající volbou pro provedení co nejjednodušší a vysoce kvalitní konverze. Jeho použití nepředstavuje žádné zvláštní obtíže, můžete potřebné vydání provádět zjednodušeným způsobem. Jeho použití je mimořádně snadné a je dobrou volbou pro dlouhodobé nahrávky, jako jsou prezentace nebo zvukové knihy.- QuickTime X pro Mac je dodáván se systémy OS X 10.6, 10.7 a 10.8 a nabízí možnost nahrávání z externích zdrojů.
- QuickTime 7 Pro si budete moci zakoupit na webu Apple pro systémy Windows i starší verze Mac OS. Začněte tím, že navštívíte tento web a vyberte verzi, která se vztahuje na váš operační systém.
- Nahrávání v QuickTime Player X je stejné jako u QuickTime Pro.
-
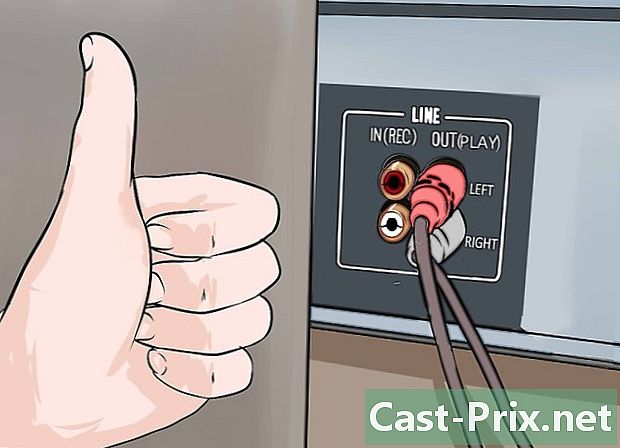
Zkontrolujte, zda jsou vaše zařízení správně připojena. Dříve jste provedli odpovídající úpravy úrovní zvuku. Kvalita vašich nahrávek bude přímo ovlivněna kvalitou a stabilitou hardwarových připojení. -

Spusťte přehrávač QuickTime Player. V nabídce označené „Soubor“ vyberte „Nový zvukový záznam“. V QuickTime X se na obrazovce zobrazí jednoduchý ovládací proužek. Pokud používáte QuickTime Pro, zobrazí se okno s náhledem. -
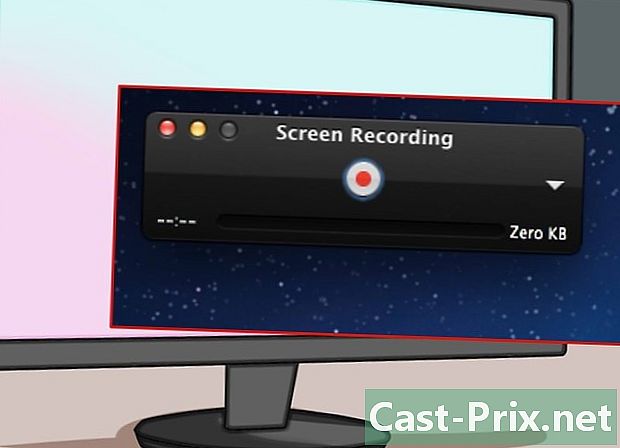
Zahajte nahrávání. Klikněte na červené tlačítko uprostřed ovládacího bloku a poté stiskněte tlačítko přehrávání na rekordéru. -
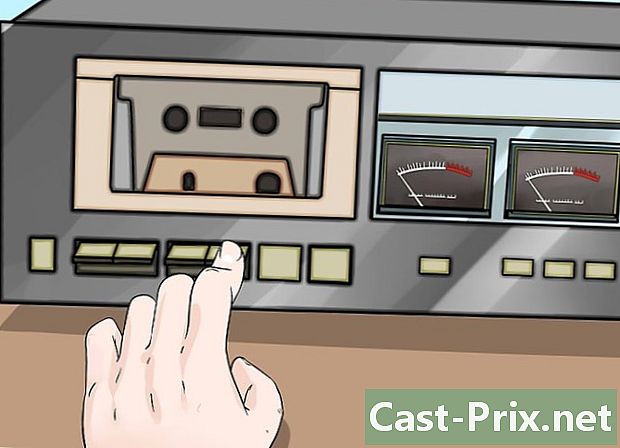
Zastavte nahrávání. Nahrávání dokončíte opětovným kliknutím na červené tlačítko na ovládacím bloku a zastavením magnetofonu. Generovaný soubor bude automaticky uložen na plochu vašeho počítače. -
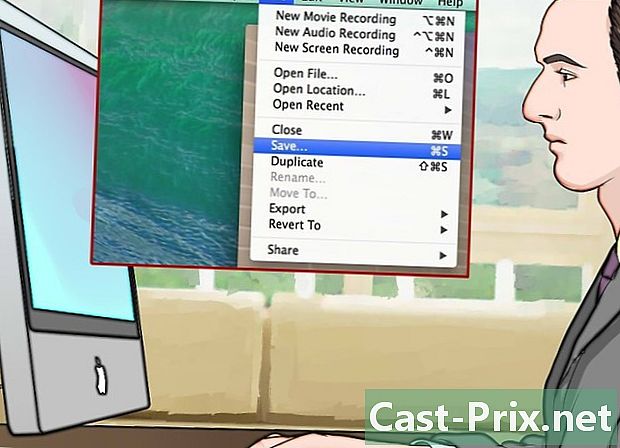
Uložte soubor do jiné složky. Když zastavíte nahrávání, vygenerovaný soubor bude ve výchozím nastavení uložen na plochu vašeho počítače, ale není problém jej umístit do jiné složky. Jak to provést, záleží na verzi QuickTime, kterou používáte.- Pokud používáte QuickTime Player X, klikněte na nabídku na pravém okraji ovládacího panelu a změňte místo určení vašich nahrávek.
- Pokud používáte QuickTime Pro, vyberte jiné umístění z ovládacího panelu pro nahrávání souborů, který je přístupný z nabídky softwarových předvoleb.
Část 3 Použití zvukového rekordéru Windows
-
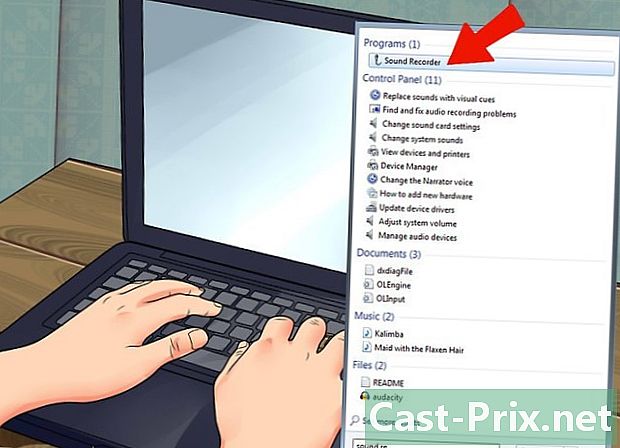
Systém Windows je dodáván s aplikací pro nahrávání zvuku. Tento malý program, byť základní, není o nic méně užitečný a velmi jednoduchý úkol. Má velmi málo funkcí pro úpravy, ale je stále dobrou volbou pro dlouhodobé nepřetržité nahrávání, jako jsou prezentace nebo zvukové knihy. -
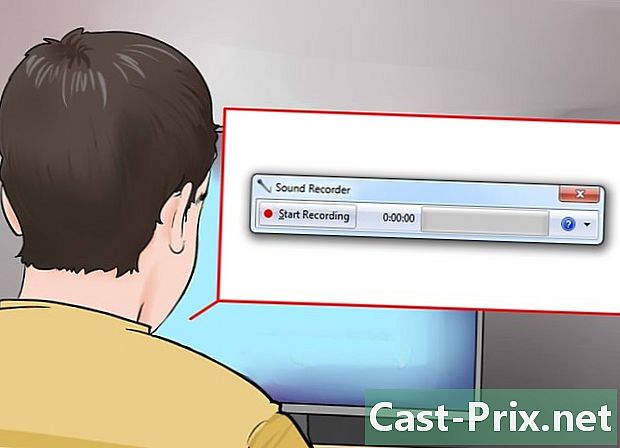
Spusťte zvukový záznamník. Klikněte na tlačítko Start a ve vyhledávacím okně vyhledejte výraz „Záznam zvuku“. Jakmile se aplikace zobrazí v seznamu výsledků vyhledávání, klikněte na ni. -
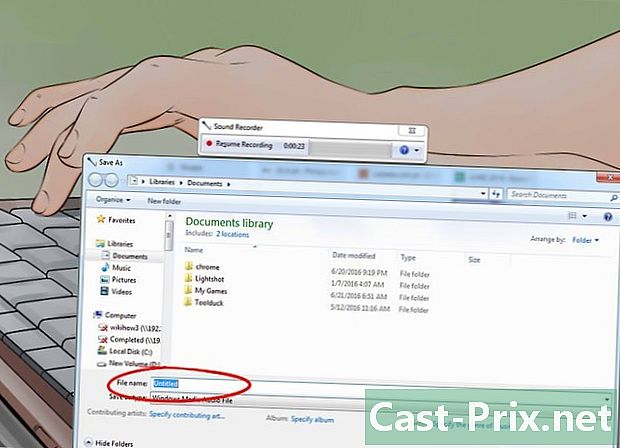
Zahajte nahrávání. Klikněte na „Record“ a poté na rekordéru stiskněte tlačítko přehrávání. -

Zastavte nahrávání. Jakmile zaznamenáte, co chcete, klikněte na „Zastavit nahrávání“ a zastavte přehrávání na rekordéru. -

Zadejte název souboru pro registraci. V nabídce „Soubor“ klikněte na „Uložit jako“ a poté zadejte název nového zvukového dokumentu. Poté budete moci použít specializované programy k vytvoření potřebných vydání vašich nahrávek, jako je například vypnutí tichých částí atd.
Část 4 Použití Audacity
-
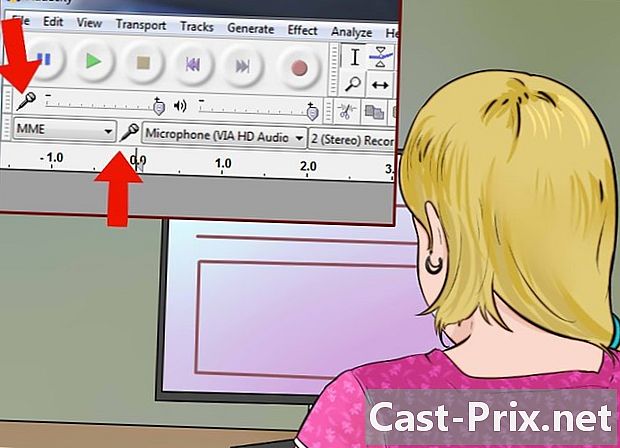
Otevřete Audacity. Pokud jste tento software ještě nenainstalovali, budete si ho muset stáhnout. Jedná se o multiplatformní aplikaci, open source, bezplatnou a nabízející řadu možností. Výhodou je také to, že je mnohem flexibilnější než mnoho komerčních aplikací. -
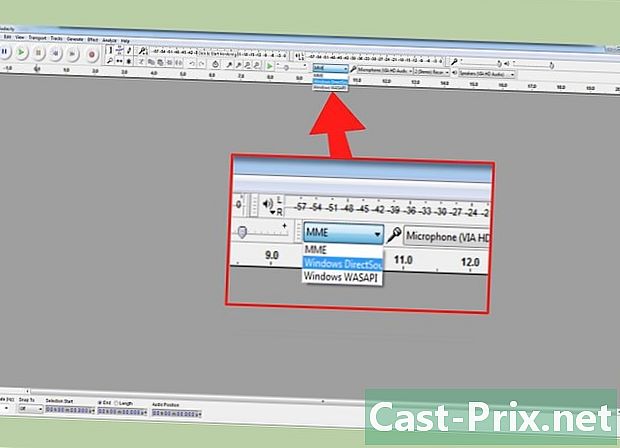
Nastavte zvukový vstup Audacity. Chcete-li zkontrolovat, zda je zvukový vstup vybraný na vašem počítači „Line“, klikněte na nabídku vedle ikony mikrofonu. -
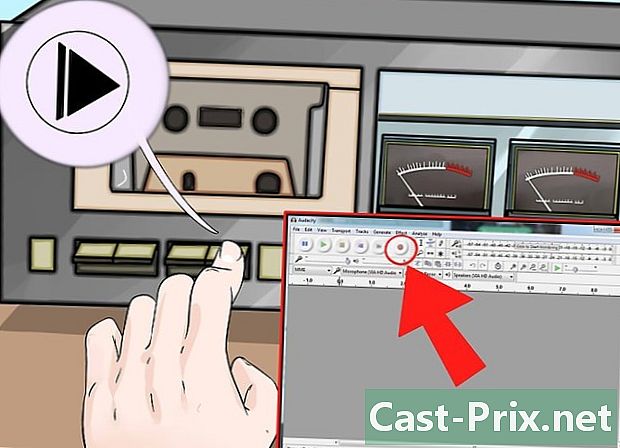
Začněte nahrávat pomocí Audacity. Klikněte na tlačítko záznamu, které je rozpoznatelné červenou tečkou nakreslenou na jeho ikoně. Poté stiskněte na přehrávači tlačítko přehrávání. Během nahrávání možná budete moci udělat něco jiného, protože její trvání bude záviset na délce pásky.- Připojte výstupní zvukovou linku počítače k reproduktorům a sledujte aktuální záznam. Aby to fungovalo, musíte kliknout na dialog Audacity dialogu Audacity. Budete mít možnost zjistit, že už nebudete slyšet žádný zvuk, konec reprodukce vaší pásky, abyste zastavili nahrávání na Audacity.
-
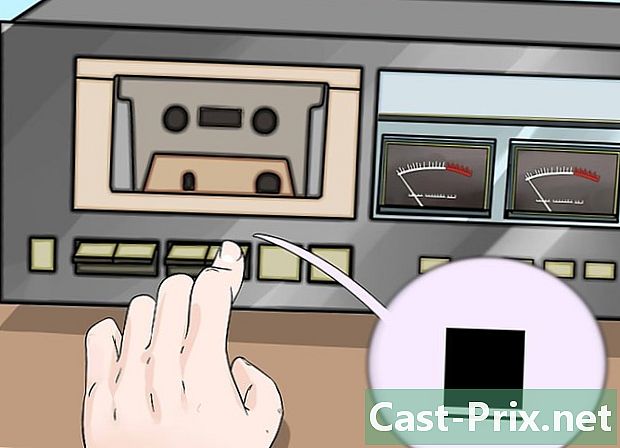
Klikněte na tlačítko „Stop“ na rozhraní Audacity. Toto tlačítko představuje zlatý žlutý čtverec. Pokud to nebylo provedeno automaticky, zastavte také přehrávání na magnetofonu. -

Pokračujte v úpravě zvukového záznamu. Odstraňte tiché části, zvyšte hlasitost a upravte stopy podle potřeby. Zde je několik informací. -

Exportujte své nahrávky do formátu MP3. Aby bylo možné exportovat vaše nahrávky ve formátu MP3, je pro Audacity k dispozici bezplatný plugin LAME. Umožní vám upravit metadata o souboru MP3 (skladba, autor, číslo skladby, album atd.) Tak, aby MP3 přehrávače založené na iTunes a Android mohly identifikovat hudební žánr (země, jazz, symfonie, rock) a dokonce i jaké období představuje tento kus (70., 80. atd.).
Část 5 Použití profesionální aplikace
-
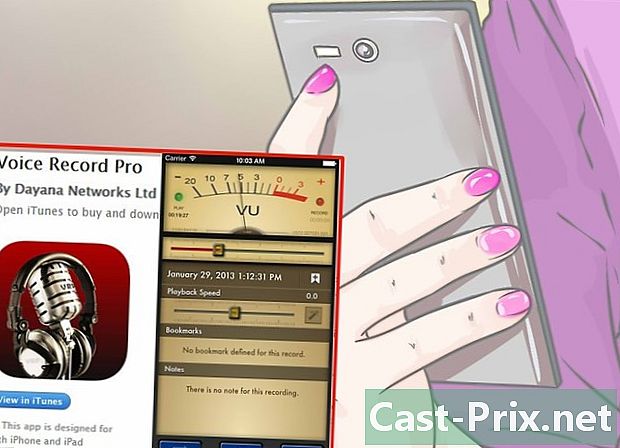
Zvolte použití profesionální aplikace. Existuje celá řada aplikací, jejichž ceny se pohybují v rozmezí od 50 do více než 500 EUR. Tyto softwarové balíčky vám poskytnou profesionální provedení a nabídnou vám velkou flexibilitu při používání. Způsob, jak je používat, se liší od jednoho programu k druhému, ale všechny sledují stejné základní procesy jako jakýkoli jiný software pro záznam zvuku, i ten nejzákladnější:- zkontrolujte, zda je v parametrech programu vybrán vstup „Line“
-
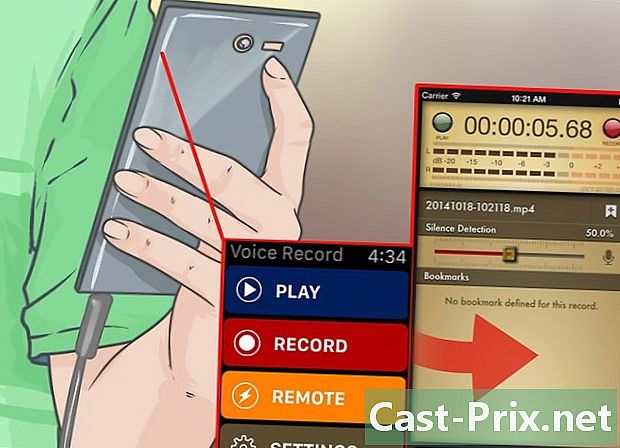
Proveďte registraci. Klikněte na tlačítko registrace softwaru a povolte přehrávání na magnetofonu. Zaznamenejte zvukovou stopu a po jejím dokončení klikněte na tlačítko zastavit nahrávání v softwaru a zastavte přehrávání na kazetě.- Jak spustit a ukončit nahrávání, záleží především na programu, který používáte. Rozhraní použití každého z těchto softwarů se bude mírně lišit od jedné aplikace k druhé.
-
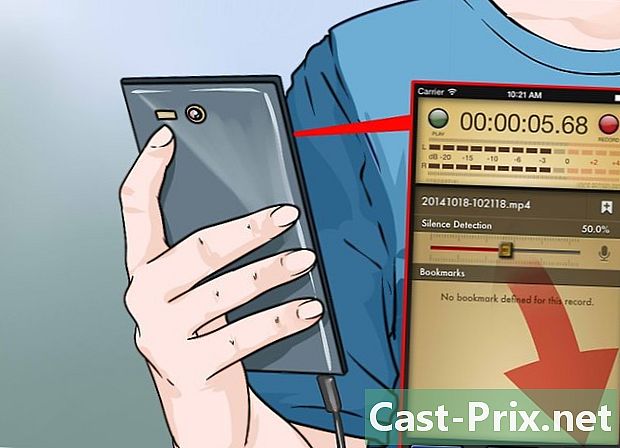
Upravte zvukový záznam. Výhodou profesionálních aplikací je, že můžete své nahrávky rozdělit do regionů (pro disky CD) a využít všechny dostupné techniky ladění ve formě velmi kvalitních pluginů.- Mezi nejlepší možnosti v profesionální kategorii patří Sound Forge, publikovaný společností Sony, což je vynikající volba pro tento typ práce, ale existují i PolderbitS a Cubase pro Windows, Garage Band a Logic Pro pro Mac a ProTools nabízí výhodu dostupnosti pro oba operační systémy.
Část 6 Ladění zvukových záznamů (mastering)
-

Nahrajte pouze krátké kousky najednou pro vaše eseje. Než začnete přenášet celou sbírku kazet na pevný disk, musíte ověřit, zda je kvalita vašich nahrávek správná. Budete muset nahrát skladbu a poté ji znovu zkontrolovat poslechem. Pokud je vaše instalace správná a vaše nastavení nahrávání je nastaveno, získáte dobrou digitální reprodukci starých analogových pásek.- Pokud je zvuk z vašeho záznamu tlumený nebo má vysoký zvuk, je výstupní úroveň vašeho magnetofonu příliš nízká, takže se signál neliší od šumu pozadí generovaného elektronikou.
- Pokud se zaznamenané zvuky zdají být trhané nebo nasycené, úroveň vstupního signálu je příliš vysoká a zkreslená efektem nasycení. V tomto případě budete muset snížit výstupní úroveň rekordéru a akci opakovat.
-
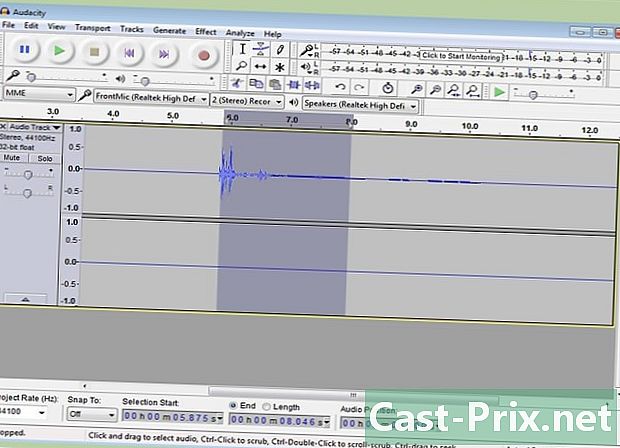
Upravte svůj záznam. Pravděpodobně nebude nutné upravovat záznam, ale většina programů nahrávání vám umožní umlčet, vymazat nebo změnit hlasitost. Tyto postupy se zdají komplikované, pokud již nemáte v této oblasti nějaké zkušenosti a jsou mimo rozsah tohoto článku.- Nejlepší je uložit soubor původního záznamu a změnit název před provedením jakékoli úpravy, pokud uděláte chybu. Až budete hotovi a budete se změnami spokojeni, můžete původní soubor odstranit a získat tak místo na pevném disku.
-

Normalizujte nahrávání. Pokud je kvalita záznamu slušná, můžete pomocí nástrojů ve vašem softwaru stále zlepšit. Princip těchto dokončovacích nástrojů se nazývá „normalizace“ a spočívá v přiblížení amplitudy zvukových vrcholů 100% (nebo 0 dB) stupnice ukazatelů měřidel. -
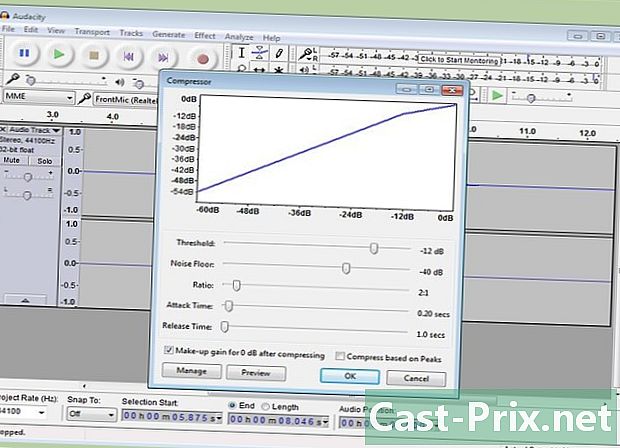
Použijte kompresi pro nahrávání. Normálně byste neměli na hudební nahrávky často používat kompresi. Tato technika spočívá v přiblížení úrovní zvuku malých kusů amplitudy na úroveň blížící se úrovni kusů s vysokou amplitudou. Komprese je zajímavá pro nahrávání nebo vysílání lidského hlasu, ale pro kvalitní hudbu je mnohem méně důležitá, protože odstraňuje většinu jeho dynamiky a odstraňuje jakýkoli „barevný“ pocit. Tuto techniku používejte pouze k nahrávání písní pro použití v hlučném prostředí, například v automobilu, kde zvuk bude muset projít „nad“ okolním hlukem uvnitř vozidla, který bude slyšet. -
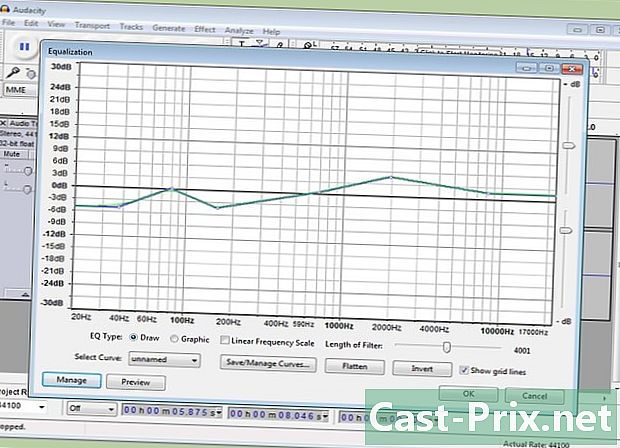
Vyrovnejte zvukovou pásku. Legalizace spočívá v zeslabení nebo zesílení určitých částí přenášeného zvuku, aby se část hudby odstranila nebo poskytla větší úleva. Tato nastavení do značné míry závisí na systému reproduktorů používaných pro konečné přehrávání a přizpůsobení místa, kde chcete poslouchat hudbu. Legalizace je velmi subjektivní a pokud se zdá, že za určitých podmínek může přinést fantastický výsledek, může se jeho výsledek zdát katastrofický v podmínkách odlišných od těch, které jste původně plánovali. Toto nastavení musí být provedeno s velkým měřením. -
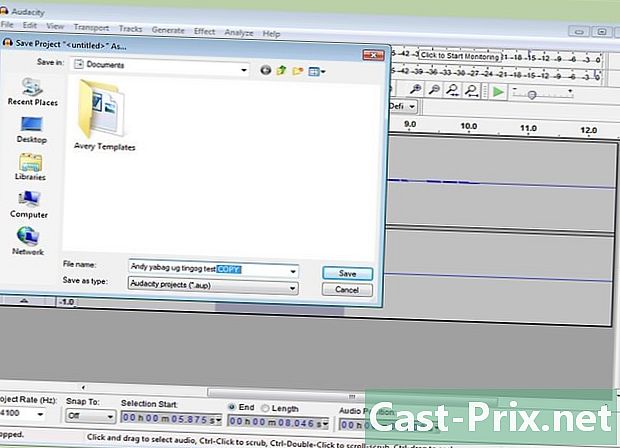
Vždy používejte kopii vašich nahrávek. Když úspěšně převedete své staré kazety, první věcí, kterou musíte udělat před provedením potenciálně destruktivních změn (řezání, normalizace, vyrovnávání nebo komprese), bude udržovat kopii neporušenou.

- Počítač vybavený zvukovou kartou se stereofonním vstupem „Line input“ připojeným pro 3,5 mm jack
- Software pro záznam zvuku
- Kazetový přehrávač vybavený 3,5 mm stereofonním výstupem (pro stereofonní sluchátka nebo záznam „linkového výstupu“) nebo dvěma koaxiálními konektory RCA.
Pro standardní instalaci
- Stereo kabel zakončený dvěma 3,5 mm konektory
- Adaptéry pro 3,5 mm konektory (pokud je to nutné)
Pro asymetrickou instalaci s koaxiální linkou
- Duální koaxiální kabel zakončený 3,5 mm konektorem a dvěma samčími konektory RCA
- Adaptér 3,5 mm samec na dvojitý RCA konektor (je-li vyžadován)
Pro instalaci se symetrickou linkou
- Dva vyvážené konektory XLR (možnost 1)
- Dva stereofonní konektory 6,35 mm (možnost 2)
- Dva vyvážené adaptéry line-toaxial (Baluns)