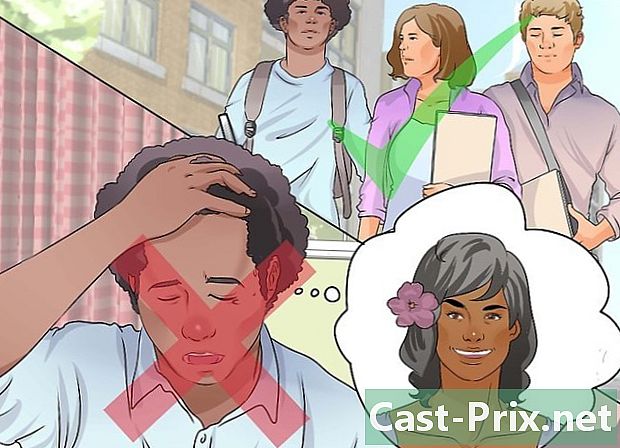Jak stahovat hudbu na YouTube a vypálit kompilaci na CD
Autor:
Randy Alexander
Datum Vytvoření:
3 Duben 2021
Datum Aktualizace:
1 Červenec 2024
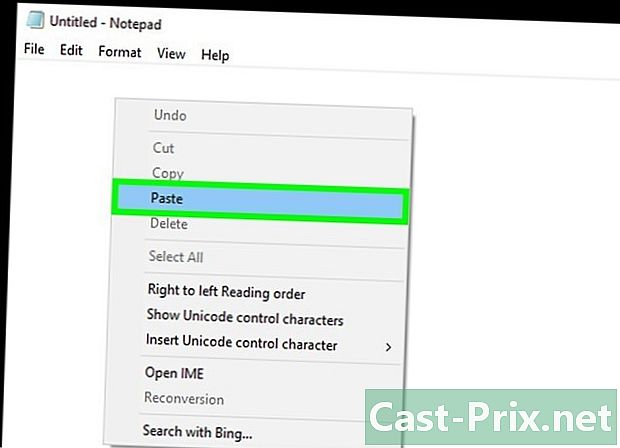
Obsah
- stupně
- 1. část Sbírejte adresy hudebních videí na YouTube
- Část 2 Stáhněte si hudbu YouTube
- Část 3 Vypálení disku pomocí iTunes
- Část 4 Vypálení disku pomocí programu Windows Media Player
YouTube je plná hudebních videí, která můžete použít k vytvoření kompilačního disku pro vaše osobní použití. Stačí si stáhnout tato videa, převést je na MP3 a pak vypálit skladby na disk, který můžete přehrávat v jakémkoli audio přehrávači.
stupně
1. část Sbírejte adresy hudebních videí na YouTube
- Otevřete v počítači editor e. Ve Windows je výchozím editorem e Poznámkový blok. V systému Mac jde o úpravy. Editor e bude použit ke shromažďování adres videí obsahujících hudbu, kterou chcete stáhnout.
-
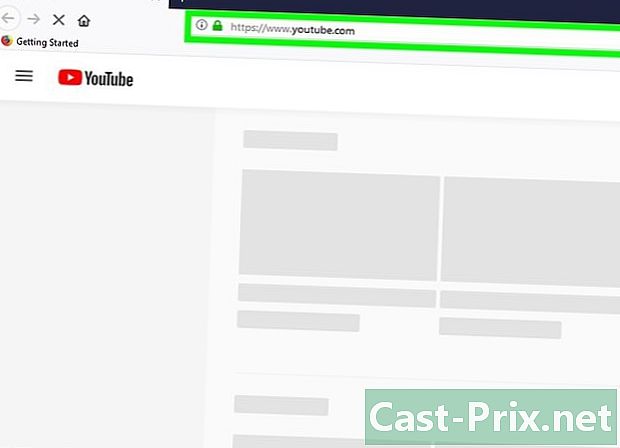
Otevřete YouTube. Ve webovém prohlížeči přejděte na YouTube. Zobrazí se domovská stránka webu.- Pokud si chcete stáhnout hudbu pro informované publikum, musíte se přihlásit ke svému účtu. Pokud nejste přihlášeni, klikněte na SPOJENÍ v pravé horní části stránky a zadejte svou adresu a heslo.
-

Hledejte video. Klikněte na vyhledávací lištu, zadejte název skladby, kterou chcete stáhnout, a stiskněte vstup.- Pokud dotaz vrátí více výsledků, můžete přidat jméno interpreta nebo název alba.
-

Vyberte video. Klikněte na video obsahující skladbu, kterou chcete stáhnout. Video se otevře v prohlížeči.- Není vždy možné stahovat hudbu z videí hostovaných známými zdroji, jako je Vevo. Pokud stahování nefunguje, místo toho vyhledejte uživatelské video, které obsahuje píseň (například video textů).
-

Zkopírujte adresu videa. Klikněte na adresu videa v adresním řádku v horní části okna prohlížeče. Stiskněte Ctrl+C (v počítači se systémem Windows) nebo na pořádek+C (na počítačích Mac). -
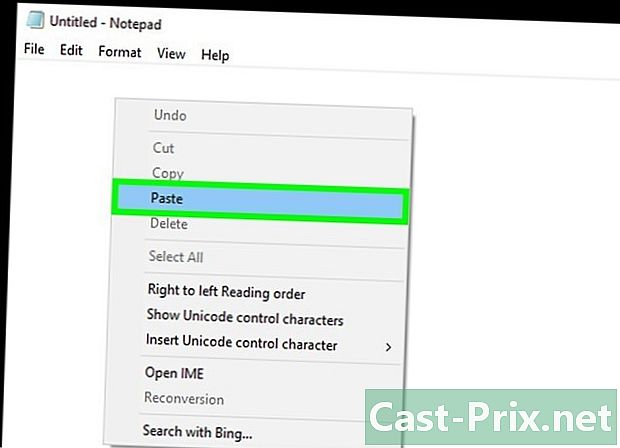
Vložte adresu do editoru e. Otevřete okno Poznámkový blok nebo Upravit, klikněte na něj a poté stiskněte Ctrl+V (v počítači se systémem Windows) nebo pořádek+V (na počítačích Mac). -

Tento postup opakujte s ostatními videi. Jakmile máte v editoru e adresy přibližně 80 minut hudby, můžete přejít k dalšímu kroku.
Část 2 Stáhněte si hudbu YouTube
-

Přejít na Convert2MP3. Otevřete tuto stránku ve webovém prohlížeči. Tento web umožňuje extrahovat zvukové soubory MP3 z vybraných videí YouTube. -

Zkopírujte jednu z adres uvedených v editoru e. Přetáhněte kurzor myši na adresu a zvýrazněte ji, poté stiskněte Ctrl+C (ve Windows) nebo na pořádek+C (v systému Mac). -

Vložte adresu do pole Vložte odkaz na video. Toto pole je uprostřed stránky Convert2MP3. Klikněte na něj a stiskněte Ctrl+V (ve Windows) nebo pořádek+V (v systému Mac). -

Klikněte na convert. Toto je oranžové tlačítko na pravé straně stránky. -

Přidejte metadata. Do polí zadejte jméno interpreta a název skladby umělec a název. -

zvolit pokračovat. Toto zelené tlačítko je ve spodní části stránky. -

Klikněte na Ke stažení. Toto zelené tlačítko najdete uprostřed stránky. Kliknutím na tuto skladbu okamžitě stáhnete skladbu.- U některých prohlížečů budete muset vybrat umístění zálohy a poté kliknout download, OK nebo rekord stáhnout soubor.
-

vybrat převést další video. Toto je bílé tlačítko na pravé straně stránky. Kliknutím na ni se vrátíte na stránku převodu. -
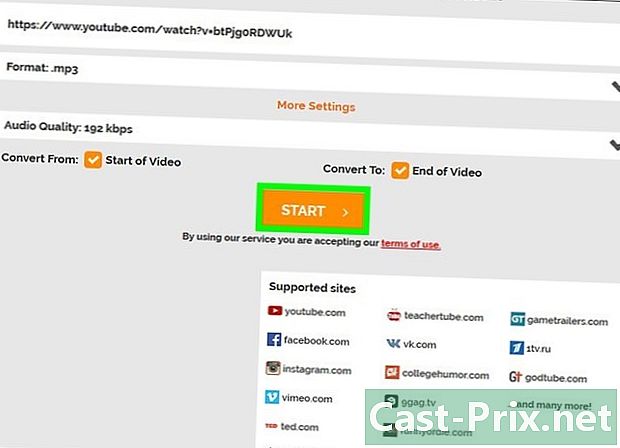
Opakujte proces s ostatními adresami. Jakmile stáhnete všechny skladby uvedené v editoru e, budete moci začít vytvářet zvukovou kompilaci pomocí iTunes nebo Windows Media Player.
Část 3 Vypálení disku pomocí iTunes
-

Vložte do počítače prázdný disk. Vložte disk do zásuvky vestavěného DVD přehrávače.- Pokud počítač nemá vestavěný přehrávač DVD, budete si muset zakoupit jednotku USB DVD.
- Pokud používáte počítač Mac, budete k připojení jednotky USB DVD k počítači potřebovat adaptér USB 3.0 na USB-C.
-

Otevřete iTunes. Ikona iTunes vypadá jako různobarevná nota na bílém pozadí.- Pokud budete požádáni o aktualizaci iTunes, klikněte na Stáhněte si iTunes Po dokončení aktualizace restartujte počítač.
-

Vytvořte nový seznam skladeb. Klikněte na soubor v levém horním rohu okna (v systému Windows) nebo na obrazovce (v systému Mac) vyberte možnost nový pak playlist, Před stisknutím zadejte název seznamu skladeb vstup. -

Otevřete seznam skladeb V levém sloupci jej otevřete kliknutím na název seznamu skladeb. -

Přidejte svou hudbu do seznamu skladeb. Přejděte do složky obsahující stahovanou hudbu na YouTube a přetáhněte ji do okna seznamu skladeb. -

Klikněte na soubor. Tato možnost je umístěna v levém horním rohu okna (v systému Windows) nebo na obrazovce (v systému Mac). -

vybrat Vypálení seznamu skladeb na disk. Tuto možnost najdete v rozbalovací nabídce soubor, Kliknutím na ni otevřete nové okno. -

Zaškrtněte políčko Zvukové CD. Toto pole je uprostřed okna. -

Zaškrtněte políčko Použijte ekvalizér hlasitosti. volba Použijte ekvalizér hlasitosti je uprostřed okna a zajišťuje, že hudba během přehrávání zůstane na stejné úrovni zvuku. -

Klikněte na rýt. Toto je tlačítko ve spodní části okna. Kliknutím na ni vypálíte hudbu na CD. Na konci procesu vypalování bude disk vysunut z jednotky.
Část 4 Vypálení disku pomocí programu Windows Media Player
-

Vložte do počítače prázdný disk. Použijte vestavěný přehrávač DVD vašeho počítače.- Pokud v počítači nemáte vestavěnou jednotku DVD, budete si muset zakoupit jednotku USB DVD.
-

Otevřete nabídku start
. Klikněte na logo Windows v levé dolní části obrazovky. -

typ Windows Media Player. Windows prohledá program Windows Media Player ve vašem počítači. -

Klikněte na Windows Media Player. V horní části okna se zobrazí program start, Klepnutím na něj otevřete. -

Přejděte na kartu rýt. Tato možnost je v pravém horním rohu okna. -

Vyberte svou hudbu Otevřete složku obsahující hudbu staženou z YouTube a stiskněte Ctrl zatímco kliknete na každou skladbu, kterou chcete vypálit. -

Přetáhněte hudbu na kartu rýt. Na kartě se zobrazí každá z vybraných skladeb rýt. -

V případě potřeby uspořádejte hudbu. Klikněte a přetáhněte skladbu na kartě nahoru nebo dolů rýt, Tím se určí pořadí přehrávání hudby na CD. -

Klikněte na tlačítko možnosti. Toto je bílý rámeček s klíštěm. Je v pravé horní části karty rýt a otevře rozbalovací nabídku. -

zvolit Zvukové CD. Tato možnost je uprostřed rozbalovací nabídky. Optimalizuje váš disk pro přehrávání zvuku. -

Klikněte na Začněte hořet. volba Začněte hořet je v levém horním rohu sekce rýt, Kliknutím na ni začněte vypalovat disk. Na konci procesu jej můžete vysunout z počítače.

- Určitě si všimnete rozdílu v kvalitě mezi hudbou YouTube a hudbou, kterou jste si zakoupili. Důvodem je, že hudba YouTube je stahována ve formátu MP3, který je obecně nižší kvality než formát WAV nebo jiný podobný formát.
- Stahování hudby chráněné autorskými právy je v mnoha zemích nezákonné. Distribuce MP3 z YouTube bez výslovného svolení může mít za následek pokuty nebo dokonce soudní spory.