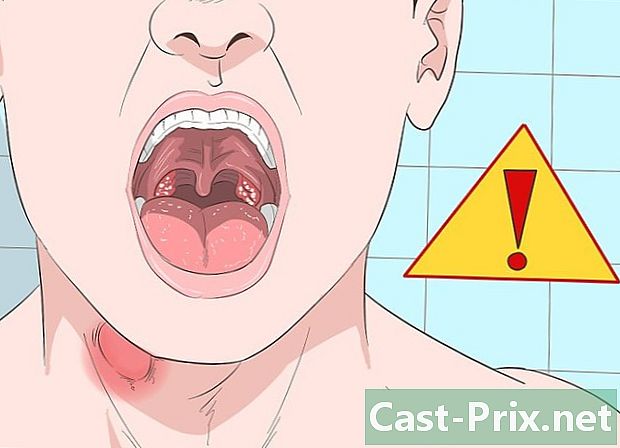Jak synchronizovat Outlook s Gmailem
Autor:
Randy Alexander
Datum Vytvoření:
1 Duben 2021
Datum Aktualizace:
26 Červen 2024

Obsah
- stupně
- Část 1 Povolte IMAP v Gmailu
- Část 2 Povolte dvoufázové ověření pro Gmail
- Část 3 Vytvoření hesla aplikace pro Gmail
- Část 4 Přidání účtu Gmail do aplikace Outlook
- Část 5 Import kontaktů Google
Naučte se, jak přijímat Gmail v aplikaci Outlook 2016 v počítači se systémem Windows nebo Mac. Pokud v počítači nemáte nainstalovanou aplikaci Outlook, budete si muset nejprve zakoupit a nainstalovat sadu Microsoft Office 365.
stupně
Část 1 Povolte IMAP v Gmailu
-

Otevřete Gmail. Přejděte na tuto stránku ve webovém prohlížeči vašeho počítače.- Pokud nejste přihlášeni ke svému účtu Gmail, před pokračováním zadejte svou adresu a heslo.
- Pokud jste připojeni ke špatnému účtu, můžete změnit účet Gmail kliknutím na obrázek profilu v pravém horním rohu stránky kliknutím na Přidat účet poté zadejte adresu a heslo účtu.
-

Klikněte na tlačítko nastavení
. Toto tlačítko je v pravé horní části stránky a otevírá rozbalovací nabídku. -

vybrat nastavení. Tato možnost je uprostřed rozbalovací nabídky a otevře stránku nastavení. -

Otevřete kartu Přenos a POP / IMAP. Je v horní části stránky nastavení. -

Zaškrtněte políčko Povolit IMAP. Toto pole je v sekci Přístup IMAP ze stránky nastavení.- Je možné, že toto políčko je již zaškrtnuto. Pokud ano, pokračujte okamžitě do části Povolit dvoufázové ověření tohoto článku.
-

Klikněte na Uložit změny. Toto je šedé tlačítko ve spodní části stránky. Klepnutím na něj povolíte protokol IMAP pro doručenou poštu v Gmailu. To umožní, aby se vaše doručené pošty zobrazily později v aplikaci Outlook.
Část 2 Povolte dvoufázové ověření pro Gmail
-

Klikněte na ikonu Google Apps Toto je ikona ⋮⋮⋮ v pravé horní části stránky Gmailu. Umožňuje otevřít rozbalovací nabídku. -

vybrat Můj účet. Tato ikona štítu je v rozbalovací nabídce a umožňuje vám otevřít stránku účtu Google. -

Klikněte na Připojení a zabezpečení. Je to pomalá hlava nalevo od stránky. -

Přejděte dolů a klepněte na Ověření ve dvou krocích. Tuto možnost najdete na pravé straně stránky dolů. -

Klikněte na START. Toto je modré tlačítko v pravé dolní části stránky.- Možná budete muset toto tlačítko mírně posouvat po obrazovce.
-

Po zobrazení výzvy zadejte heslo. Zadejte heslo, pomocí kterého se přihlašujete na svou adresu. -

Klikněte na NEXT. Toto tlačítko je ve spodní části stránky. -

vybrat TRY. Toto tlačítko se nachází v pravé dolní části stránky a umožňuje vám poslat oznámení na vaše telefonní číslo.- Pokud na této stránce nevidíte číslo, musíte se přihlásit k účtu Gmail v aplikaci Google (v iPhone) nebo se přihlásit k účtu Google v nastavení telefonu (v systému Android).
- V iPhone budete muset aplikaci Google stáhnout. Je k dispozici zdarma v App Store.
-

Postupujte podle pokynů na obrazovce. Pokud je zařízení uzamčeno, otevřete v telefonu příkazový řádek jeho posunutím doprava a při odemknutí jej stiskněte. Poté stiskněte ANO nebo AUTORIZOVANÁ. -

Zkontrolujte, zda je vaše telefonní číslo správné. Zkontrolujte telefonní číslo v horní části stránky a pokud se shoduje s číslem pro obnovení, které chcete použít, můžete pokračovat.- Pokud je telefonní číslo nesprávné, změňte jej před pokračováním.
-

Klikněte na SEND. Toto je modré tlačítko v pravé dolní části stránky. Google pošle potvrzovací kód na vámi zadané číslo. -

Zadejte ověřovací kód. Vyhledejte kód z telefonní aplikace telefonu a zadejte jej do pole uprostřed stránky. -

vybrat NEXT. Toto modré tlačítko najdete ve spodní části stránky. -

Klikněte na ACTIVATE. Toto modré tlačítko je na pravé straně stránky a umožňuje dvoufázové ověření vašeho účtu Gmail. Nyní, když je povoleno dvoufázové ověření, budete muset pro svůj účet Gmail vytvořit heslo aplikace.
Část 3 Vytvoření hesla aplikace pro Gmail
-

Znovu klikněte na ikonu Google Apps ⋮⋮⋮. Nachází se v pravé horní části stránky Gmailu a otevírá rozbalovací nabídku. -

vybrat Můj účet. Tato ikona štítu je v rozbalovací nabídce. Kliknutím na ni otevřete stránku svého účtu Google. -

Klikněte na Připojení a zabezpečení. Tato možnost je na levé straně stránky. -

Přejděte dolů a klepněte na Heslo aplikace. Tuto možnost najdete na pravé straně stránky v sekci, kde jste aktivovali dvoufázové ověření. -

Po zobrazení výzvy zadejte heslo k účtu. Zadejte heslo, pomocí kterého se přihlašujete ke svému účtu Gmail. -

Klikněte na NEXT. Toto tlačítko je pod e-polem hesla. -

Klikněte na Vyberte aplikaci. Toto e-šedé pole je na levé straně stránky a otevírá rozbalovací nabídku. -

vybrat ostatní (vlastní název). Tato možnost je ve spodní části rozbalovací nabídky a otevře pole e. -

Zadejte jméno. typ výhled (nebo něco takového) v oblasti e. -

Klikněte na GENEROVAT. Toto je modré tlačítko na pravé straně stránky. Kliknutím na něj vytvoříte v pravé části stránky 12místný kód. Tento kód můžete použít k přihlášení do aplikace Outlook. -

Zkopírujte heslo aplikace. Klikněte a přetáhněte kurzor myši přes celý kód. Stiskněte Ctrl+C (ve Windows) nebo pořádek+C (v systému Mac) zkopírujte kód.- Můžete také kliknout pravým tlačítkem na vybraný kód a vybrat kopie.
Část 4 Přidání účtu Gmail do aplikace Outlook
-

Spusťte v počítači aplikaci Outlook. Odznak aplikace Outlook vypadá jako modrý rámeček s bílým „O“ a bílou obálkou vzadu.- Pokud nejste připojeni k aplikaci Outlook, zadejte svou primární adresu společnosti Microsoft, v případě výzvy zadejte heslo a postupujte podle dalších pokynů.
- Aplikace Outlook se liší od webu aplikace Outlook.
-

Klikněte na soubor. Tato možnost je umístěna v levém horním rohu okna aplikace Outlook. Kliknutím na ni otevřete nabídku konvic.- Pokud to nevidíte soubor v levém horním rohu okna aplikace Outlook to znamená, že jste na webu Outlook nebo nepoužíváte verzi aplikace Outlook, která umožňuje přidávání účtů.
- Na počítačích Mac klikněte na nářadí v horní části obrazovky.
-

vybrat Přidat účet. Tato možnost je umístěna v levém horním rohu stránky soubor aplikace Outlook a umožňuje otevřít okno conuelle.- Na počítačích Mac budete muset kliknout na účty v rozbalovací nabídce nářadí.
-

Zadejte svou adresu Gmailu. Zadejte adresu účtu Gmail, kterou chcete synchronizovat s aplikací Outlook. -

Klikněte na přihlášení. Tato možnost se nachází v poli e, kam jste zadali svou adresu. -

Zadejte heslo aplikace. Klikněte na pole e Heslo poté stiskněte Ctrl+V (ve Windows) nebo na pořádek+V (v systému Mac) zadejte heslo aplikace, které jste zkopírovali dříve.- Můžete také kliknout pravým tlačítkem na pole e Heslo pak vyberte vložit v rozevírací nabídce, která se otevře.
-

Klikněte na přihlášení. Tato možnost je ve spodní části okna. Váš účet Gmail bude integrován s aplikací Outlook. -

vybrat OK kdy budete pozváni. To znamená, že váš účet Gmail je nyní připojen k aplikaci Outlook.Název účtu budete muset vidět na levé straně okna aplikace Outlook.- Možná budete muset nejprve zrušit zaškrtnutí políčka Také nakonfigurujte aplikaci Outlook v mém telefonu.
Část 5 Import kontaktů Google
-

Nahrajte své kontakty v Gmailu. Otevřete tuto stránku ve webovém prohlížeči, při zobrazení výzvy se přihlaste pomocí své adresy a hesla v Gmailu a postupujte takto:- kliknutím na pole v levém horním rohu stránky vyberte všechny kontakty
- otevřete rozbalovací nabídku více
- vybrat export v rozbalovací nabídce, která se zobrazí
- zaškrtněte políčko Všechny kontakty
- zaškrtněte políčko Formát CSV aplikace Outlook (Pokud používáte Mac, zaškrtněte místo toho políčko Formát VCard)
- klikněte na export ve spodní části okna
-

Otevřete okno aplikace Outlook. Chcete-li importovat své kontakty uvnitř, musíte otevřít aplikaci Outlook.- Na počítačích Mac klikněte na stažený soubor vCard a klikněte na soubor v levém horním rohu obrazovky vyberte Otevřít pomocíklikněte na možnost výhled a postupujte podle pokynů na obrazovce. Tím se importují vaše kontakty z Gmailu.
- Pokud jste aplikaci Outlook ukončili, před pokračováním ji znovu otevřete.
-

Klikněte na soubor. Tato možnost je umístěna v levém horním rohu okna aplikace Outlook. Nabídka soubor se otevře. -

vybrat Otevřít a exportovat. Tuto možnost najdete v nabídce soubor, Otevře se stránka Import a export. -

Klikněte na Import / Export. Tato možnost je uprostřed stránky a umožňuje otevřít Průvodce importem a exportem. -

vybrat Import z jiného programu nebo souboru. Tato možnost je uprostřed okna. -

Klikněte na následující. Toto je tlačítko v pravé dolní části okna. -

zvolit Hodnoty oddělené čárkami. Tato možnost je v horní části okna. -

Klikněte na následující. -

vybrat cestovní. Tato možnost je v pravém horním rohu okna. -

Vyberte stažený soubor kontaktů. Přejděte na umístění staženého souboru kontaktů a kliknutím jej vyberte. -

Klikněte na otevřený. Tato možnost je umístěna v pravém dolním rohu okna. Váš soubor kontaktů bude importován. -

Klikněte na následující. Můžete také vybrat možnost importu duplikátů (například Povolit duplicitní vytváření) uprostřed okna před pokračováním. -

Vyberte složku Kontakty. Přejděte nahoru nebo dolů do složky kontakty v okně a kliknutím na něj jej vyberte.- Najdete soubor kontakty v horní části okna.
- Složka kontakty nevypadá jako normální složka.
-

Klikněte na následující. -

Klikněte na úprava. Toto tlačítko je v dolní části okna a umožňuje importovat kontakty do aplikace Outlook.- Po dokončení budete moci zobrazit kontakty aplikace Outlook kliknutím Adresář v sekci vyhledávat v horní části okna aplikace Outlook.