Jak odstranit historii z nedávno sledovaných filmů a seriálů na Netflixu
Autor:
Randy Alexander
Datum Vytvoření:
25 Duben 2021
Datum Aktualizace:
1 Červenec 2024
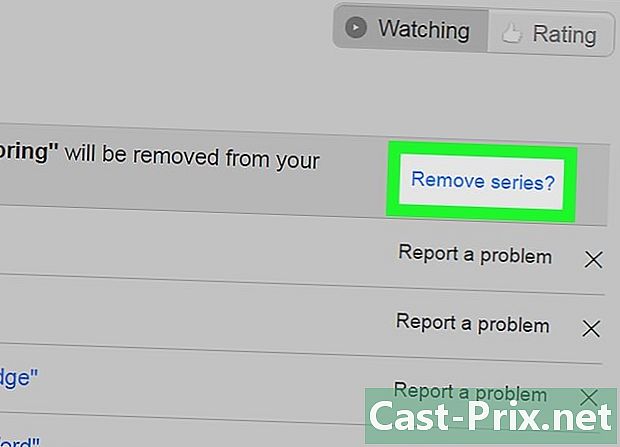
Obsah
- stupně
- Část 1 Odstraňte nedávno sledované filmy a seriály
- Část 2 Správa uživatelských nastavení pro každý profil
Po několika letech čekání společnost Netflix navrhuje odstranění filmů a seriálů z historie nedávno prohlížených programů z vašeho účtu. Radujte se, vážení uživatelé Netflixu: vaše tajemství nikdo neobjeví! V jiném měřítku můžete také použít volbu „Profil“ k oddělení této slavné historie, aby byla neviditelná pro lidi, s nimiž sdílíte svůj účet Netflix. Pozor však prozatím není možné změnit tuto historii z mobilní aplikace Netflix. V důsledku toho, abyste se mohli řídit seznamem „nedávno prohlížených“ programů, musíte se připojit k webové stránce kanálu z internetového prohlížeče.
stupně
Část 1 Odstraňte nedávno sledované filmy a seriály
-
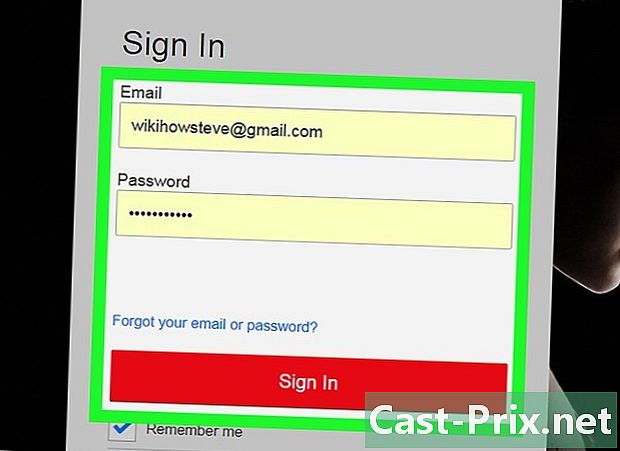
Připojte se k webu Netflix z prohlížeče (nikoli z mobilní aplikace). Z počítače nebo tabletu se připojte na adresu http://www.netflix.com. Podle informací poskytnutých zákaznickým servisem Netflix nejsou dotyčné možnosti prozatím přístupné prostřednictvím mobilní aplikace. Na web kanálu se však můžete připojit z prohlížeče telefonu.- Pokud váš telefon není vybaven pro připojení k internetu, přihlaste se z počítače. Jakákoli změna účtu Netflix z konkrétního zařízení trvá 24 hodin, než ovlivní ostatní zařízení.
-

Vyberte svůj profil. Po přihlášení vyberte svůj profil ze zobrazeného seznamu možností. Ke každému profilu je připojen vlastní seznam činností.- Pokud se při přihlášení nezobrazí seznam profilů, klikněte na ikonu (obvykle na obličej) v pravém horním rohu okna. Pokud to není váš účet Netflix, klikněte na ikonu a vyhledejte svůj profil.
-
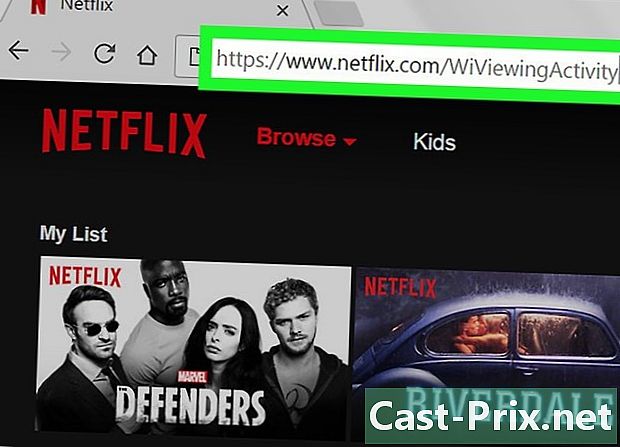
Přejděte na stránku svých „aktivit“. Chcete-li to provést, navštivte https://www.netflix.com/WiViewingActivity, kde se zobrazí seznam naposledy prohlížených programů. Na tuto stránku se také dostanete kliknutím na výše uvedenou ikonu. Jakmile to provedete, klikněte v rozbalovací nabídce na tlačítko Váš účet a poté klikněte na Zobrazit aktivitu v části „Můj profil“.- Pokud přistupujete k Netflixu z jiného zařízení než z počítače a seznam naposledy prohlížených programů je prázdný, zkuste zařízení vypnout a znovu zapnout.
-
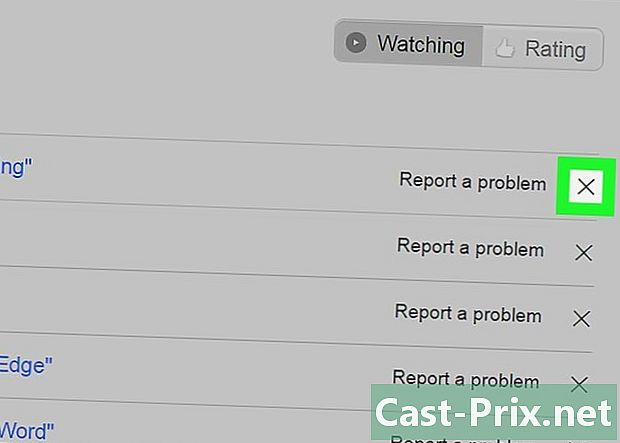
Klikněte na šedé „X“ umístěné vpravo od programu, jehož skladbu chcete vymazat. Tím odstraníte dotyčný program ze seznamu „Nedávno prohlížených“ programů. Ovlivnění ostatních zařízení může trvat 24 hodin. Každopádně se nebojte, moc to nakonec zazvoní. -
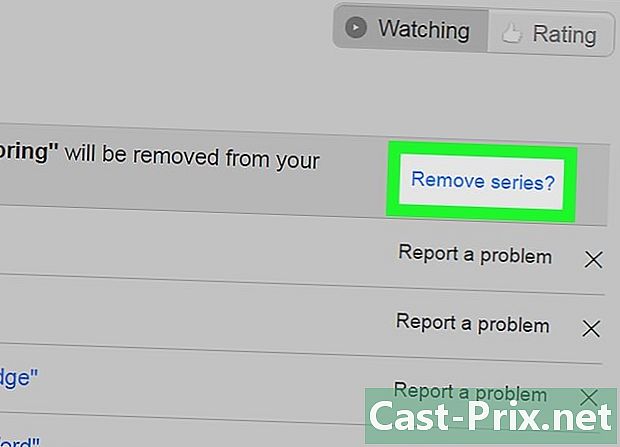
Vymazat všechna roční období série. Klikněte na všechna šedá „X“ před epizodami dané série. Tato manipulace způsobí vzhled okna na obrazovce, obsahujícího tlačítko Vymazat řadu ?. Kliknutím na dotyčné tlačítko budou všechny epizody série smazány do 24 hodin.- Varování: jak jste si přečetli ve výše uvedené části, je to odstranění všech ročních období z konkrétní řady. Ve skutečnosti v Severní Americe termín „série“ zahrnuje program složený z několika ročních období a epizod.
Část 2 Správa uživatelských nastavení pro každý profil
-
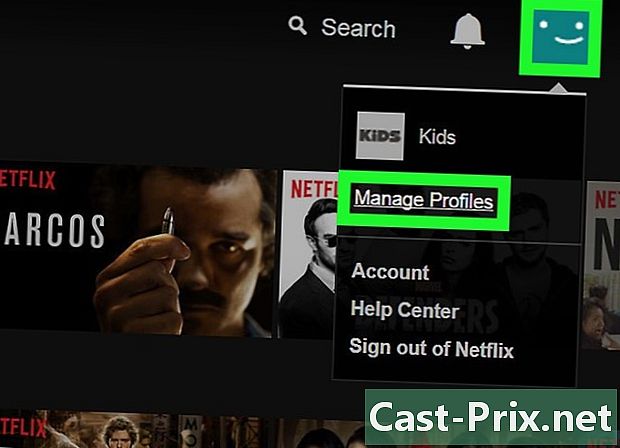
Přihlaste se do profilu, který vás zajímá. K profilu se můžete připojit z počítače, PS3, PS4 nebo z aplikace Netflix pro Windows 8. Přihlaste se k Netflixu a umístěte kurzor na ikonu. Z možností, které se zobrazí, klikněte na tlačítko Spravovat profily, abyste se dostali k níže popsaným nastavením. Po dokončení změn ovlivní všechna připojená zařízení av některých případech bude nutné restartovat. -
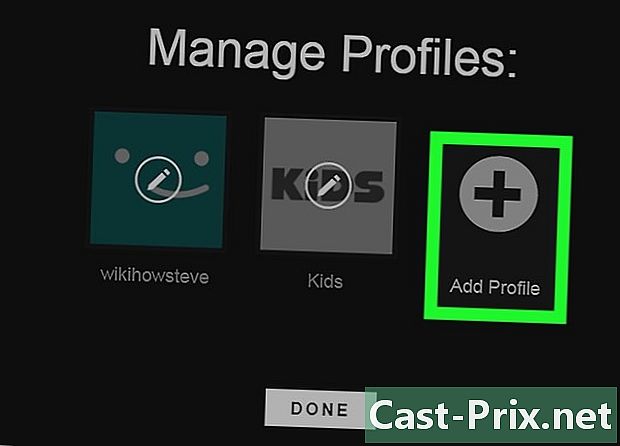
Oddělte historii programů zobrazených prostřednictvím profilů. Začněte vytvořením profilu pro každou osobu (až 5), která bude používat váš účet Netflix.Chcete-li to provést, klikněte na možnost Přidat profil a zadejte název. Při každém přihlášení vás Netflix požádá o výběr profilu. Kromě toho můžete oddělit historii svého vlastního účtu od historie ostatních vytvořených profilů.- Profily nejsou chráněny systémem hesel, takže můžete snadno přepínat z jednoho profilu do druhého. Tato metoda je účinná pro správu vaší vlastní sledované historie programu, ale kdokoli jiný, kdo používá váš účet Netflix, bude mít také přístup k ní!
-
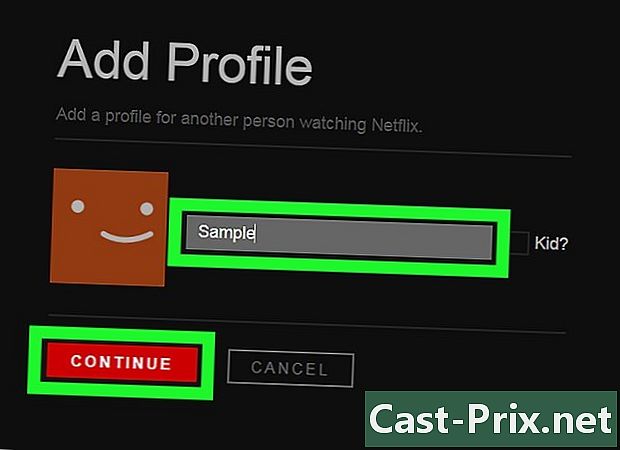
Nepřidávejte položky do seznamu naposledy prohlížených programů pomocí dočasného profilu. Chcete-li odhalit programy, které chcete zachovat, vytvořte nový profil kliknutím na tlačítko Přidat profil nebo kliknutím na velké „+“. Po dokončení prohlížení se vraťte na stránku Správa profilů, vedle dočasného názvu profilu klikněte na Upravit a v potvrzovacím okně klikněte na Odstranit profil.- Připomínáme, že Netflix umožňuje až pět aktivních profilů.
-
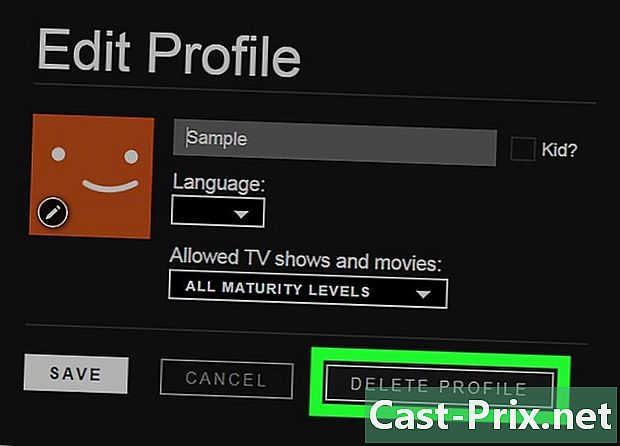
Vymažte historii Netflix vytvořením nového profilu. Tím vymažete veškerá vaše hodnocení i obsah složky „Můj seznam“. Než budete pokračovat, odstraňte veškerý obsah ze svého starého profilu. Vytvořte nový profil kliknutím na tlačítko Přidat profil a smažte starý profil. -
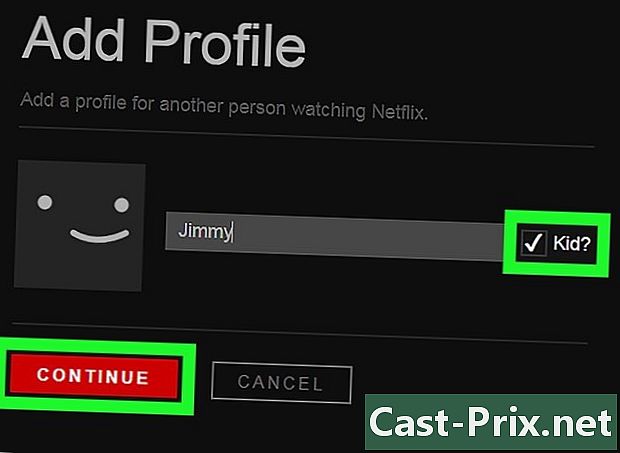
Vytvořte profil pro děti nebo dospívající. Klikněte na tlačítko Upravit vedle podřízeného profilu. Mezi možnostmi v rozbalovací nabídce najdete dospělé. Můžete také vybrat „Teenageři“, „Děti“ nebo „Malé děti“ a kliknutím na tlačítko Hotovo změny uložte. Kdokoli v tomto profilu může nyní sledovat programy odpovídající věku. Tyto programy jsou vybírány na základě posouzení specifických pro Netflix.- Neexistuje způsob, jak chránit profil heslem. Dítě se proto pravděpodobně připojí k jinému profilu, než je jeho vlastní, a má tak přístup k nevhodnému obsahu.
- K dnešnímu dni mají pouze uživatelé v Německu možnost vytvořit heslo, které vyplní a zobrazí se obsah pouze pro dospělé (+ 18).

